Несмотря на то, Apple Экосистема у всех на слуху, из-за возможностей, которые она предоставляет, когда дело доходит до синхронизации данных между устройствами, вы не всегда можете наслаждаться этой экосистемой. Многие пользователи имеют iPhone, но не Mac но Windows компьютер. В этих случаях беспокоиться не о чем, потому что синхронизация iPhone с ПК также возможна.
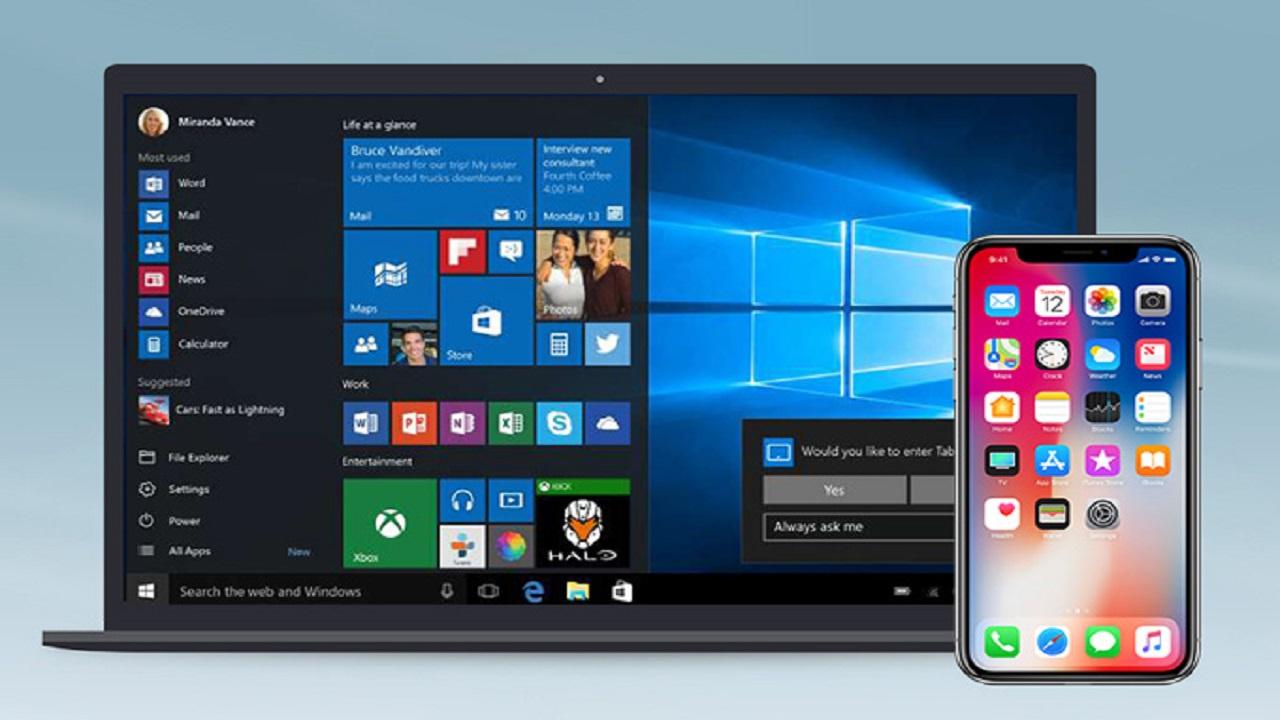
Загрузка приложения iCloud
Как ни странно, у Apple есть несколько собственных приложений на системах помимо macOS. Одним из них является iCloud, который позволит вам делать резервные копии всех ваших файлов iPhone в облаке очень простым способом. Вы найдете это приложение в Microsoft Магазин скачать его очень удобным способом.
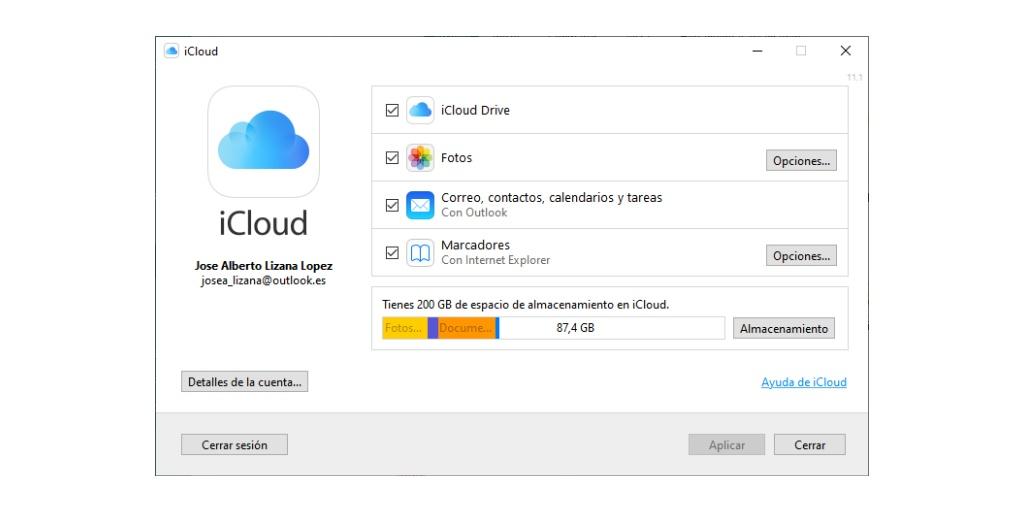
После того, как вы загрузили приложение, вы должны войти в систему, используя свой Apple ID, тот же, что у вас на iPhone. После начала сеанса вы можете выбрать функции и контент, который вы хотите обновить на своих устройствах. Из этого же окна управления вы можете получить доступ к хранилищу iCloud, чтобы иметь возможность очень просто удалять данные из определенных приложений, которые используют наше облачное пространство.
Синхронизация библиотеки фотографий iCloud
Одна из характеристик экосистемы Apple - наличие всех фотографий в общей библиотеке фотографий. Это означает, что вы можете видеть фотографии, сделанные с помощью iPhone, на IPad, Apple TV а также на Mac. Этот опыт также можно получить на компьютере с Windows, активировав поле «Фотографии» в приложении iCloud, которое вы уже загрузили и установили.
При активации этой опции изменения должны быть применены, чтобы началась синхронизация. Автоматически новая папка будет создана в личном пространстве. Чтобы изменить папку с фотографиями, вы можете нажать «Параметры» в строке раздела «Фотографии». Здесь у вас будет возможность проконсультируйтесь и измените путь к общей папке , Но, как правило, в проводнике файлов ярлык для фотографий будет отображаться сбоку.
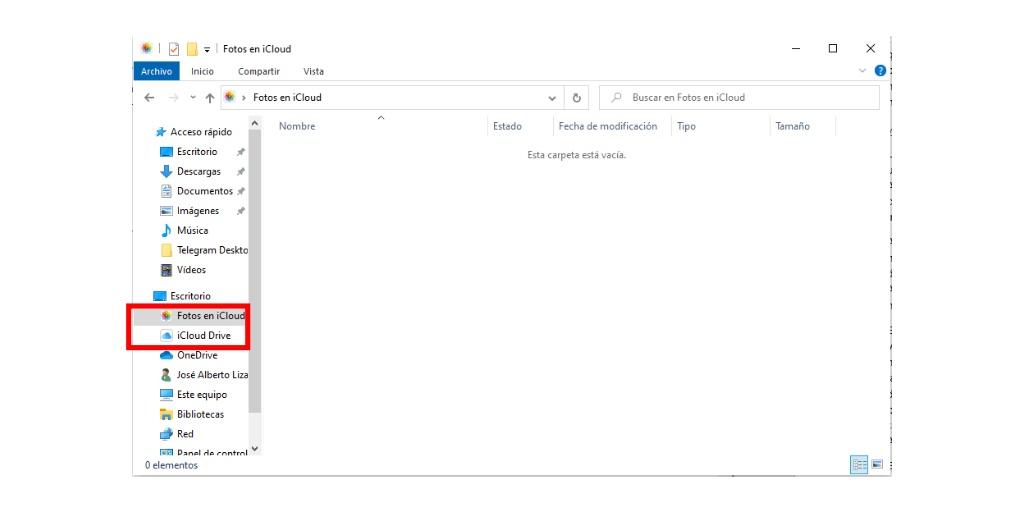
В этой общей папке, которая была создана, все фотографии и видео, которые есть в нашей библиотеке фотографий, будут синхронизированы, и вы сможете организовать их так, как вам удобно. В общем, фотографии будут храниться в облаке и будут загружаться только тогда, когда они вам нужны, чтобы не занимать ненужное место.
Статус загрузки или скачивания фотографий можно проверить в Область уведомлений Windows нажав на характерный значок облака. Очевидно, что при перетаскивании фото или видео оно также будет загружено в библиотеку фотографий и появится на всех устройствах с одинаковым Apple ID.
Проблема заключается в отсутствии специального приложения для библиотеки фотографий для доступа к воспоминаниям или немного более организованного представления. Вы должны согласиться на просмотр в проводнике, чтобы иметь возможность сортировать их просто по дате, но мало что еще.
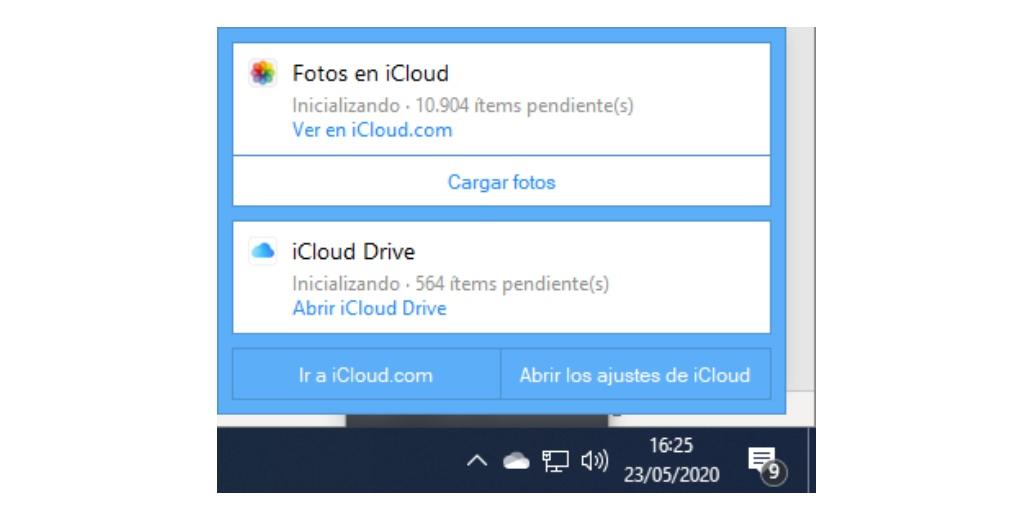
Доступ к файлам iCloud
Подобно тому, как iCloud Photo Library может быть синхронизирована, файлы, хранящиеся на iCloud Drive, также могут присутствовать на ПК. Процедура очень похожа на библиотеку фотографий, так как вам потребуется активировать вкладку в приложении, чтобы создать ярлык в проводнике, следуя папке в документах.
Доступ к вашим файлам в iCloud очень похож на доступ к macOS. Все они будут храниться в облаке, а не локально по умолчанию. Это предотвратит разрушение жесткого диска, поскольку в определенное время будут загружены только те файлы, которые вам нужны. Рядом с именами файлов появится значок облака или отметка, указывающая, загружены они или нет.
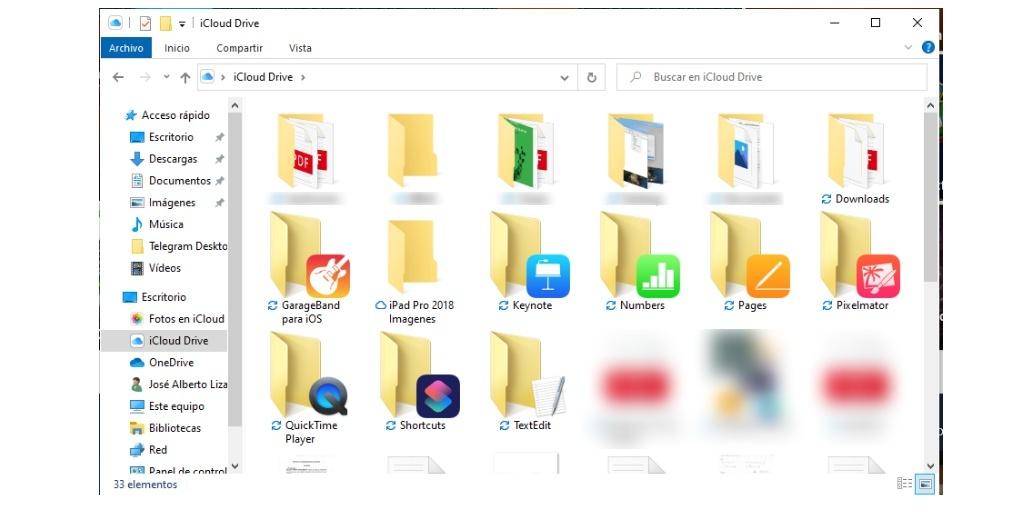
Как и в этой общей гонке, вы увидите файлы, которые вы сохранили в iCloud Drive со своего iPhone, вы также можете загрузить документы на ПК, чтобы просмотреть их на iPhone. Это та же самая синхронизация, которая существует между iPhone и Mac, хотя и медленнее, так как синхронизация может занять немного больше времени.
Синхронизировать почту, контакты и закладки
Еще один аспект, который можно синхронизировать между iPhone и ПК, - это контакты, e-mail закладки аккаунта и браузера. Когда вы установите флажок в приложении iCloud для «Почты, контактов, календарей и задач», откроется приложение Outlook. Это проблема, которую мы можем найти, потому что синхронизация будет выполняться с приложением, которое вы не можете использовать ежедневно.
В приложении Microsoft Outlook 2007 к Outlook 2016 слева вы увидите, как была добавлена ваша учетная запись электронной почты iCloud. Если вы хотите синхронизировать все эти функции, вам придется использовать это приложение Microsoft.
Резервное копирование с iCloud
Чтобы сделать резервную копию файлов на iPhone, вы должны использовать приложение iTunes. У него не очень хорошая репутация для оптимальной работы в Windows, но это необходимо для резервного копирования в облака. Это идеально для того, чтобы делать нулевое восстановление, чтобы в конечном итоге не потерять какие-либо личные данные.
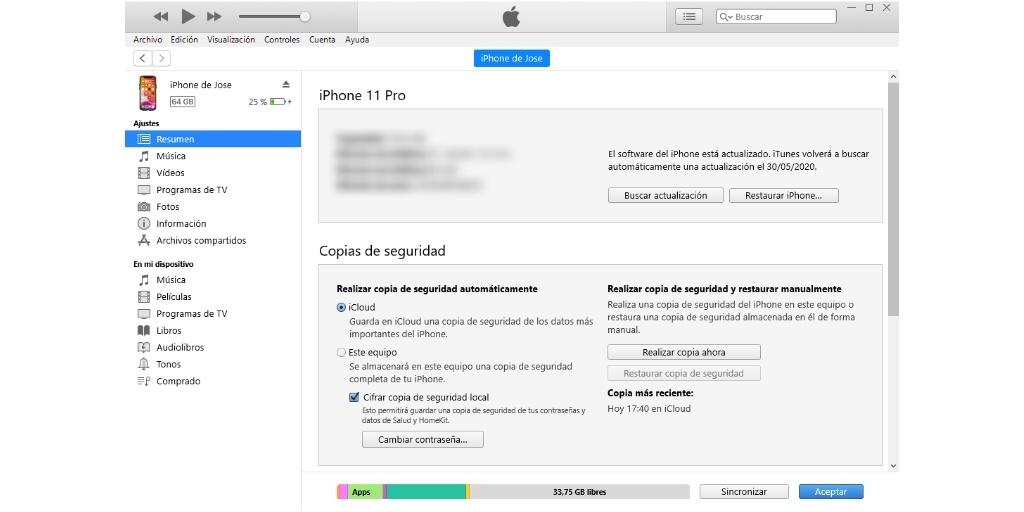
В Магазине Microsoft вы найдете приложение iTunes и можете легко установить его. После того, как вы запустите его, вам просто нужно подключить iPhone к вашему ПК, и он будет распознан iTunes со значком в левом верхнем углу. В появившемся информационном окне вы перейдете в раздел, посвященный резервным копиям.
Если вы хотите сохранить копию iPhone в облаке, чтобы выполнить восстановление, важно установить флажок «iCloud». Но вы также можете выполнять резервное копирование локально на ПК. Имейте в виду, что если вы хотите сохранить Медицина data, вы должны зашифровать эту копию паролем.
Синхронизация с iTunes
Помимо того, что на вашем ПК есть все документы и фотографии, которые есть на других устройствах Apple, важно знать, как синхронизировать музыку, видео или любые другие файлы. Эта задача выполняется через программу iTunes. Когда мы получим доступ к нему и нажмем на профиль нашего устройства, на левой боковой панели у вас будет доступ к ряду настроек и файлов на вашем устройстве.
Если вы щелкнете по каждому из них, вы сможете настроить способ синхронизации. Когда вы закончите эту базовую конфигурацию, внизу вы найдете кнопку «Синхронизировать». Рядом с этой кнопкой у вас будет графическая информация о пространстве, выделенном для каждого из разделов.