
В течение некоторого времени рынок ПК и ноутбуков сильно изменился, и, к счастью, варианты теперь намного интереснее, чем в прошлом. AMD бросился в бой, хотя Intel и NVIDIA по-прежнему доминируют, но экосистема теперь богаче, и вместе с ней возникают другие сомнения, такие как изменение между GPU / ГРАФИЧЕСКИЙ ПРОЦЕССОР и iGPU. Что нам делать, если у нас есть две видеокарты как таковые, что касается графического процессора, и мы хотим использовать одну или другую?
Это правда, что на ПК это происходит реже, чем на ноутбуках, но верно, что в настоящее время многие пользователи придают большее значение потоковой передаче с помощью iGPU, а другие ищут лучшую эффективность для настольных компьютеров и лучшую производительность в играх, не заботясь об этом. параметр. Есть еще много сценариев, но в настоящее время переход от графического процессора к iGPU и наоборот более выражен и используется, чем когда-либо. Следовательно, если у нас есть AMD iGPU или дискретный графический процессор для ноутбука, заменить их очень просто, хотя настройка действительно несколько скрыта.
Требования для возможности переключения с графического процессора на iGPU

Интересно, что если мы хотим перейти с графического процессора на iGPU или наоборот, при условии, что последним будет рассматриваться AMD, нам понадобится технология под названием Switchable Graphics, принадлежащая Лизе Су, поскольку, если мы это сделаем нет У нее в настоящее время нет поддержки со стороны водителя, чтобы иметь возможность сделать это, по крайней мере, в Windows 10 и Windows 11, поскольку поддержка iGPU постепенно сокращалась в некоторых поколениях.
Совместимость и установка
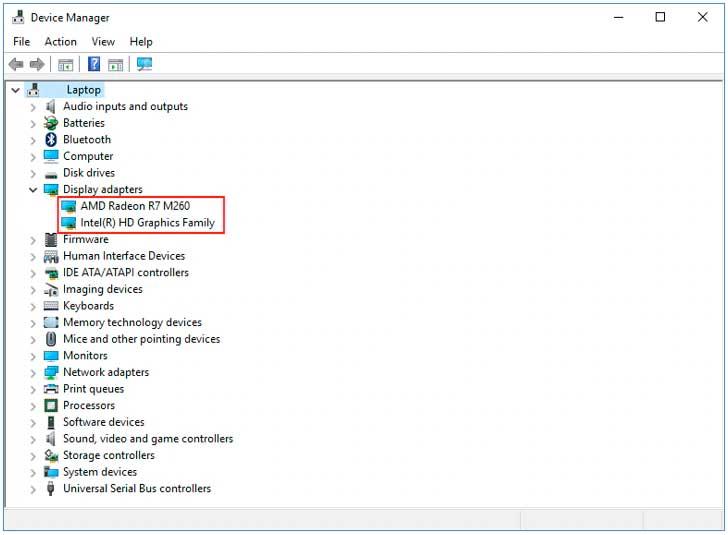
Поэтому мы должны четко понимать, что наш графический процессор или iGPU поддерживает эти ОС через драйвер, который мы можем найти на веб-сайте AMD, а затем загрузить его. Идеальным было бы установить последнюю версию драйвера для каждой видеокарты, независимо от марки, что логично. Чтобы увидеть конкретную модель, нам пришлось бы прибегнуть к диспетчеру устройств, который обычно правильно определяет модель каждой из них.
Зная это, мы можем логически загрузить его и установить один за другим с предыдущим перезапуском после их завершения. Обычно порядок работы с драйверами прост: сначала обновляются драйверы iGPU и после соответствующей перезагрузки после установки, затем мы устанавливаем драйвер для дискретного графического процессора.
Здесь есть немного разногласий, потому что многие графические продукты (особенно ноутбуки) являются OEM, то есть они производятся для конкретной модели или определенной серии, поэтому драйвер, даже если AMD предоставляет его подписанный, является производителем ноутбук, который поставляет и обновляет самые простые. В этом случае мы должны перейти на веб-сайт производителя и модель нашего ноутбука, чтобы загрузить его, поскольку он не будет совместим с веб-сайтом AMD.
Предполагая, что оба драйвера установлены, переключиться с графического процессора на iGPU или наоборот более или менее просто.
Как получить доступ к переключаемой графике
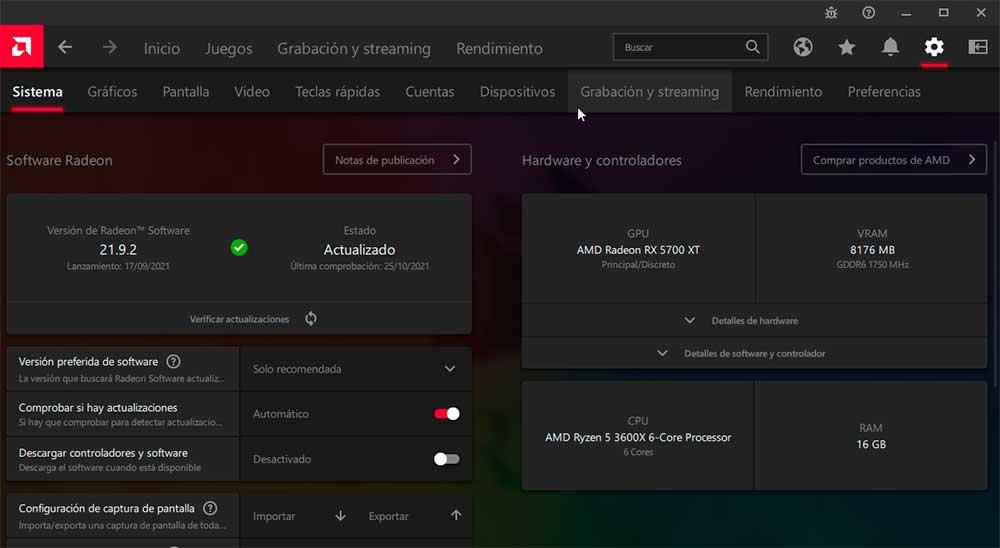
Этот шаг выполняется быстро, поскольку нам нужен только доступ к драйверу AMD (в данном случае), чтобы иметь возможность перейти с графического процессора на iGPU или наоборот, в зависимости от того, какая у нас карта. Для этого нам нужно будет либо щелкнуть по рабочему столу правой кнопкой мыши и выбрать опцию «AMD Radeon Software», либо, если это не удастся, на панели задач рядом с тем временем, когда у нас будет логотип AMD, в зависимости от того, что мы предпочитаем.
Оказавшись внутри, у нас будет большое количество вариантов, но тот, который нас интересует, находится в снаряжении, которое находится вверху справа. Когда мы щелкнем там, откроется другое верхнее меню, где у нас будет еще одно количество опций, из которых нам нужно будет перейти в Систему или Систему, в зависимости от языка.
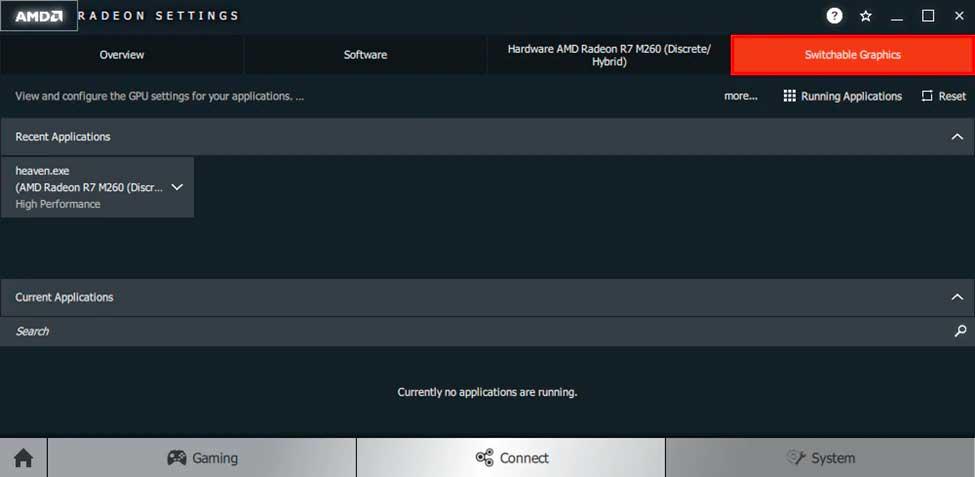
Внутри будут другие панели, такие как Обзор, Программное обеспечение, наш графический процессор или iGPU и, наконец, столь востребованная переключаемая графика, к которой мы получим доступ. Здесь мы подходим к критической точке этого изменения, поскольку мы не говорим о полном изменении между GPU и iGPU, но это частичное, и мы объясняемся.
AMD предлагает три различных режима производительности:
- Энергосбережение (будет использовать iGPU)
- Высокая производительность (будет использоваться системный графический процессор)
- В зависимости от источника питания (iGPU, когда у нас нет подключенного источника питания, GPU, когда мы подключены к источнику питания)
Почему? Потому что всегда стараются использовать минимально возможные энергоресурсы, и нет графического процессора, который использует меньше, чем процессор iGPU. Следовательно, мы намерены назначать производительность каждому приложению, а не изменять всю производительность одному или другому.
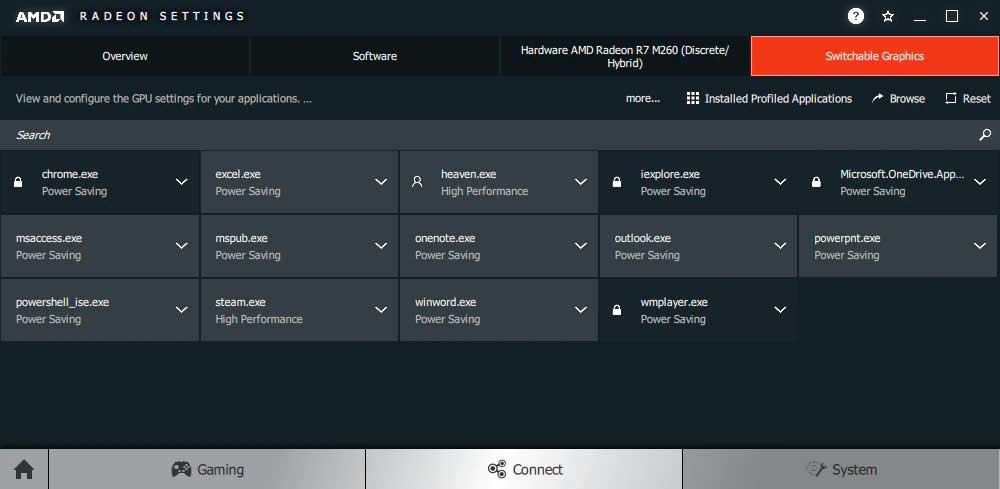
Если вы присмотритесь, вы увидите параметр «Запуск приложений», щелчок по которому переключится на «Установленные приложения профиля». Это важно, потому что, за исключением тех, которые отображаются с замком (системные приложения, которые будет выполнять iGPU), в остальном мы можем выбрать, на каком графическом процессоре мы хотим запускать программу, игру или программное обеспечение, основываясь на трех пунктах, описанных выше.
Хотим ли мы, чтобы графический процессор запускал игру? Затем мы выберем High Performance, это инди-игра, и мы предпочитаем звук и свежесть? Тогда возможно, что iGPU хватит и с Energy Saver хватит, и так далее.
Как узнать, используем ли мы переключаемую графику?
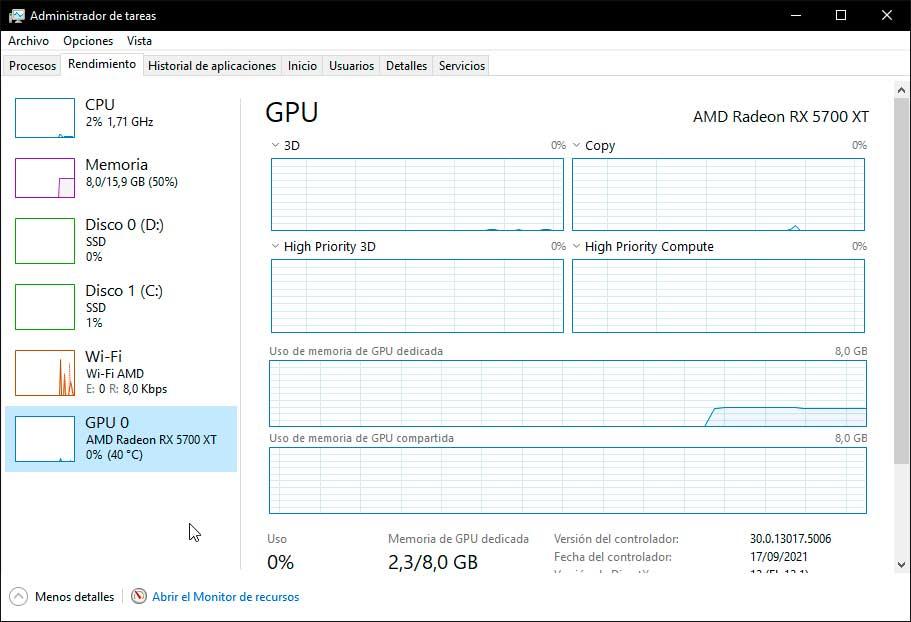
По логике вещей, как только профиль энергии выбран, мы захотим узнать, выполняет ли назначенную работу iGPU или GPU. Мы можем использовать GPU-Z, MSI Afterburner, ASUS Твик или диспетчер задач Windows во вкладке его производительности.
Не забываем подробности, что будет, если игры или программы нет в списке AMD в ее драйвере? Мы просто даем раздел поиска или обзора и вводим имя, которое заставит драйвер искать его на ПК и предлагать его для выбора.
Кроме того, если мы решим начать с нуля или допустили ошибку, мы не можем забыть кнопку сброса, которая оставит заводские настройки, и с этим мы логически начнем заново.