Одним из основных элементов, которые мы используем на нашем компьютере, чтобы иметь возможность пользоваться интернет-соединением, является веб-браузер. На рынке мы можем найти самые разные из них, бесплатно, так что мы можем попробовать и сохранить тот, который нам нравится больше всего. После того, как мы использовали его регулярно в течение некоторого времени, это нормально, что мы сохранили все виды элементов, таких как закладки и пароли, поэтому, если мы переключимся на новый браузер, мы можем подумать, что нам нужно все заново настроить.
Нет ничего более далекого от правды. Выполнение задачи тонкой настройки нашего нового браузера вручную может быть довольно хлопотным делом, которое может занять у нас гораздо больше времени, чем хотелось бы. Вот почему основные браузеры имеют возможность автоматически импортировать данные из другого браузера, чтобы нам не приходилось тратить больше времени, чем необходимо.

Какую информацию хранит наш браузер?
Цель каждого веб-браузера — сделать поиск в Интернете быстрее и проще. Для этого они отвечают за сбор необходимых данных, которые хранятся. Также нормально, что мы лично сохраняем наши собственные данные для облегчения обработки и всегда имеем под рукой любой контент, к которому мы собираемся регулярно иметь доступ. Вот некоторые из этих элементов:
- Маркеры.
- История просмотров.
- Пароли.
- Cookies.
- Данные для автозаполнения форм.
Поэтому, если через некоторое время мы решили сменить наш обычный браузер на другой от конкурентов, нас наверняка заинтересует возможность внести изменения без потери сохраненных данных. Для этого используются популярные браузеры, такие как Firefox, Chrome, Edge or Opera, среди прочего, имеют возможность импорта данных между ними, чтобы сделать переход между одним и другим как можно более плавным.
Как перенести свои данные в новый браузер
Далее мы увидим, как можно избежать потери наших данных при смене браузера, выполнении процесса импорта закладок, паролей, истории посещенных страниц и т. д. в таких браузерах, как Firefox, Edge, Chrome или Opera.
Импорт данных сохранения в Mozilla Firefox
Если мы решили начать использовать веб-браузер Mozilla и хотим восстановить всю информацию, которую мы сохранили в другом браузере, мы должны знать, что Firefox позволяет нам импортировать как закладки, так и историю просмотров и пароль, который мы сохранили в другом браузере.
Мы сможем выполнить все это, нажав на кнопку с тремя горизонтальными линиями, которую мы находим в верхней правой части. Отсюда у нас будет доступ ко всем настройкам Firefox. Здесь мы должны щелкнуть раздел «Закладки», а затем внизу нажать Управление закладками или напрямую используйте сочетание клавиш Ctrl + Shift + O.
Это заставит нас открыть новое всплывающее окно под названием Каталог. Здесь среди вкладок вверху нас интересует та, где написано «Импорт и резервное копирование». Мы нажимаем на него, чтобы отобразить меню, где мы выбираем вариант Импорт данных из…
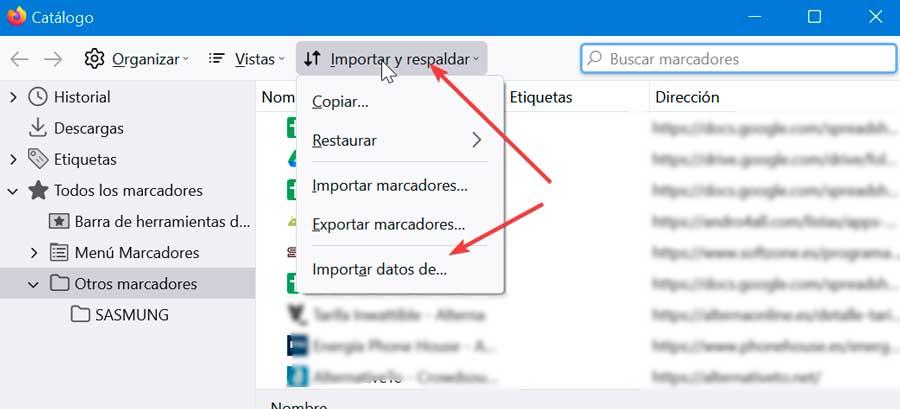
Теперь появится окно с мастером импорта Firefox, из которого мы сможем импортировать параметры, закладки, историю, пароли и другие данные из другого браузера. Для этого мы можем выбрать между Microsoft Edge, Microsoft Edge Legacy, Microsoft Internet Explorer, Brave, Chrome и Chrome Canary. Выбираем нужный и убеждаемся, что он закрыт и нажимаем Далее.
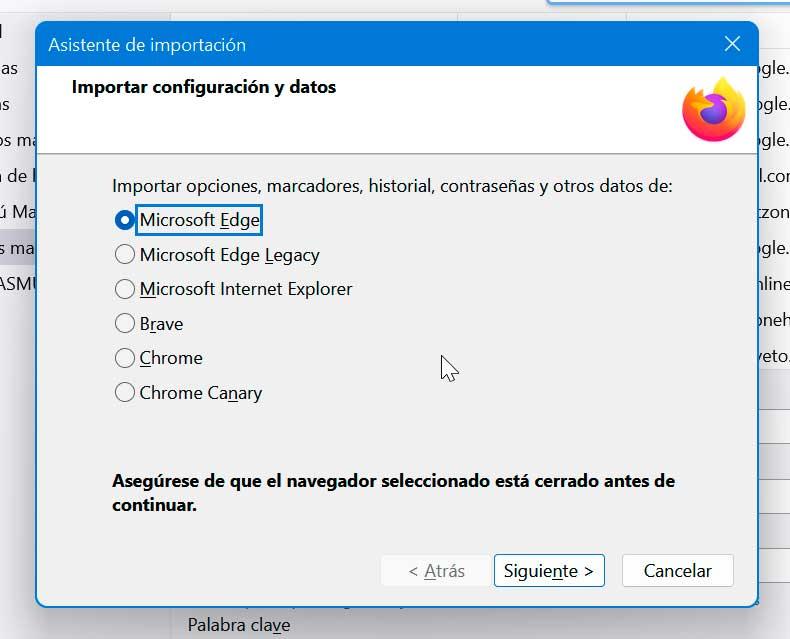
Затем мы должны выбрать, какие элементы мы хотим импортировать, будь то история просмотров, сохраненные логины, пароли и избранное. В зависимости от выбранного браузера, в который импортируются данные, они могут различаться, позволяя добавлять другие элементы, такие как файлы cookie, или не иметь других, уже упомянутых, в зависимости от совместимости с каждым из них. Нажмите «Далее», и Firefox автоматически выполнит весь процесс за считанные секунды.
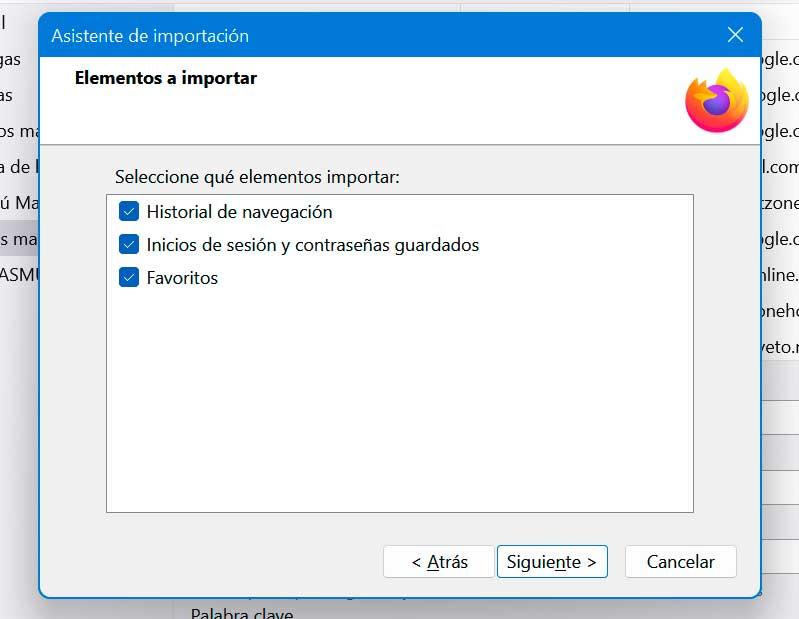
Перенесите всю информацию в Microsoft Edge
Microsoft добилась с Edge браузера в соответствии с ожиданиями. Его появление было большим шагом вперед по сравнению с его предшественником, мифическим Internet Explorer. Если вы решили дать новому Edge шанс, вполне вероятно, что вы будете заинтересованы в импорте всех данных, хранящихся в вашем обычном браузере, мы должны выполнить следующие шаги.
Первое, что мы должны сделать, когда Edge открыт, — это нажать на кнопку с тремя точками, расположенную вверху справа. Откроется раскрывающееся меню, в котором мы нажмем раздел «Настройки». В открывшейся новой вкладке мы остаемся в первом разделе левого столбца под названием «Профили». С правой стороны мы выбираем Импорт данных браузера опцию.
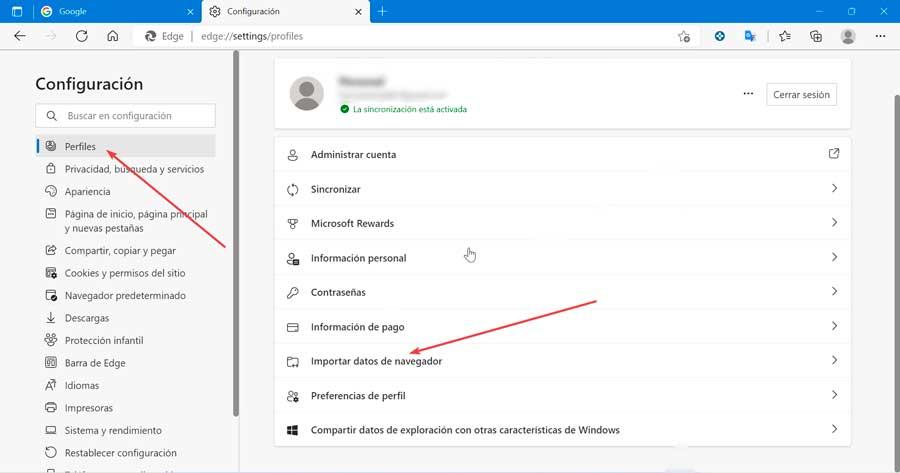
Теперь мы находим новое окно, которое показывает нам, что мы можем сохранить все учетные данные в Microsoft Edge, чтобы мы могли импортировать наши данные из других браузеров и менеджеров паролей. Для этого в нашем распоряжении будет два раздела, Импортируйте данные браузера прямо сейчас , который нас больше всего интересует.
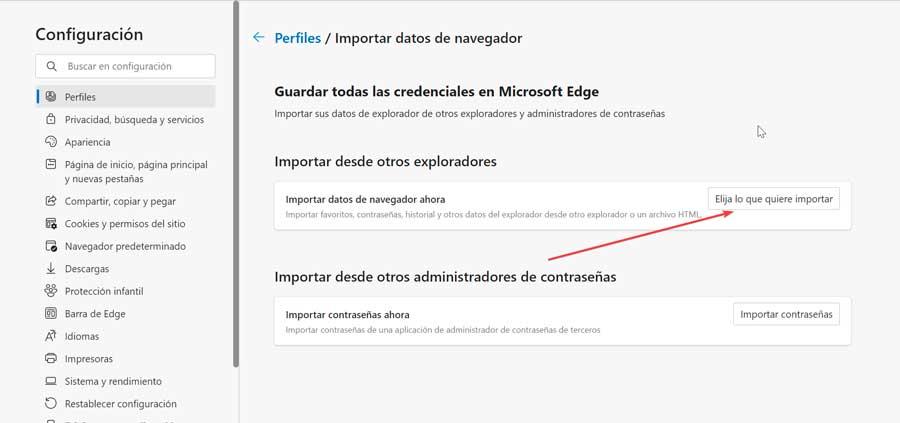
Отсюда мы сможем импортировать избранное, пароли, историю и другие данные браузера либо из другого браузера, либо из файла в формате HTML. Для этого нажмите на кнопку Выберите, что вы хотите импортировать .
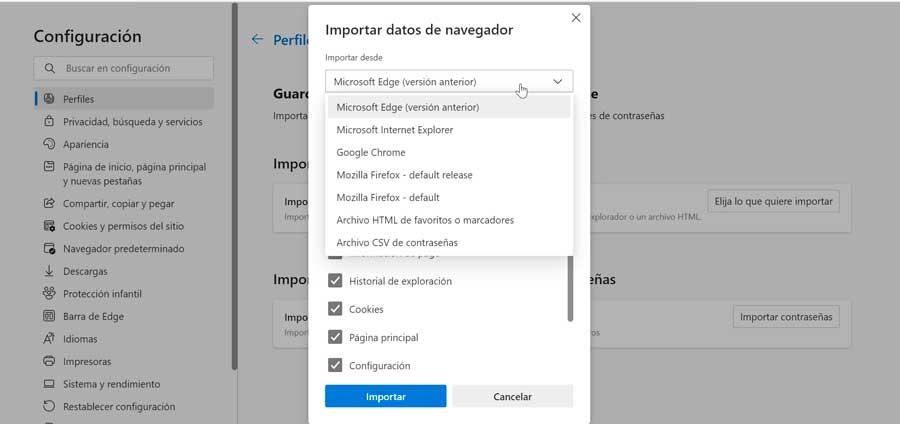
Это вызовет появление нового окна, где в первую очередь нужно будет выбрать, откуда мы хотим импортировать нужные нам данные. Щелкните раскрывающееся меню и выберите между Microsoft Edge (предыдущая версия, Microsoft Internet Explorer, Google Chrome, Mozilla Firefox (выпуск по умолчанию), Mozilla Firefox (по умолчанию), файл HTML «Избранное» или закладки и файл CSV с паролем.
В зависимости от выбранного варианта появится различный контент, который мы сможем импортировать в качестве избранного, паролей, личной информации, истории просмотров и прочего. Весь этот контент будет зависеть от варианта импорта и существующей совместимости с Edge. После того, как все необходимое содержимое выбрано, нажмите кнопку «Импорт».
Импорт данных из другого браузера в Google Chrome
Google Chrome является самым популярным и используемым веб-браузером во всем мире, поэтому, если мы решили использовать его после того, как просмотрели другие, нас может заинтересовать возможность импортировать все наши данные, чтобы не тратить время на их настройку. Для этого мы должны выполнить следующие шаги.
Для этого нажмите на кнопку с тремя точками, которую мы находим в верхней правой части, и нажмите на ее раздел «Конфигурация». Затем мы нажимаем на Импорт закладок и настроек .
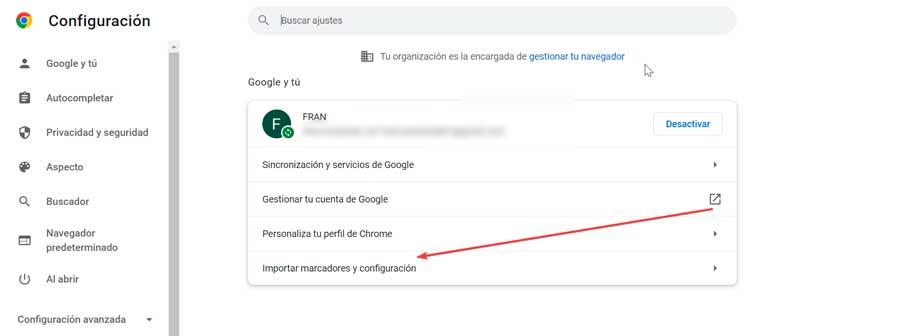
Откроется новое окно, в котором первое, что нужно сделать, это выбрать нужный браузер из Microsoft Edge, Microsoft Internet Explorer, Mozilla Firefox (выпуск по умолчанию), Mozilla Firefox (по умолчанию) и HTML-файл закладок. В зависимости от желаемого варианта мы сможем импортировать больше или меньше данных. Например, из Firefox мы сможем перенести историю просмотров, избранное, сохраненные пароли и данные в формы автозаполнения. С другой стороны, если мы выберем Edge, это позволит нам импортировать только избранное.
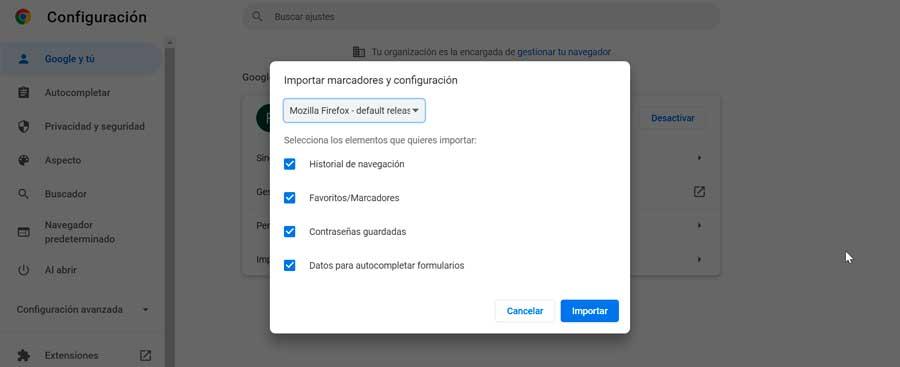
После того, как браузер и данные, которые мы хотим импортировать, выбраны, все, что нам нужно сделать, это нажать кнопку «Импорт», чтобы процесс завершился автоматически, без каких-либо дополнительных действий.
Перенесите всю сохраненную информацию в Opera
Opera — это браузер, который всегда был отличной альтернативой самым популярным браузерам, поэтому, если вы решили попробовать его, вас наверняка заинтересует возможность импортировать все данные, сохраненные в вашем обычном браузере. Для этого выполните следующие действия.
После того, как мы запустили Opera, нажмите кнопку с ее логотипом, которую мы находим в левом верхнем углу. Откроется раскрывающееся меню, в котором мы выбираем опцию «Закладки», а затем нажимаем на Импорт закладок и настроек опцию.
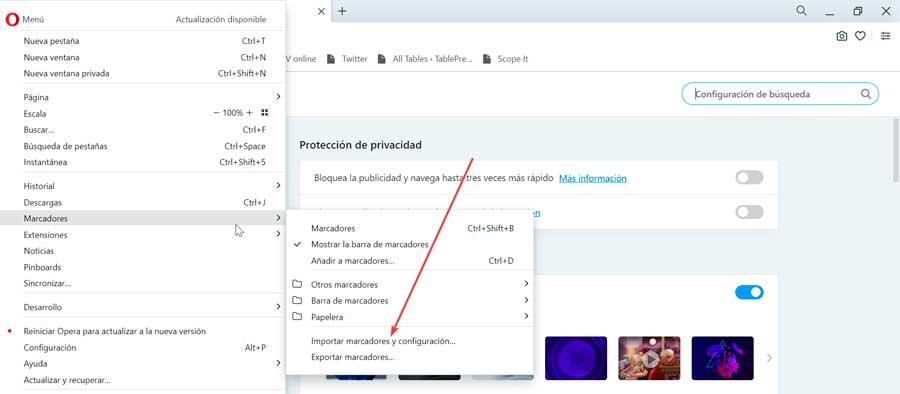
Это откроет новую страницу со всплывающим окном, где мы должны сначала выбрать браузер, из которого мы собираемся импортировать данные. Мы можем выбирать между Mozilla Firefox (выпуск по умолчанию), Mozilla Firefox (по умолчанию), Chrome, Microsoft Edge, Microsoft Internet Explorer, Microsoft Edge Legacy и файлами закладок HTML.
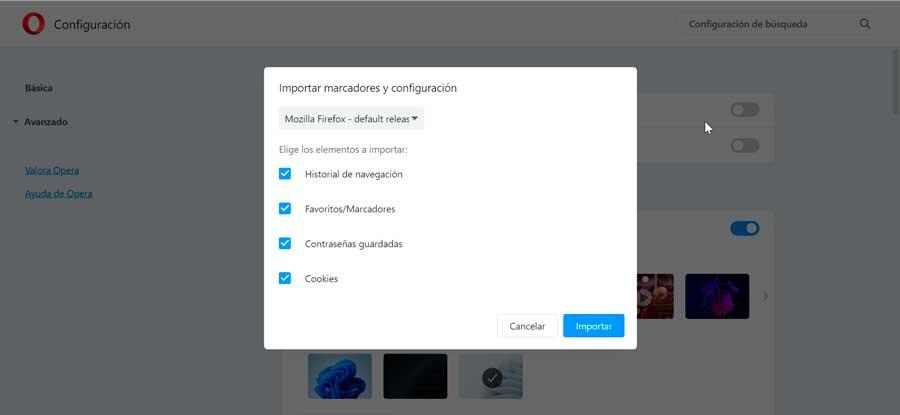
В зависимости от выбранного браузера мы можем импортировать разные данные. В Chrome, Firefox или Edge у нас будет возможность импортировать историю просмотров, избранное, сохраненные пароли и файлы cookie. После того, как вы выбрали нужные параметры, просто нажмите кнопку «Импорт», чтобы весь процесс выполнялся автоматически.