Одна из вещей, которые больше всего ценят пользователи Интернета, - это обеспечение безопасности своей конфиденциальности. В этом смысле мы все стремимся защитить наши данные и конфиденциальную информацию от киберпреступников и компаний, которые отслеживают нас. Что мы ищем в фоновом режиме, так это анонимный серфинг и то, что различные компании и интернет-провайдеры не собирают информацию от нас. По этим причинам, чтобы избежать геоблоков и обеспечить конфиденциальность, использование прокси и VPN значительно выросло. Здесь мы объясним, как установить и использовать Proxy Switcher в Windows просматривать анонимно, быстро и легко меняя прокси.
Мы начнем с объяснения того, что такое прокси, а продолжим с краткого объяснения того, что предлагает нам программа. Далее мы поговорим о том, как использовать Proxy Switcher.
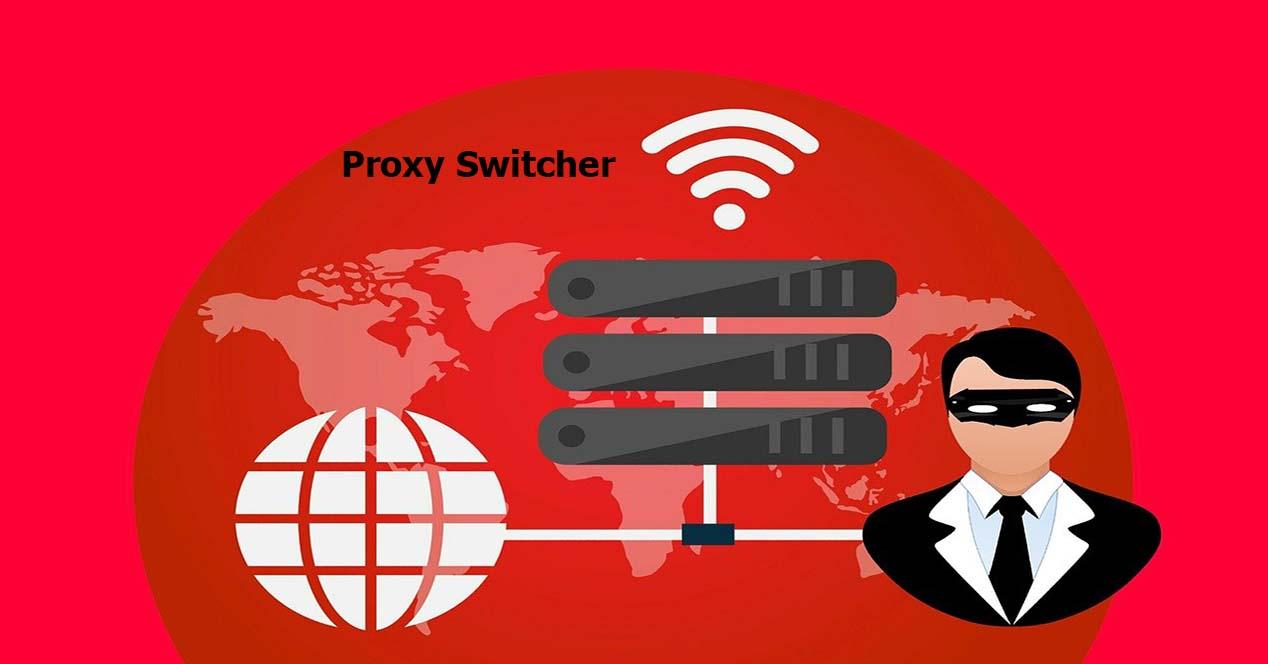
Что дает нам навигация через прокси
A полномочие может называться сервером, программой или устройством, которое действует как посредник в запросах ресурсов, сделанных клиентом A другому серверу C. Типичный случай - когда машина A делает запрос к C. через запрос к B, который отправит запрос к C, поэтому последний не будет знать, что исходный запрос пришел от A. Затем этот ответ пройдет через B, который является прокси-сервером, и будет предложен пользователю A, который был тот, кто запросил эти данные.
Это будет пример прокси:

Положительным моментом в использовании прокси является то, что мы обретаем анонимность, но вы также должны помнить, что мы потеряем скорость, увеличим задержку и ответим будет дольше. Будет ли это более или менее заметным, будет зависеть от качества сервера и его расположения. Вот как Прокси Геоноды Работа.
Что мы можем делать с Proxy Switcher
Иногда мы можем захотеть скрыть наш IP-адрес при посещении определенной веб-страницы или из-за того, что доступ к социальным сетям заблокирован. Альтернативой, которая может решить наши проблемы, является использование Прокси-переключатель . Еще одна вещь, которая улучшается, - это то, что мы собираемся забыть о скучной задаче ручного изменения настроек прокси и, таким образом, получить более быстрый доступ.
Благодаря этому инструменту мы сможем:
- Скрыть наш IP-адрес.
- Избегайте геоблокировки контента, связанного с нашим местоположением.
- Автоматически переключайте серверы, чтобы просматривать их более анонимно.
- Полная совместимость с большим количеством браузеров и программ.
- Поддержка использования серверов, защищенных паролем, серверов Socks v5 и Elite.
Что касается Proxy Switcher, мы можем попробовать его бесплатно в течение 15 дней, но затем нам придется его купить. При оплате мы получаем полную версию с дополнительными функциями, такими как проверка уровня анонимности и автоматическая смена прокси-сервера. Нам нужно будет произвести только один платеж, после чего мы получим бесплатную техническую поддержку и бесплатные обновления на всю жизнь.
Загрузите и установите программу
Если мы хотим скачать Proxy Switcher, мы можем это сделать. с веб-сайта , для чего мы нажмем на Скачать кнопка. Перед началом следует отметить, что этот инструмент можно использовать в версиях от Windows XP до Windows 10.

Затем вы загрузите сжатый файл с помощью ZIP. расширение называется ProxySwitcherStandard. Следующим шагом, который нам нужно сделать, является его разархивирование и запуск исполняемого файла с таким же именем. В этот момент установка начнется с такого экрана:

Здесь нам нужно принять лицензионное соглашение, как показано выше, и нажать Следующая . Затем появится экран, в котором мы можем выбрать папку, в которую мы хотим установить Proxy Switcher:

В этом случае, если нет особой причины, мы рекомендуем оставить маршрут по умолчанию и нажать на Следующая кнопка. Теперь мы могли выбрать имя папки меню «Пуск», в которой будут сохраняться ярлыки программы. Оставляем как есть и нажимаем на Следующая .

Затем он показывает нам сводку выбранных нами опций, и мы нажимаем Установите кнопку, чтобы начать установку.

Здесь мы узнаем о версиях Windows, которые поддерживает программа. Он также говорит нам, что это 32-битное программное обеспечение, но не беспокойтесь, потому что оно работает в 64-битной операционной системе. Фактически, в нашем случае мы использовали Windows 10 Pro версии 64, и она работала без проблем. Все, что нам нужно сделать, это нажать Следующая .

Пришло время выбрать последние параметры мастера настройки Proxy Switcher.

В желтом поле у вас есть два варианта, которые мы собираемся прокомментировать:
- Установите автоматический запуск Proxy Switcher Standard : с этой опцией каждый раз при запуске Windows загружает программу.
- Показать учебник по анонимному серфингу : запустите браузер, и он покажет видеоинструкцию на английском языке по этому инструменту.
Мы рекомендуем оставить оба поля отключенными, если вы не используете его часто и у вас уже есть платная версия. Чтобы завершить установку, мы нажмем на Завершить .
Начать работу с Proxy Switcher
При первом запуске программы мы получим такой экран:

Здесь, если у вас нет ключа продукта или вы не хотите его купить, вы нажмете на Начать 15-дневную пробную версию . С этого момента у нас есть 15 дней для тестирования программы. Затем появится мастер настройки Proxy Switcher и нажмите на Следующая .

Далее мы выбираем Найти новые серверы, повторно сканировать серверы, повторно проверить мертвые и нажмите Завершить .

При этом программа ищет новые серверы, повторно сканирует те, которые были у нас раньше, и повторно сканирует серверы, которые не ответили. Это будет главный экран Proxy Switcher:

Вверху у нас есть Файл , Редактировать , Действия , Вид и Документи . Это параметры конфигурации, которые вы не будете использовать часто или которые можно легко сделать с помощью панели кнопок, которая находится чуть ниже.
Слева у вас есть классификация прокси-сканирования, выполненного программой, сгруппированная по категориям. Справа у нас есть список серверов, который показывает нам такие варианты, как:
- IP-адрес сервера и его порт.
- Время отклика или пинг у вас есть.
- Страна, в которой расположен прокси-сервер.
- Цвет фона: зеленый означает, что мы можем их использовать. Затем у него есть другие цвета, такие как фиолетовый в частной папке, что означает, что они являются частными и для их использования требуется пароль.
Если мы хотим использовать прокси-сервер, мы должны выбрать одну из категорий слева, та, которую вы видите, имеет зеленый фон. Теперь мы собираемся подключиться к прокси-серверу для достижения анонимности. Первое, что мы сделали, это отсортируем его по пингу в Respon столбец… так, чтобы вверху отображались те, у кого наименьшая задержка.

В данном случае мы возьмем в качестве примера первый из них, расположенный в США. Теперь мы могли подключиться к этому прокси-серверу двумя разными способами:
- Щелкнув по серверу левой кнопкой мыши. Затем правой кнопкой выберите Переключиться на этот сервер .
- Щелкнув зеленую рамку, расположенную на панели кнопок выше.
Чтобы завершить соединение с прокси-сервером, проще всего нажать на кнопку, указанную в красном поле.
Убедитесь, что общедоступный IP-адрес находится в другой стране
Раньше с помощью Proxy Switcher мы выбирали сервер в США. Один из способов проверить, правда ли это, - использовать Интернет. Какой у меня IP.net . В этом случае он показал мне следующие результаты:

Как видно, он хорошо выполнил свою работу и нашел меня в Соединенных Штатах. Кроме того, например, если видео можно будет смотреть только из этой страны, вопрос будет решен. Наконец, если мы нажмем кнопку, отмеченную рамкой, которая указывает Добавить новый прокси-сервер , мы можем вручную добавить сервер этого типа.

Как вы видели, эта программа действительно полезна для быстрой смены прокси-серверов, благодаря этому мы можем быстро изменить общедоступный IP-адрес для просмотра.