потоковый платформы стремительно развиваются, при некоторых ретрансляциях аудитория превышает 100,000 XNUMX человек. У вас может быть скрытый талант, но технические сомнения вас пугают. Не волнуйся, потому что мы тебя учим как транслировать Twitch простым способом, чтобы вы могли наполнить свой канал контентом.
Twitch - самая используемая потоковая платформа в мире, которая принадлежит Amazon . Многие люди часами в день транслируют свой контент, чтобы иметь подписчиков и значительную аудиторию. Если вы хотите стримить на Twitch, но не знаете как, вы находитесь в нужном месте.

Что вам нужно перед тем, как начать?
Прежде чем вы начнете регистрироваться на Twitch, чтобы сделать первые шаги, вам необходимо знать, что ваше оборудование должно соответствовать определенным спецификациям, чтобы иметь возможность вести прямые трансляции. Требования следующие:
- Мощный ПК . Мы рекомендуем начать с ЦП с 6 ядрами, 16 ГБ оперативной памяти и видеокартой не ниже RX 570 или GTX 1060. По логике, это минимальные требования, поэтому возьмите их за основу для их улучшения и, таким образом, вы улучшите качество своего контента. Мы рекомендуем, чтобы у вас был ПК, достаточно мощный, чтобы играть в разрешении 1080p при 60 кадрах в секунду с настройками графики Ultra. Подумайте, если мы транслируем и играем, потребление ресурсов на нашем ПК резко возрастает, так что это лучше, чем его упустить.
- Мониторы Мы можем пойти по скромному пути и начать с одного монитора и смотреть нашу трансляцию на планшете или смартфоне. Однако рекомендуется начинать с двух мониторов, чтобы иметь возможность одновременно воспроизводить и управлять потоковой передачей.
- Интернет-соединение со скоростью загрузки 6 МБ / с минимум для 1080p и 60 FPS. Мы рекомендуем использовать оптоволоконный кабель объемом около 100 Мб и выше, чтобы избежать проблем с подключением. Однако у вас может быть меньше, и это отлично вам подходит. Минимум, который Twitch устанавливает для 1080p при 60 FPS, составляет 6000 Кбит / с.
- Звук Мы рекомендуем покупать качественные наушники и микрофон отдельно потому что игровые наушники обычно не имеют хорошего микрофона (или, по крайней мере, не такого хорошего, как специальный), что обедняет контент, который мы транслируем.
- Веб-камера . Очень важно общаться лицом к лицу с нашей аудиторией, поскольку люди хотят видеть людей, а не только экран видеоигры. В конце концов, за стримингом стоит человек, и люди хотят с ним познакомиться. Попробуйте заставить его предложить разрешение 1080p и о 60 FPS .
- Software . Вы можете выбрать XSplit, Streamlabs или наиболее рекомендуемый вариант для начала: OBS . Мы собираемся объяснить весь процесс с помощью OBS, потому что это проще.
Настройте нашу учетную запись Twitch
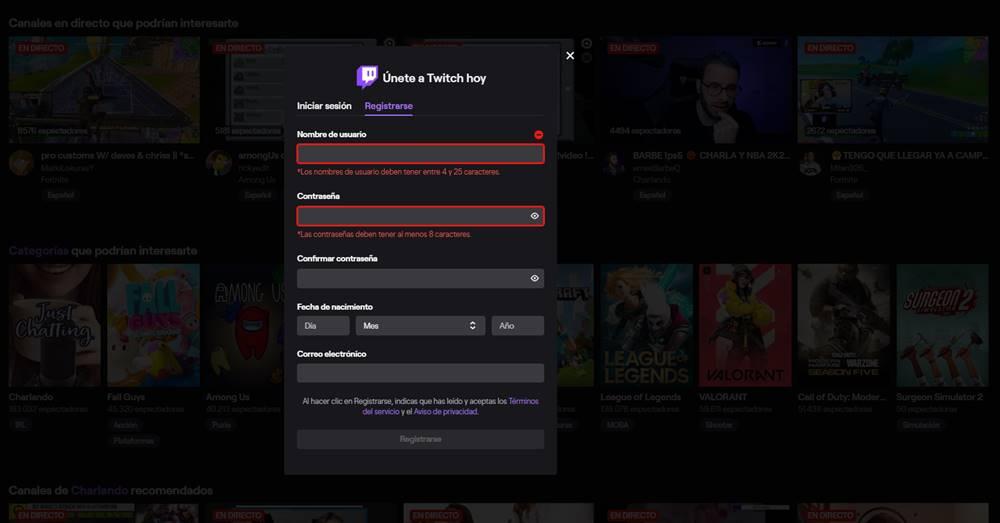
Первым шагом к началу потоковой передачи является создание учетной записи на Twitch Платформа. Как только мы входим, мы даем фиолетовой кнопке «зарегистрироваться», которая находится в правом углу, и заполняем личные данные (помните, что имя пользователя - это имя, которое будет отображаться в потоковой передаче).
Затем мы переходим к OBS страницу, чтобы загрузить его установщик и начать настройку нашей учетной записи. После установки вы откроете его, и вы увидите, что появится мастер настройки, с помощью которого вы можете оптимизировать качество потоковой передачи.
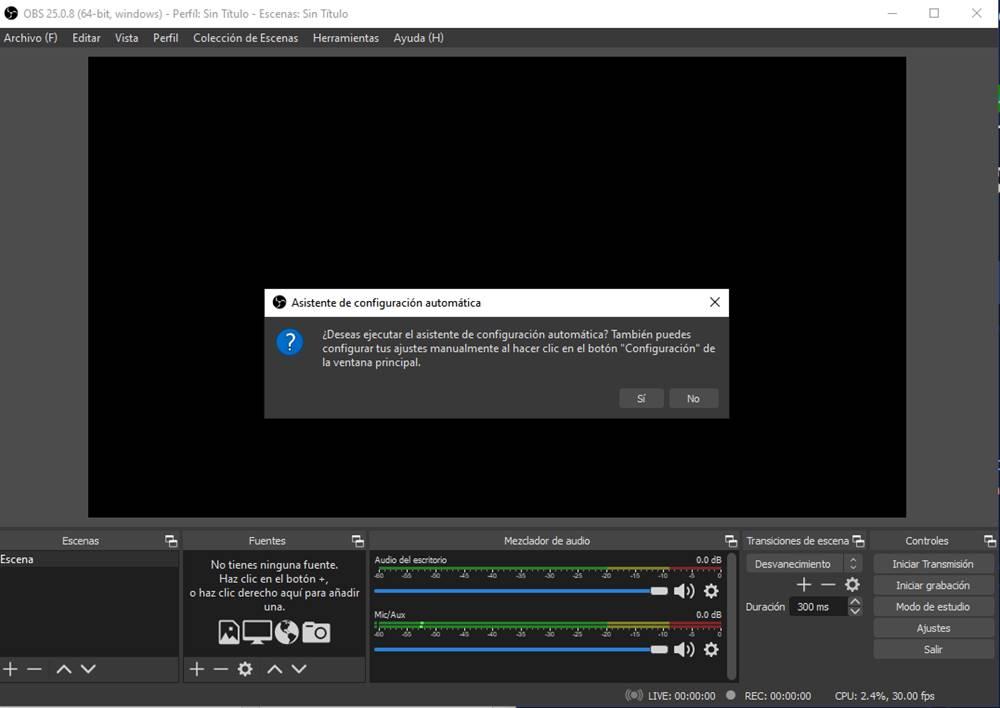
Он попросит нас соединяться домен Twitch счет или используйте ключ трансляции. В прошлом учетная запись Twitch не могла быть подключена, но нам нужно было перейти в панель управления нашего профиля и получить ключ трансляции, чтобы иметь возможность вести прямую трансляцию.
Возможность подключения учетной записи Twitch значительно упрощает нам задачу; Если вы сделаете это таким образом, вы увидите, что нам придется пойти в нашу e-mail , чтобы получить Код 6-цифры . После этого OBS будет настроен так, чтобы программа уже была подготовлена. 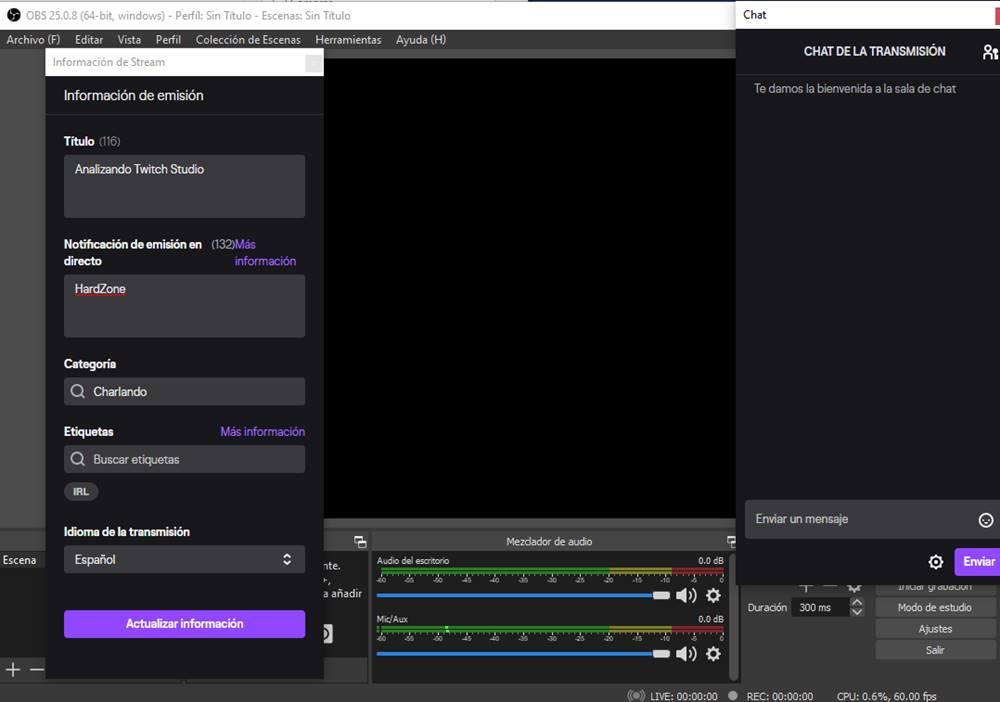
Как вы, возможно, видели в потоках, обычно отображается экран игры и поле, в котором видна веб-камера. В этой коробке мы обычно видим очень привлекательный дизайн: это называется наложение . Вы можете создать простой дизайн самостоятельно, спроектировать его в StreamElements или попросить дизайнера сделать это.
Вы увидите, что OBS делится на источники и сцены , которые следующие:
- Место действия. Он состоит из источников, которые мы выбираем в нем; то есть сначала создается сцена, и в ней мы выбираем источники, которые собираемся использовать. Одна сцена может быть оверлеем, другая - переходом, а последняя - той, которая охватывает потоковую передачу (камера, микрофон, окно видеоигры и т. Д.).
- Источники. Это устройства, которые мы будем использовать для трансляции, а также окна, которые будут отображаться. Источниками обычно являются микрофон, веб-камера, игра или конкретное окно Windows.
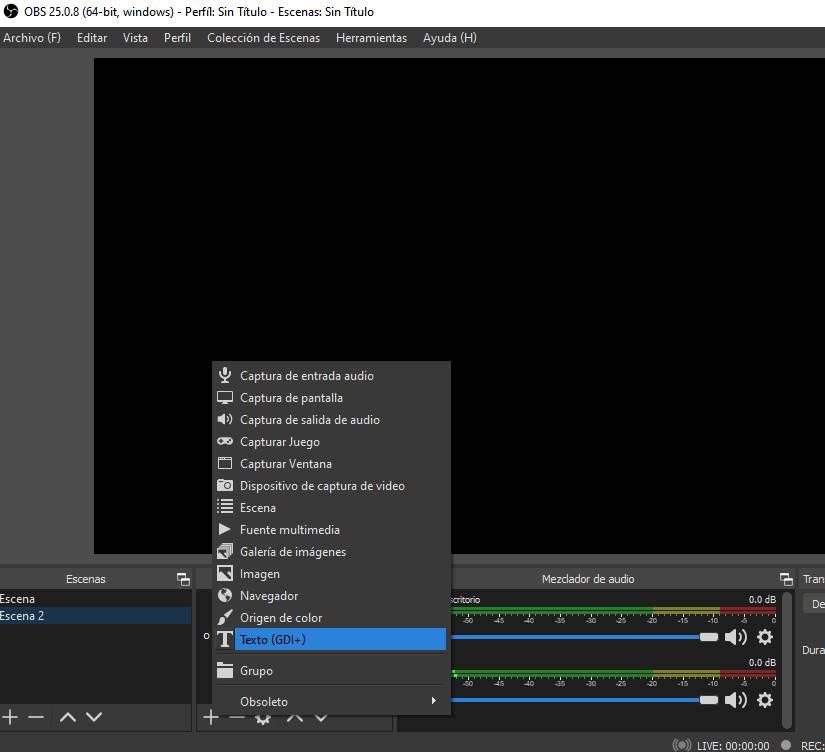
Вы увидите, что интерфейс OBS интуитивно понятен и его легко добавить или удалить источники и сцены . Вы можете сделать это с помощью кнопок «+» и «-», как при щелчке правой кнопкой мыши.
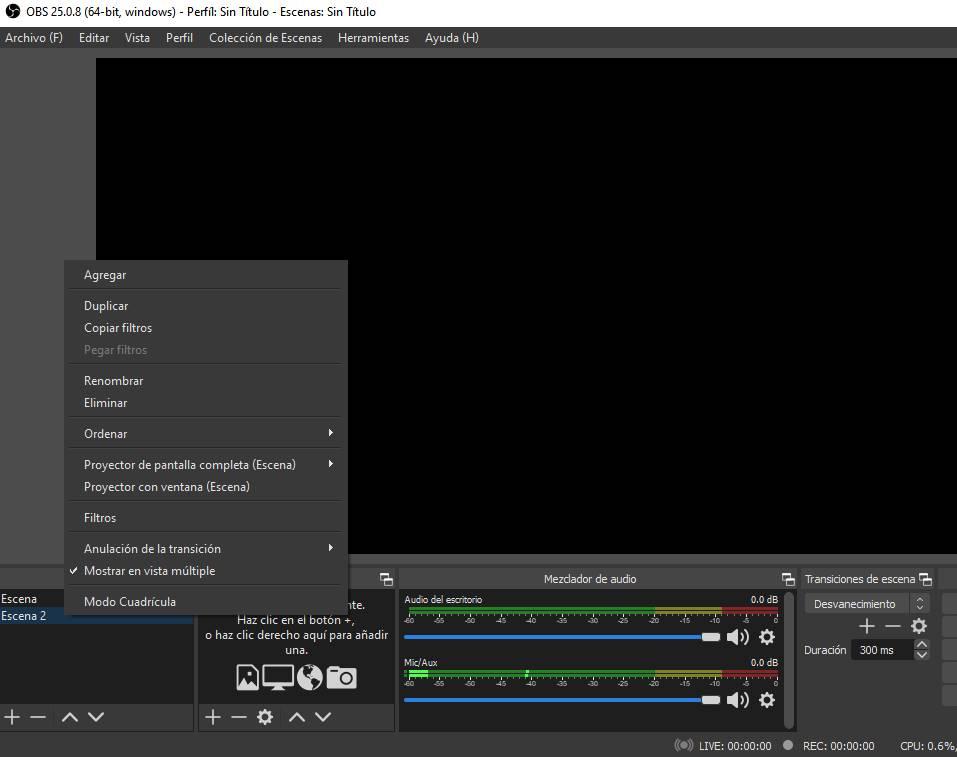
Кроме того, вы поймете, что вы можете добавлять бесконечное количество шрифтов для каждой сцены, что дает нам много возможностей. В случае Streamlabs методика такая же, но это гораздо более полная программа, потому что она включает темы, плагины и т. Д. Сохраните этот вариант, если у вас большая аудитория.
Нам только нужно настроить аудиомикшер чтобы не искажать микрофон. Для этого вам нужно поиграть с громкостью микрофона, чтобы зрители не слышали вас слишком громко или искаженно. В качестве подсказки взгляните на Windows настройки, перейдя в Панель задач , открыв микшер громкости и щелкнув левой кнопкой мыши на «Системный звук».
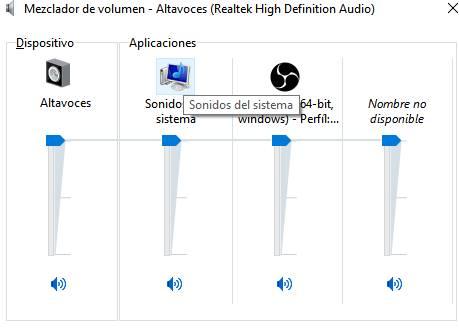
Теперь перейдите к " запись ”И дважды щелкните левой кнопкой мыши по микрофону. Откроется новое окно, перейдите в " уровни »И проверьте громкость и ее усиление.
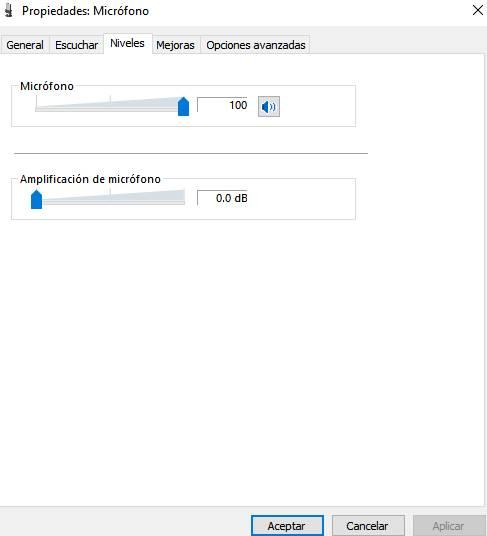
Когда все настроено, вам нужно только нажать " начать передачу »И повторно передать содержание. Вы можете использовать " начать запись », Потому что он позволяет нам смоделировать трансляцию и проверить, все ли работает хорошо или слышно ли она должным образом.