Steam это намного больше, чем просто магазин, где можно купить дешевые компьютерные игры. Благодаря клиенту можно получить полноценную игровую платформу с социальными функциями, откуда мы можем получить доступ ко всем играм, которые мы купили, и иметь все виды инструментов во время игры. Одним из наиболее часто используемых является инструмент захвата экрана, включенный в Steam, который позволяет нам запечатлеть определенный момент нашей игры без необходимости использования других программ. Когда мы выходим из игры, у нас есть возможность загрузить их в облако или поделиться ими в разных социальных сетях. Но где хранятся эти уловы?
Преимущества использования инструмента скриншотов Steam
Windows есть собственный инструмент для создания скриншотов. И, кроме того, существует большое количество программ (например, ShareX ), которые позволяют нам делать снимки и редактировать их вживую. Однако для создания скриншотов игр не рекомендуется использовать ни инструмент Windows, ни сторонние программы. Причина очень проста. В первую очередь, мы рискуем, что при захвате захватываются два полукадра, портя его. Кроме того, Windows по умолчанию сохраняет только захват в буфер обмена, поэтому, если мы сделаем еще один позже, мы потеряем первый. Мы можем использовать Windows + принтскрин ярлык, чтобы сохранить его как файл, но это занимает больше времени.
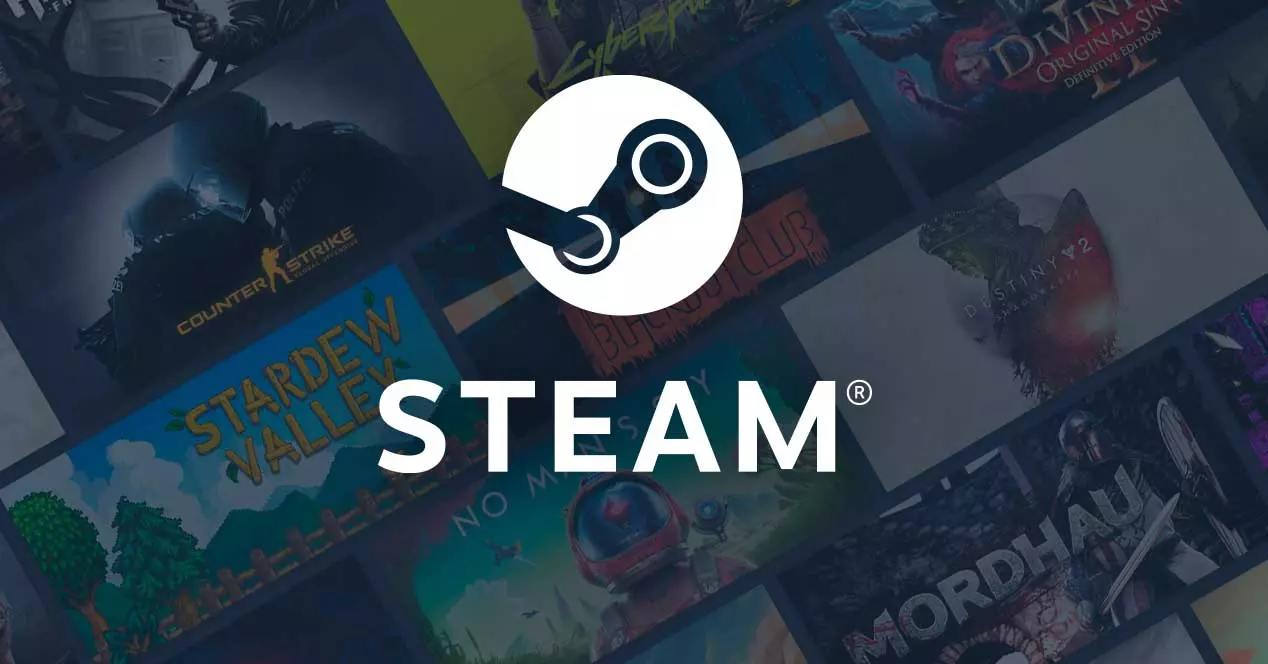
У сторонних программ примерно те же проблемы, что и при использовании инструмента захвата экрана Windows. Изображение может быть испорчено, если нам не повезет, но мы также запускаем программу поверх нашей игры (которая может выдавать ошибки или вызывать срабатывание античит-программ), мы потеряем производительность игры и, кроме того, если у вас есть живое редактирование, это будет громоздко.
Во многих играх также есть DRM системы, которые не позволяют этим программам фиксировать ключевые моменты истории.
Все эти проблемы исчезают при использовании Инструмент для создания скриншотов Steam .
Как сделать снимок экрана в Steam
По умолчанию, когда мы устанавливаем Steam в первый раз, программа берет на себя управление одним из ключей, которые обычно не используются операционной системой: F12 . Таким образом, пока мы играем в любую игру (запущенную как в режиме Big Picture, так и в обычном режиме), мы можем нажать эту клавишу на клавиатуре, чтобы сделать автоматический захват и сохранить его в папке по умолчанию.
Не нужно ничего устанавливать и настраивать. Эта функция по умолчанию доступна всем пользователям Steam. И мы не можем его отключить, хотя можем измените клавишу F12 на другую клавишу что мы хотим. Для этого нам просто нужно открыть Steam и щелкнуть меню Steam> Параметры. Мы поместим себя в категорию «В игре», и мы просто щелкнем по полю сочетания клавиш и нажмем нужную клавишу (или клавиши).
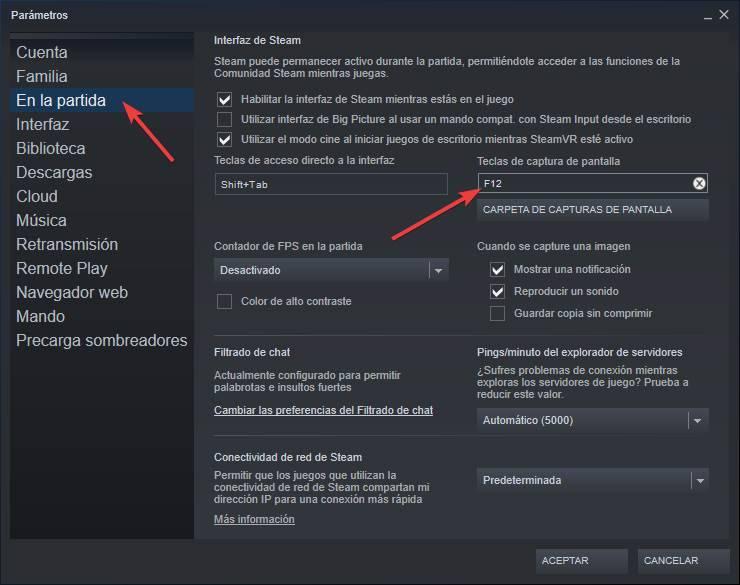
Если мы используем контроллер, благодаря конфигурации контроллера Steam мы также сможем изменить это поведение. Таким образом, например, мы можем делать снимки экрана, используя одну из дополнительных кнопок на современных элементах управления (кнопку «Поделиться» или основную), чтобы избежать необходимости использовать для этого клавиатуру.
Где сохранены эти скриншоты?
Когда мы делаем снимок экрана, Steam по умолчанию сохраняет его в папка в дереве каталогов . И эту папку, как правило, очень сложно найти, так как она зависит от идентификатора пользователя и игры, из которой она захвачена. Например, личные захваты Stardew долина можно найти в следующем каталоге:
D:>Juegos>Steam>userdata>42xxxx46>760>remote>413150>screenshots
Как мы видим, у нас есть личный идентификатор (который был изменен) и идентификатор рассматриваемой игры. Если у нас много игр и мы часто делаем скриншоты, найти их здесь может быть совсем не быстро и весело. По этой причине в Steam есть раздел, из которого вы можете легко увидеть все скриншоты, сохраненные на вашем ПК. В программе нажимаем на Меню «Просмотр» , и выберите Раздел «Захваты» .
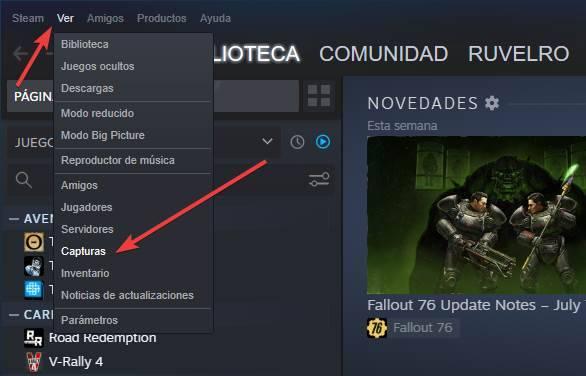
Steam покажет нам новое окно, из которого мы сможем увидеть все эти записи, сохраненные на компьютере. Это «Катушка» , загрузчик, в котором они централизованы, когда мы создаем их из игр, и откуда мы можем загружать их в наш профиль Steam.
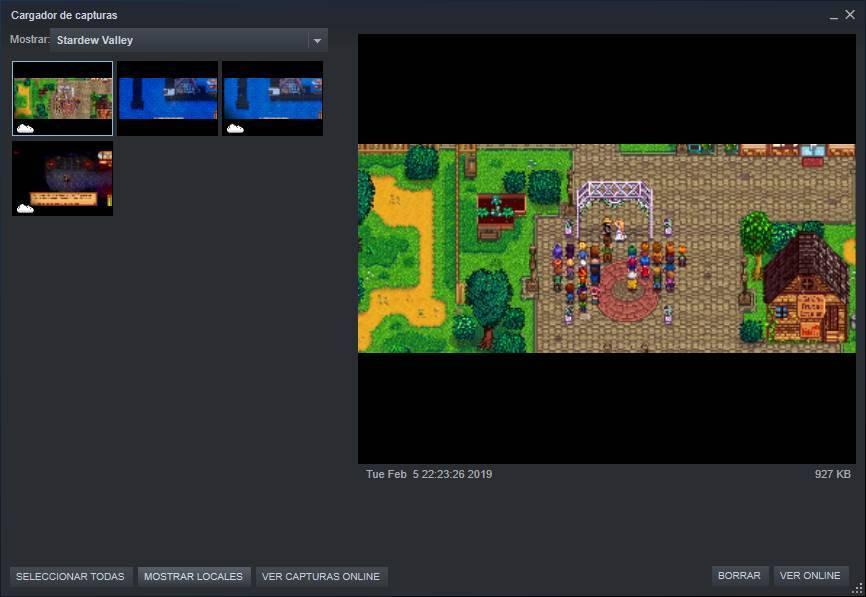
Как мы видим, на некоторых фотографиях есть облако, что означает, что они загружены, а на тех, где нет облака, есть поля для заполнения описания и, если мы хотим, для их загрузки. На панели вверху мы можем переключаться между всеми играми, в которых мы сделали скриншоты, чтобы увидеть их все.
Если мы нажмем на " Показать местный », Откроется окно проводника файлов Windows, и мы сможем перейти непосредственно в каталог на жестком диске, где расположены эти снимки, чтобы увидеть их в реальном размере.
К счастью, если мы хотим упростить процесс, Steam позволяет нам изменить путь, в котором мы хотим сохранить эти захваты.
Изменить каталоги скриншотов Steam
Чтобы выполнить эту настройку, мы должны вернуться на панель «Параметры» Steam и перейти на « В игру " раздел. Под полем, с помощью которого мы могли бы изменить сочетание клавиш, чтобы сделать эти снимки, мы можем найти кнопку под названием " Папка со скриншотами «. Если мы щелкнем по нему, мы увидим дерево каталогов нашего ПК, и мы сможем выбрать каталог, в котором мы хотим сохранить эти снимки.
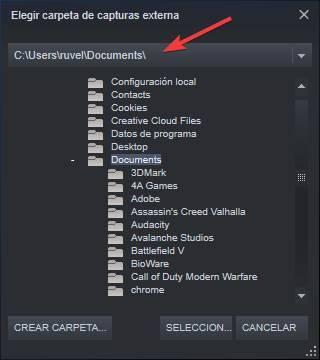
Мы должны помнить, что, если мы внесем это изменение, все уже сделанные захваты не будут перемещены автоматически.
Какая польза от изменения папки по умолчанию для снимков? Очень просто. Во-первых, мы можем иметь эти снимки под рукой гораздо более доступным способом, чтобы, если мы захотим поделиться ими в социальной сети или отправить их другу, мы могли бы сделать это без каких-либо осложнений. Также полезно сохраните эту папку в Один диск or Google Drive из проводника Windows, чтобы все снимки всегда находились в облаке и, если возникнет проблема, мы их не потеряем.