Загрузка файлов иногда может быть тяжелым испытанием, если на это уходит слишком много времени (а если вы торопитесь, даже дольше). В этой статье мы рассмотрим лучшие советы, которые вы должны применить, если хотите загружать файлы на Mac гораздо быстрее. Многие из них связаны с самим подключением, но они также связаны с определенными настройками и инструментами, присутствующими в macOS.
Советы, которые всегда нужно иметь в виду
Существует ряд факторов, которые в большей или меньшей степени напрямую влияют на то, что загрузки, которые вы делаете на Mac, могут быть более или менее быстрыми. Ниже мы подробно описываем эти элементы, которые вы всегда должны учитывать, чтобы ваш компьютер быстрее справлялся с этими задачами.

Всегда имейте самое последнее программное обеспечение
Обновление macOS дает множество преимуществ, таких как возможность пользоваться последними визуальными и функциональными новинками системы, а также наличие исправлений безопасности, защищающих устройство. Однако он также вмешивается в факт придание стабильности системе и улучшение множества процессов, среди которых также выделяется улучшение интернет-соединения, либо через Wi-Fi или кабель. Очевидно, что оборудование останется прежним, но программное обеспечение должно быть последней версии, чтобы его можно было максимизировать.
Помните, что вы должны перейти в Системные настройки> Обновление программного обеспечения, чтобы найти последнюю версию macOS, готовую для загрузки и последующей установки. Если это меню не отображается, вероятно, это связано с тем, что у вас установлена версия, равная или более ранняя, чем macOS High Sierra (10.13), и в этом случае вы должны перейти в App Store и перейти на вкладку «Обновления».
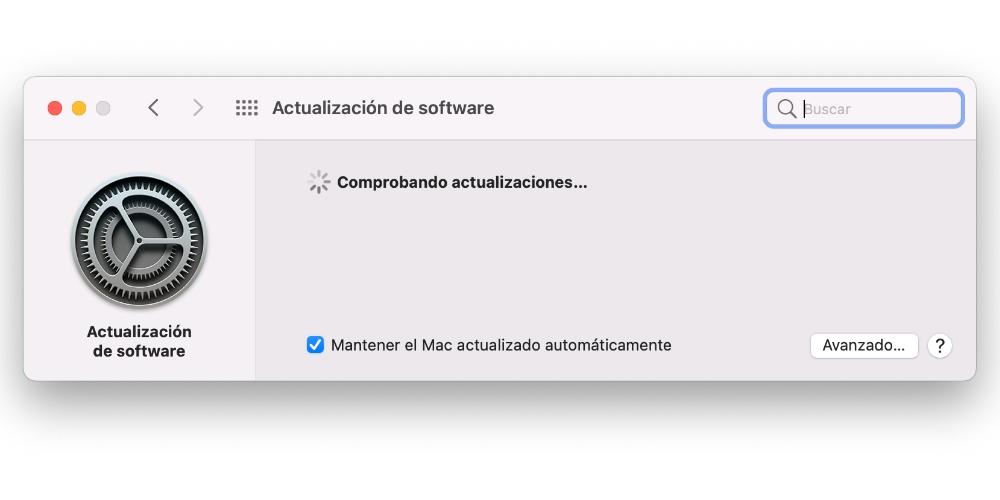
Интернет-роутер проверяет
Еще одним из основных архитекторов подключения к Интернету и, возможно, наиболее важным является маршрутизатор, который позволяет вам подключаться. Независимо от того, предлагает ли ваша компания услуги волоконно-оптического кабеля или ADSL, скорость последнего ниже, чем у первого, существует ряд советов, которые вы должны принять во внимание, чтобы убедиться, что он загружен на полную мощность.
Прежде всего, чтобы провести тест скорости интернета это позволяет вам точно знать, каких цифр достигает ваш компьютер. Это также может помочь вам проконсультироваться со своим телефонным оператором, если возникнет какой-либо инцидент, если вы столкнулись с более низкой скоростью, чем указанная по контракту, и вы сможете даже определить, может ли маршрутизатор иметь какую-либо проблему, требующую его замены или ремонта.

Лучше всего всегда быть подключен кабелем потому что так вы получите более высокую скорость и загрузку будут намного быстрее, но в любом случае вы должны убедиться, что он в хорошем состоянии. Если вы используете сеть Wi-Fi для этого рекомендуется находиться на достаточном расстоянии от маршрутизатора, и что, время от времени, если требуется, в частности, для интенсивной загрузки, вы подумали о том, чтобы приблизить Mac к возможности подключения к нему с помощью кабеля.
Проверьте, сколько устройств подключено
Этот момент важен, поскольку чем больше устройств вы подключили к сети, тем медленнее будет на них соединение. Есть некоторые аксессуары, такие как устройства домашней автоматизации и другие, которые не имеют такого высокого потребления, но вместе, в конце концов, могут вызвать определенную задержку. Если ваш маршрутизатор предлагает одну сеть, к сожалению, вы не сможете ничего сделать, поскольку мы понимаем, что отключение остальных устройств может быть слишком хлопотным, хотя, если он должен сделать это вовремя при загрузке Mac, вы мог это сделать.
Теперь, если ваш роутер предлагает более одной сети Wi-Fi, это Желательно, чтобы вы подключали Mac только к лучшим сетям, таким образом отдавая приоритет максимальной скорости компьютера. Также будет важно, чтобы вы проверьте безопасность роутера чтобы предотвратить доступ к нему других людей, для чего важно иметь надежный пароль.
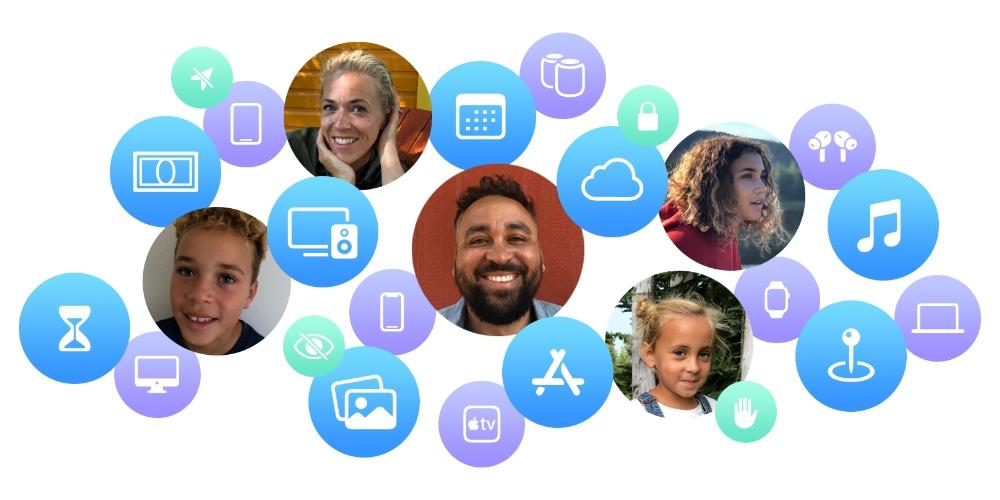
Настройки MacOS для ускорения интернета
Существуют определенные настройки или советы, связанные с операционной системой и используемыми программами, которые могут быть очень полезны при попытке загрузки быстрее.
Хорошо выберите браузер, который вы собираетесь использовать
К счастью, есть много интернет-браузеров, доступных в macOS, либо в App Store, либо на официальных страницах разработчиков. Google Chrome , несмотря на потребление большого количества Оперативная память ресурсов, является одним из наиболее эффективных в этом отношении. Менее известные Яндекс - это также удивительно, потому что он один из самых быстрых, хотя, в конце концов, самый рекомендуемый браузер оказывается родным Safari .
Браузер, разработанный Apple сам по себе является одним из самых эффективных в macOS и имеет очень хорошие показатели скорости при загрузке файлов, даже если они очень тяжелые. Хотя, если вы используете это, вам следует внести определенные коррективы, такие как удаление кеша, который он хранит, чтобы еще больше оптимизировать его производительность. Хотя, в конце концов, важно то, что обновляется , что-то, что идет рука об руку с версией macOS, поэтому, если она будет обновлена, браузер также будет.
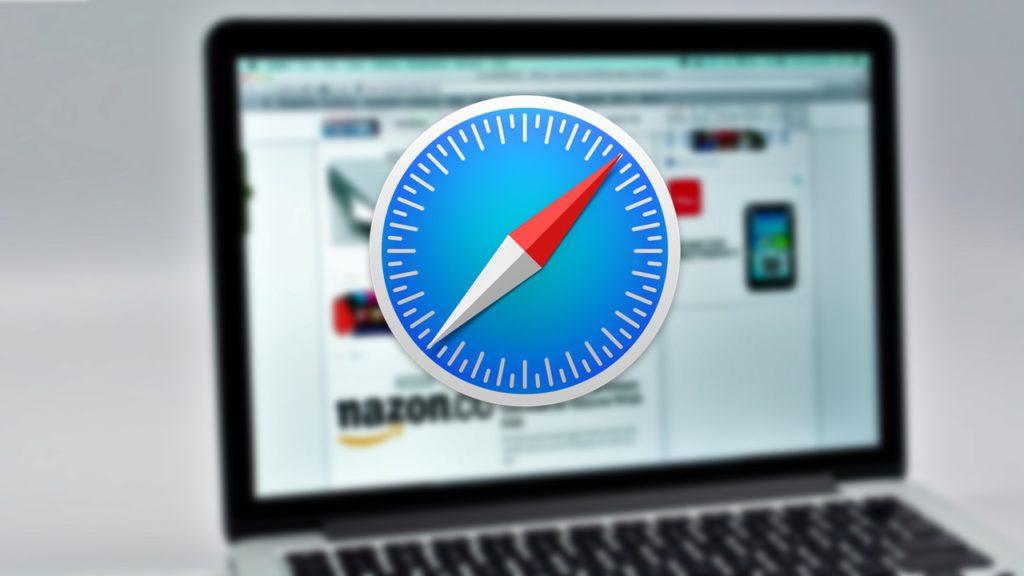
Закройте приложения, которые вы не используете
Обычно мы используем десятки приложений на таких устройствах, как Mac, и сегодня подавляющему большинству для работы требуется подключение к Интернету. Хотя некоторые из них могут не потреблять чрезмерно при прямом использовании, правда в том, что находясь на заднем плане, они продолжают потреблять, и хотя верно, что индивидуально это не так уж и много, в целом они могут повлиять.
Вот почему мы рекомендуем закрывать их правильно , и что закрытие завершено, а не просто с помощью соответствующей кнопки в верхней левой части окна. Чтобы полностью закрыть его, рекомендуется, находясь в нем, нажать комбинацию клавиш command + Q. Вы также можете принудительный выход в качестве альтернативы или если программа не реагирует при закрытии, необходимо перейти в меню Apple в верхнем левом углу, где появится этот параметр.
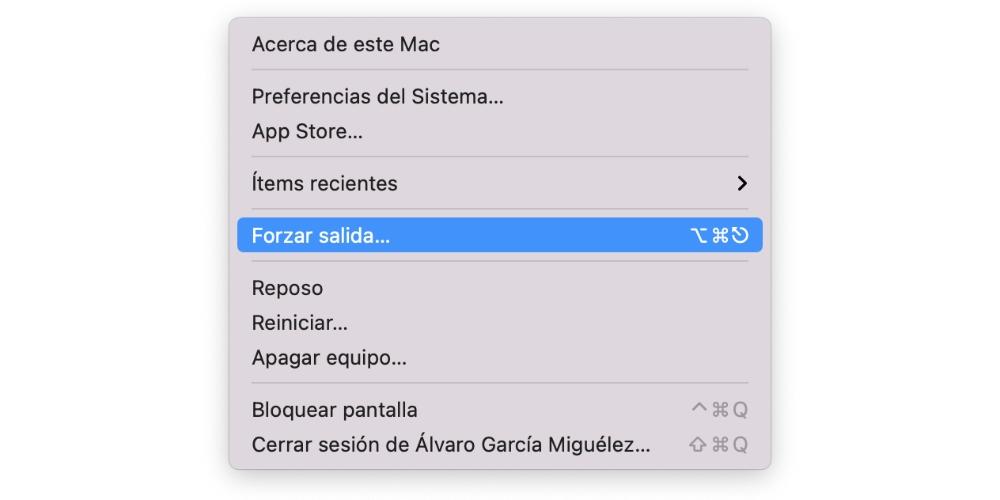
Отключить некоторые элементы входа в систему
Когда вы включаете Mac, есть определенные программы или действия, которые по умолчанию активируются и начинают работать без необходимости открывать или активировать их каким-либо образом. Многие из них требуют подключения к Интернету и поэтому являются сильными кандидатами на использование Интернета и замедление загрузки. Если вы отключите те, которые не нужны, вы выиграете дважды, так как помимо более быстрого интернета вы также будете наслаждаться более быстрым просмотром в системе.
Для этого вы должны перейти в Системные настройки> Пользователи и группы и перейти на вкладку «Автозагрузка». Оказавшись здесь, вы сможете увидеть все элементы, которые запускаются при включении Mac. Чтобы удалить их, просто выберите их указателем и нажмите кнопку «-» внизу. Возможно, что на какой-то части этого процесса вам потребуется ввести пароль пользователя. После этого вы можете перезагрузить компьютер, и те элементы, которые вы удалили, больше не будут открываться автоматически.
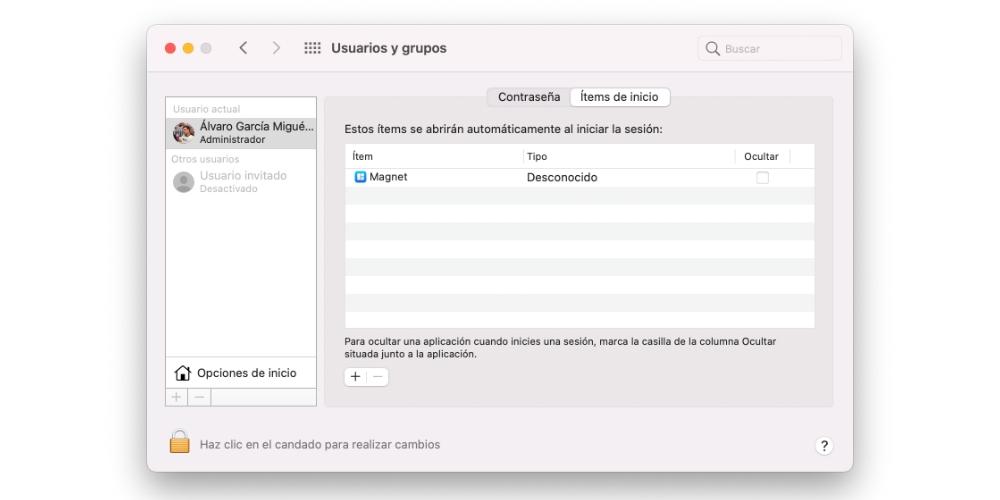
Запретить синхронизацию iCloud
Синхронизация iCloud с Mac очень интересна тем, что всегда иметь доступ к изменениям, внесенным на других устройствах, в отношении фотографий, заметок, календарей, напоминаний и даже файлов из iCloud Drive. Поэтому отключение может быть во многих случаях контрпродуктивен . Однако это может быть важным преимуществом, когда дело доходит до ускорения загрузки, поэтому рекомендуется временно отключить его, когда вы хотите выполнить эту задачу.
Для этого вам просто нужно зайти в Систему Настройки> Apple ID . Как только вы окажетесь здесь, вы должны перейти на вкладку «iCloud» и снять флажки со всех тех приложений, которые вам нужны, которые не синхронизируются постоянно и, следовательно, не используют Интернет. Мы настаиваем на том, что это может не быть положительным моментом, если вы хотите иметь под рукой определенную информацию, но, к счастью, вы можете затем следовать тому же маршруту настроек, чтобы снова активировать его после завершения загрузки.
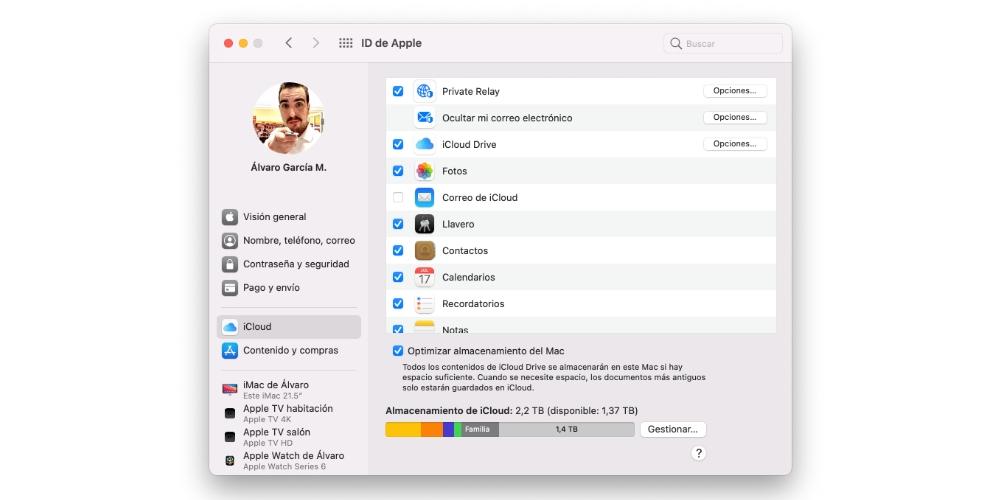
Что делать, если файл очень тяжелый
Бывают случаи, когда даже невыполнение всех этих советов может ускорить загрузку, особенно когда файл очень большой или серверы, от которых зависит загрузка, очень медленные. В этих случаях лучшая рекомендация - запастись терпением, хотя есть несколько настроек, которые мы советуем вам настроить, если вы не хотите знать об этом и что Mac выключается.
Первый из этих параметров настроить экономайзер Mac, особенно если у вас MacBook и вы хотите, чтобы он не потреблял лишний аккумулятор (несмотря на то, что он подключен к источнику питания). По этой причине вы должны перейти в Системные настройки> Энергосбережение и настроить, чтобы экран переходил в спящий режим через считанные вами минуты, хотя у вас должен быть «Активируйте компьютер, чтобы разрешить доступ к сети» флажок установлен, чтобы, как указано в названии, компьютер все еще был подключен к Интернету, даже когда он переходит в спящий режим.
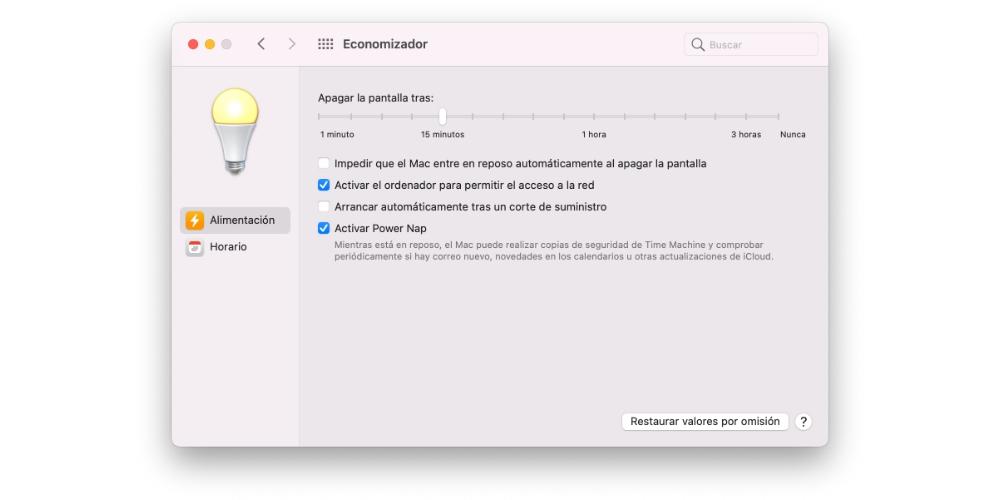
Другой вариант, который мы вам советуем, - это запрограммировать автоматическое выключение Mac если вы хотите, чтобы это было, когда загрузка будет завершена. Конечно, это может быть «опасно», если учесть, что компьютер можно выключить до завершения загрузки, поэтому мы советуем вам добавить больше времени в конфигурацию, чем на саму загрузку, чтобы убедиться, что это не так. выключится раньше. Вы также можете настроить это из предыдущей панели настроек, только в этом случае вы должны перейти на вкладку «Расписание».