
Благодаря тому, что наши мобильные и другие домашние устройства подключены друг к другу, у нас больше комфорта, чем когда-либо, для выполнения определенных задач. Одно из них - это печать документов. Теперь необязательно включать ПК, чтобы запустить документ или изображение на принтер , поскольку наш мобильный телефон делает это за секунды. Однако печать с мобильного телефона также может вызвать некоторые головные боли, когда мы не можем этого достичь или найти причину проблемы.
Требования к печати с мобильных устройств не вызывают особого внимания. Достаточно подключить принтер к той же сети, что и наш мобильный. Наше устройство будет отвечать за обнаружение принтера, когда в галерее или в документах нашего терминала мы выбираем опцию печати. Но проблемы не необычные, с сообщения типа «Принтер недоступен» или это не отображается непосредственно среди вариантов печати.

Почему возникает эта ошибка?
Дело в том, что при беспроводной печати с мобильного телефона на принтер очень часто возникают проблемы. Основная причина в том, что задействовано много элементов, в том числе наш мобильный и его программное обеспечение, маршрутизатор и его возможности подключения, а также сам принтер, отвечающий за выполнение работы. Как мы увидим ниже, точная проверка каждого элемента решает проблему в большинстве случаев. Однако в других случаях нам придется искать альтернативные методы печати, чтобы достичь цели печати, поскольку у нас появляется все больше и больше возможностей.
Решения проблемы печати
Шаг первый: сбросить все
Есть много взаимосвязанных элементов, которые зависят друг от друга, чтобы все работало правильно, включая удаленную печать. По этой причине первым делом необходимо перезапустить принтер, маршрутизатор и наш мобильный телефон. Таким образом мы сможем устранить определенные состояния ошибок сети и оборудования. Шаги следующие:
- Выключаем принтер и снова включаем.
- Отсоединяем кабель питания от роутера, ждем секунд десять, снова подключаем кабель и ждем завершения подключения к Интернету.
- Зажимаем кнопку включения мобильного и тапаем «Перезагрузка». свой телефон или планшет, а затем снова включите его.
После этого мы снова пытаемся распечатать, чтобы увидеть, исчезла ли проблема.
Проверьте подключение к сети
В этом случае мы должны проверить, что и принтер, и наш мобильный подключены к той же локальной сети Wi-Fi. Если да, убедитесь, что оба устройства работают на одной частоте. То есть принтер и мобильный телефон подключены к сети 2.4 ГГц или 5 ГГц, чтобы узнать, не является ли это причиной проблемы.

Контролируйте окружающую среду
Если все остальное подтверждено, есть несколько элементов, которые могут запретить нам печатать с мобильного. Например, металлические предметы, стены и электронные системы, излучающие радиосигналы, могут создавать помехи сигналу Wi-Fi. Кроме того, удобно снимать крышку или корпус, которые могут вызывать проблему, а мы этого не заметили, и тем более, если мы приобрели их недавно и до того, как смогли без проблем печатать.
Добавить службу печати
Возможно, что Служба печати, которую мы используем, была случайно удалил и это причина проблемы. Чтобы добавить его снова, нам нужно будет войти в Настройки / Подключения / Печать в меню нашего мобильного телефона. Затем нажмите «Добавить службу». Далее мы увидим список доступных сервисов, и нам останется только выбрать ту, которая соответствует нашему принтеру.
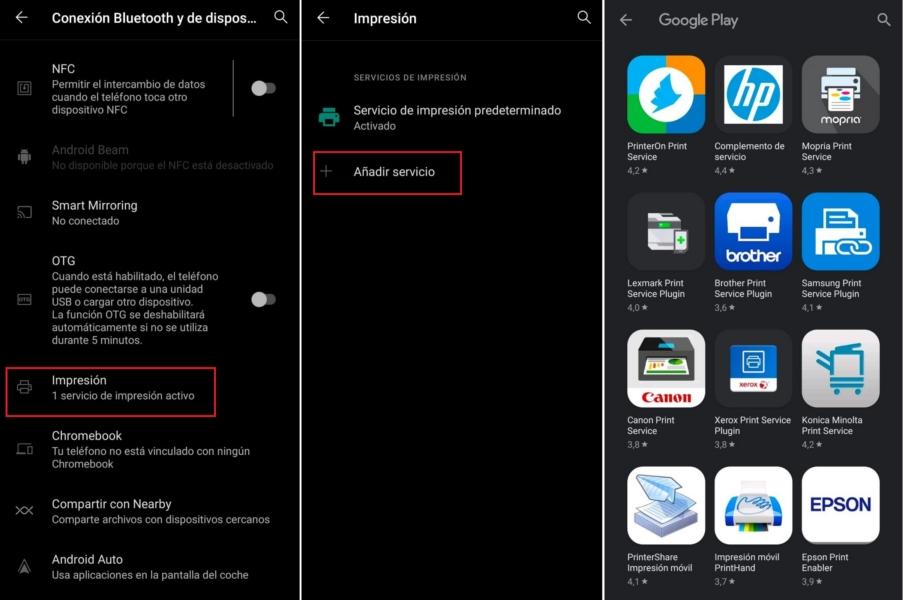
Удалить отложенные вакансии
Одна из наиболее частых причин - принтер активен, но незавершенные задачи в диспетчере заданий на печать. Это помешает нам печатать с мобильного телефона, но решение простое, если мы выполним следующие шаги:
На мобильном телефоне мы заходим в «Настройки» / «Приложения» и выбираем «Диспетчер заданий печати» / «Очередь печати» или нажимаем «Хранилище», а затем - «Диспетчер заданий печати». Теперь мы должны нажмите «Остановить принудительно» и «Удалить данные» . Если у нас есть принтер, также подключенный к ПК, удобно просмотреть тот же процесс, отменив отложенные задания на печать, щелкнув значок распечатанного на панели задач. Затем перезапускаем мобильный и снова тестируем печать.

Альтернативные методы печати
Wi-Fi Direct
Когда традиционное беспроводное соединение не работает, может работать Wi-Fi Direct. Это позволяет наш мобильный телефон и принтер, чтобы установить прямое соединение с друг друга. Таким образом, можно решить многие проблемы с печатью, не полагаясь на нексус, например маршрутизатор.
Для этого заходим в Настройки / Подключения и нажимаем Wi-Fi Direct. Затем мы увидим список опций, среди которых наш принтер должен появиться. Затем щелкните по его названию, и соединение будет установлено в считанные секунды. Чтобы отключиться, нам просто нужно снова нажать и коснуться отключения.
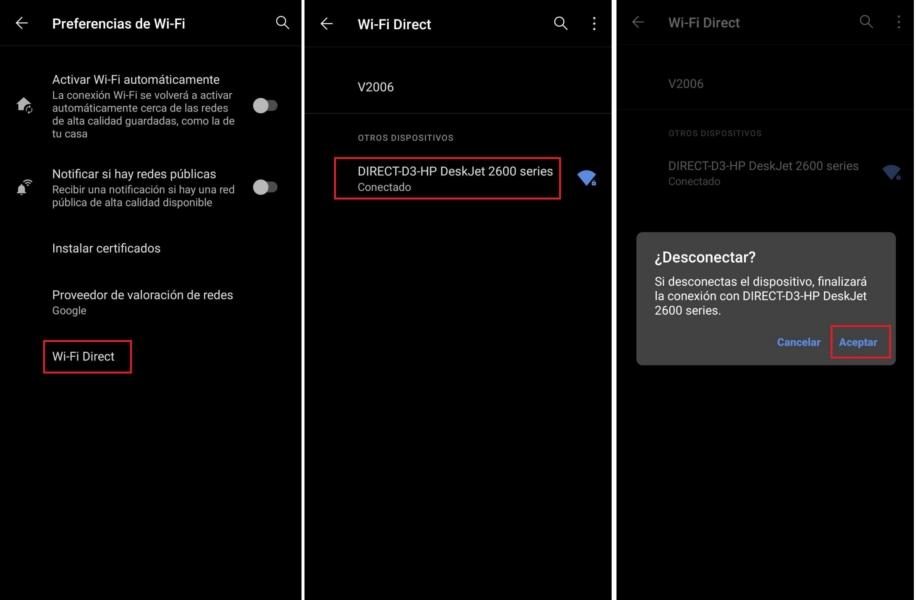
Через NFC
Этот метод требует, чтобы и наш мобильный телефон, и принтер поддерживали его, но это хороший способ если у нас возникнут проблемы, напечатайте Вдобавок к загрузке, ошибка не в нашем мобильном телефоне или в самом принтере.
Нам нужно будет активировать NFC на нашем мобильном телефоне, а также нажать соответствующую кнопку на принтере, проверка того, что индикатор NFC горит . В зависимости от нашего принтера нам нужно будет загрузить соответствующее приложение, чтобы иметь возможность начать печать через NFC, что так же просто, как выбрать документ и вставить в него терминал.