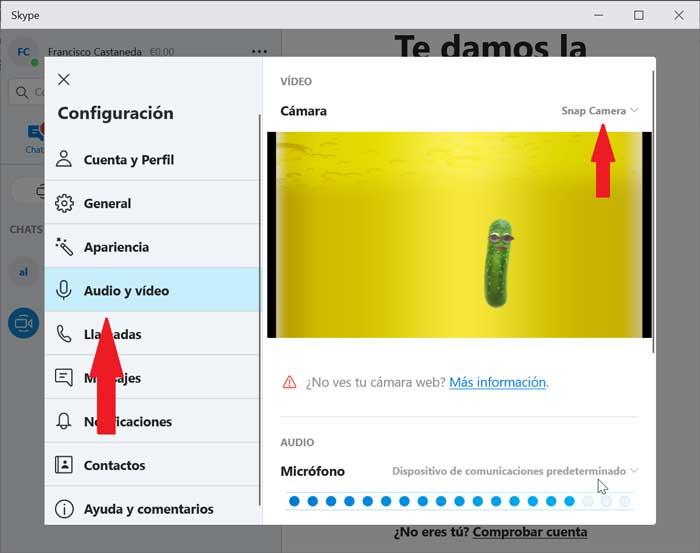Одно из наиболее часто используемых приложений для видеозвонков в это время заключения, без сомнения, Skype. Это популярное приложение имеет большое количество пользователей, которые используют этот инструмент для проведения видеоконференций с семьей и друзьями, а также тех, кто использует удаленную работу из дома. Теперь, если мы хотим придать новый вид нашим видеозвонкам, сегодня мы расскажем вам, как мы можем использовать фильтры Snapchat в скайпе .
Что такое Snapchat фильтры
Это приложение для обмена мгновенными сообщениями, разработанное для использования с нашего мобильного телефона. С помощью которого мы можем добавлять контакты и отправлять сообщения с видео и фотографиями индивидуально или в группах. Это сообщения, которые самоуничтожаются через определенное время, от 1 до 10 секунд, поэтому их видимость ограничена.
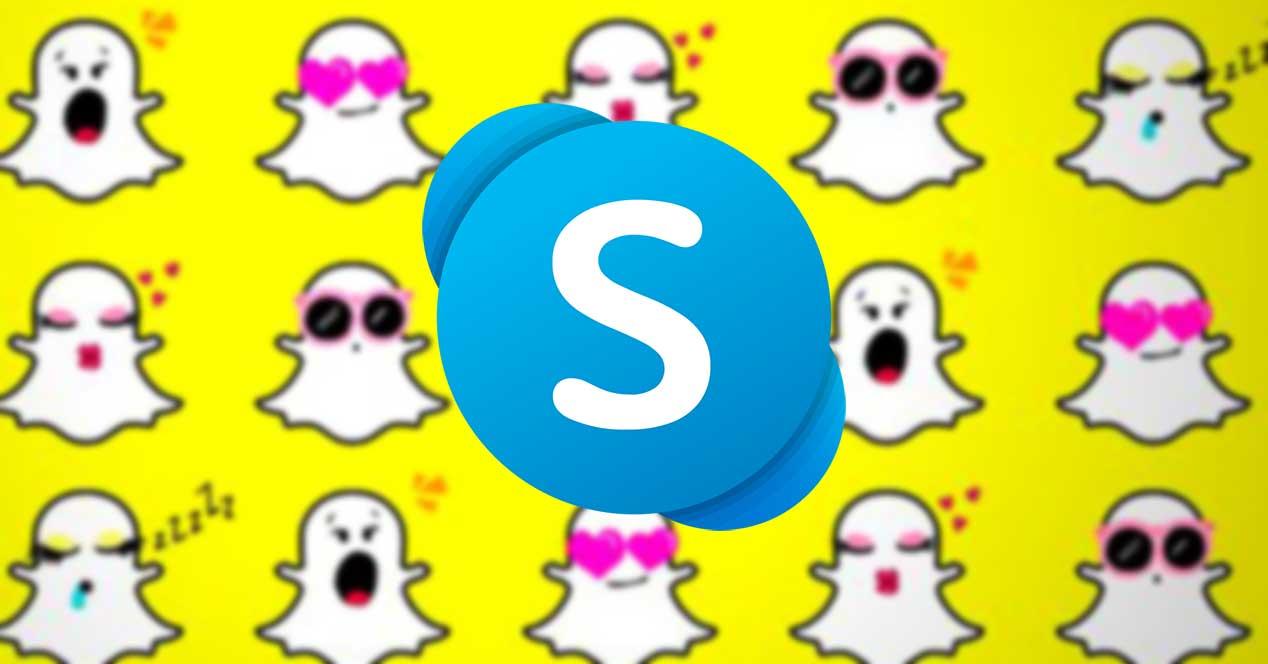
Таким образом, мы можем сделать снимок и отредактировать его, используя некоторые из его несколько доступных фильтров , Мы также можем добавить текст или нарисовать поверх нашей фотографии. После завершения мы отправляем его нашему контактному лицу, и он получит уведомление, чтобы увидеть сообщение.
У Snapchat есть большой выбор фильтров, которые меняются ежедневно и которые мы можем добавить, возьмите себя в руки и добавьте немного юмора. Фильтры - это просто эффекты, которые мы можем добавить к нашим снимкам однажды мы сделали видео или фото.
Мы можем найти все виды фильтров, таких как цветочная корона, щенок с висящим языком, рвота радуги, пищевое лицо, потрепанная борода, Snapchat baby и многие другие.
Независимо от того, зависимы ли вы от фильтров Snapchat или вы никогда не слышали об этом, но вам это интересно, мы расскажем, как мы можем использовать его в Skype во время видеозвонков.
Используйте фильтры Snapchat с Snap Camera
Снэп камера это бесплатный инструмент, с помощью которого мы можем использовать камеру нашего компьютера в Windows or Mac ОПЕРАЦИОННЫЕ СИСТЕМЫ, применение фильтров Snapchat к нашим видеозвонкам , Кроме того, он предлагает варианты снимков экрана или записи видео, поскольку его можно выбрать в качестве веб-камеры с большинством приложений для видеоконференций, таких как Skype. Таким образом, участники видеозвонка смогут увидеть нас с фильтрами, которые мы ранее применяли, так же, как если бы мы использовали Snapchat на нашем мобильном телефоне.
Для этого нам нужно только скачайте Snap Camera со своего сайта , Чтобы загрузить программу, достаточно прочитать и принять соглашения о конфиденциальности и нажать кнопку «Загрузить», соответствующую Windows или Mac OS.
Системные требования
- Операционная система: Windows 7/8/10; Mac OS 10.11 или новее.
- Процессор: Intel Core i3 2.5 ГГц или AMD Pherom II 2.6 ГГц.
- RAM: 4 ГБ.
- Видеокарта: Intel HD Graphics 4000 / Nvidia GeForce 710 / AMD Radeon HD 6450.
- Экран: разрешение экрана 1280 x 768 пикселей или выше.
После загрузки мы приступим к установке, занимая около 132 мегабайт хранения на нашем жестком диске. Затем мы запустим его и появится главное меню приложения. Теперь это так же просто, как выбрать нужный фильтр из его широкого каталога. Каждый раз, когда мы выбираем фильтр, мы можем видеть его предварительный просмотр в окне, чтобы мы могли проверить, нравится он нам или нет. Мы можем изменить фильтр, пока не найдем нужный.
Наконец, мы перейдем к закрой окно нажав на X в правом верхнем углу. Но приложение не будет закрыто, так как оно будет продолжать работать в фон и может быть найден в панели задач Windows.
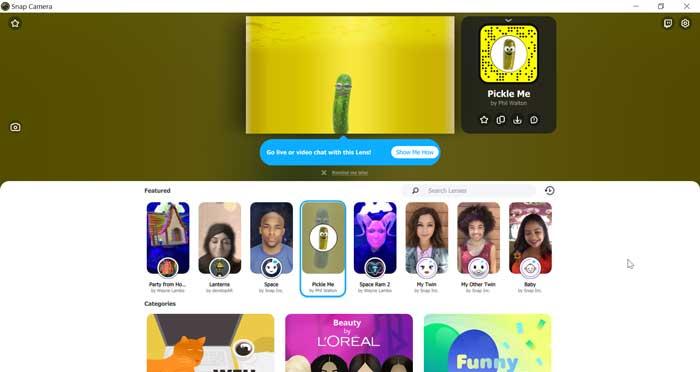
Активируйте Snap Camera и используйте ее на компьютерах Microsoft
После того, как мы выбрали фильтр Snap Camera, мы проверьте, что он включен для использования нашей камерой. Для этого мы должны получить доступ к меню «Конфигурация», для чего мы нажмем сочетание клавиш «Windows + I». Здесь мы выберем «Политика»Вариант. Теперь в блоке справа мы должны найти опцию «Камера» и щелкнуть по ней.


Далее мы опустим экран до уровня «Разрешить настольным приложениям доступ к камере». Здесь мы должны проверить, что он активирован синим цветом и что Snap Camera отображается как доступное приложение Таким образом, он может быть воспроизведен с нашего компьютера.
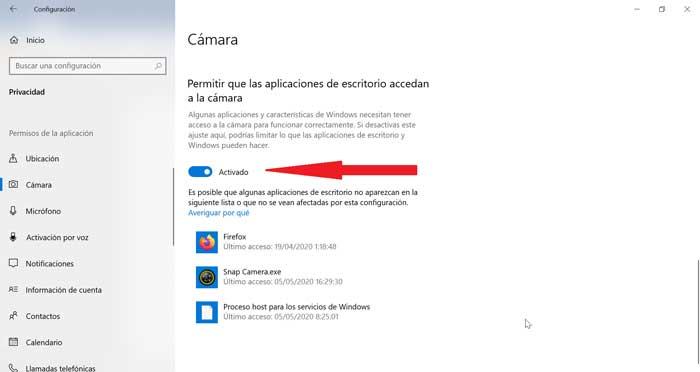
Snapchat фильтры в качестве фонового изображения в Skype
Теперь давайте посмотрим, как мы можем использовать фильтры Snapchat в качестве фонового изображения при видеозвонках в Skype.
Первое, что нужно сделать, это открыть Skype. В его главном меню мы нажимаем на три точки в левом верхнем углу и выбираем «Настройка» .
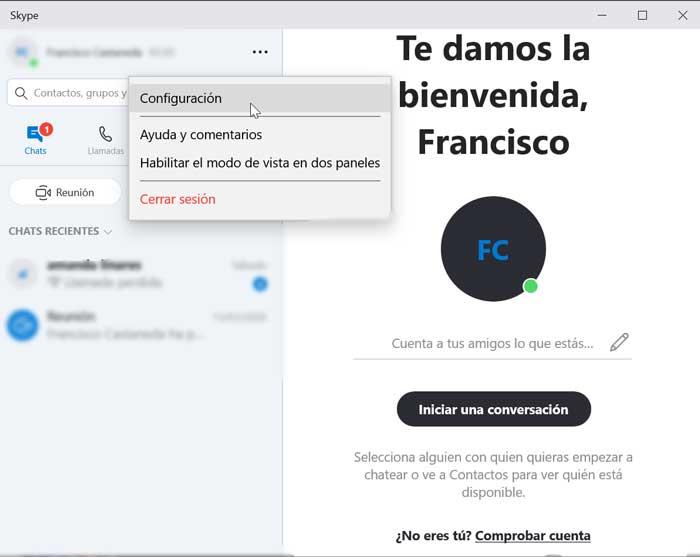
Теперь мы выберем Аудио и ВидеоФункция и убедитесь, что «Камера» включена в «Камера» , Если все правильно, в окне предварительного просмотра мы сможем увидеть выбранный нами фильтр. Если все правильно, остается только позвонить другу или члену семьи и удивить их с помощью нашего фильтра Snapchat.