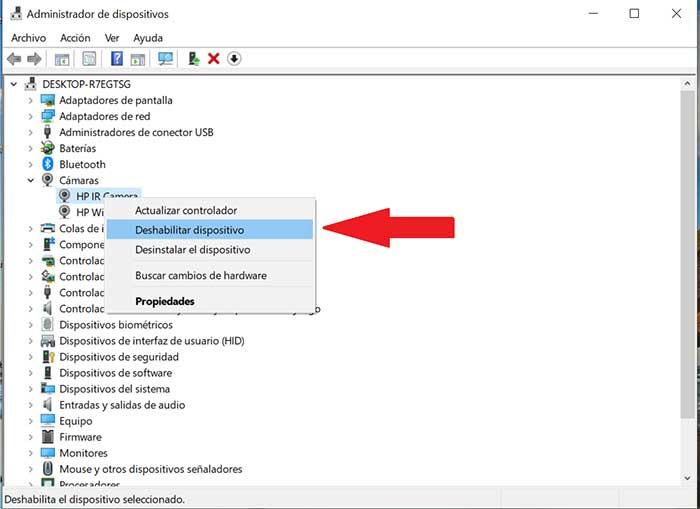Видео звонки через компьютер сейчас в моде, более чем когда-либо, отчасти из-за того, что нам пришлось жить в заточении, поэтому обычно это хороший вариант, чтобы поддерживать связь с друзьями и семьей. Самый популярный инструмент для видеозвонков - Skype , которая, хотя обычно это, безусловно, надежная программа, может иногда сообщать об ошибке с веб-камерой нашего компьютера, поэтому сегодня мы посмотрим, как мы можем ее решить. ,
Skype - это популярное приложение для передачи голоса по IP, которое позволяет нам подключаться к чату, голосовым или видеозвонкам для бесплатно с пользователями из любой точки мира, которые используются как на частном, так и на профессиональном уровне. Помимо возможности общаться с другими пользователями через Skype, мы также можем общаться с мобильными и стационарными телефонами из любой точки мира по сниженной цене, которая зависит от географического положения.
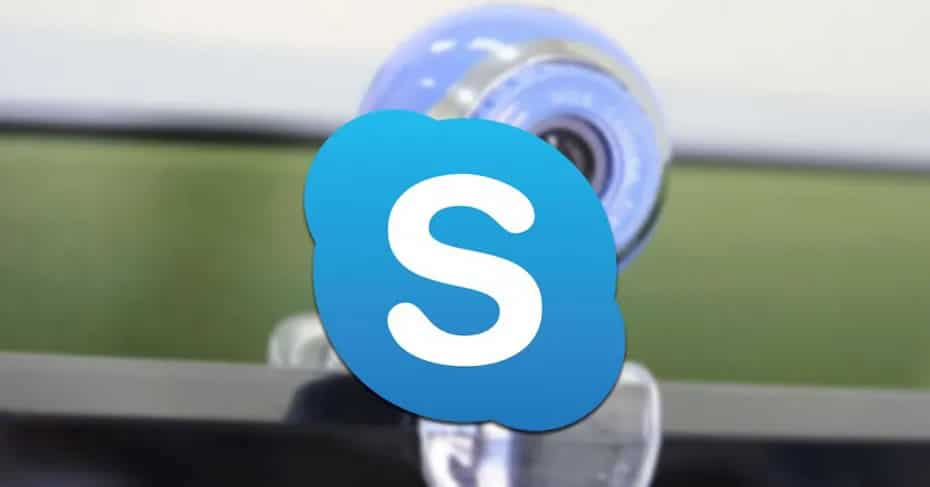
Если у нас есть Skype установлен на компьютере и мы не можем сделать видеозвонок, потому что камера не работает или не обнаруживает, это может быть связано с проблемам связано с драйверами камеры или что у нас устаревшая версия программы. Поэтому сегодня мы расскажем вам о шагах, которые вы должны выполнить, чтобы иметь возможность ее решить.
Убедитесь, что камера подключена и включена
Внешняя веб-камера
Если мы используем настольный компьютер, то обычно мы используем внешнюю камеру для видеовызова. Итак, сначала убедитесь, что камера хорошо подключена, мы отключите его и подключите снова. Если возможно, мы можем подключить его к другому компьютеру, чтобы убедиться в его правильной работе, а также в том, что USB-порты нашего компьютера работают правильно, поскольку в противном случае мы не сможем правильно использовать камеру.
Встроенная веб-камера на компьютере
Если мы являемся пользователями ноутбука, это нормально, что у нас есть встроенная камера, поэтому мы должны убедиться, что Skype имеет доступ и может использовать камеру . В противном случае мы не сможем совершать видеозвонки. Следовательно, мы должны нажать кнопку Windows + Я ярлык для доступа к «Конфигурации», выберите «Политика" и наконец "камера«. Здесь мы должны убедиться, что приложение Skype включено для работы в Windows 10, кнопка должна быть синего цвета с надписью «Активировано». В противном случае мы должны щелкнуть мышью, чтобы заселить его.
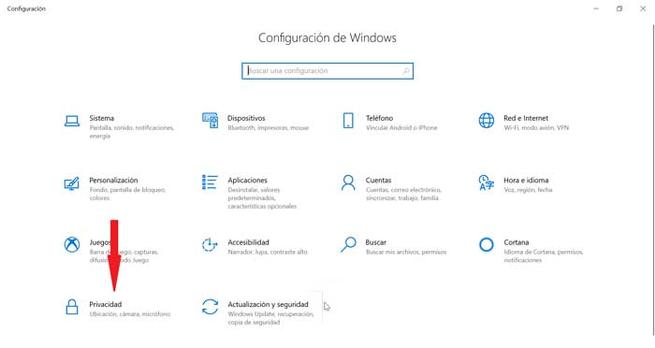
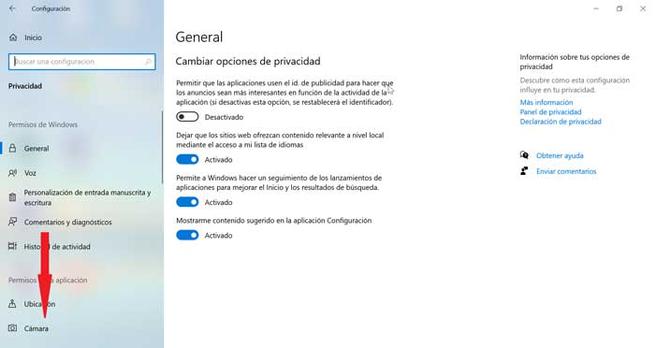
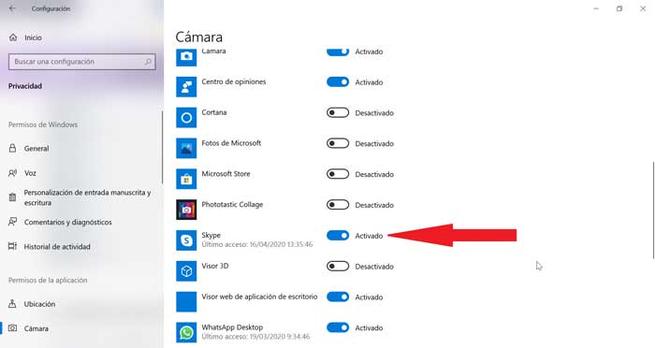
Закройте другие приложения
Если у вас довольно старый компьютер с ограниченными Оперативная память память и вы одновременно запускаете несколько приложений, это может быть проблемой. Работа ПК с максимальной производительностью может привести к тому, что Skype не сможет правильно активировать камеру на устройстве. Принимая это во внимание, в этом случае рекомендуется перед запуском Skype закрыть все открытые приложения. Вы также можете перезагрузить компьютер перед использованием Skype, таким образом мы гарантируем, что система освободила всю память, занятую другими активными приложениями.
Обновите Skype и Windows 10
Для правильной работы видеозвонка важно, чтобы мы продолжали Skype обновлен , поскольку в противном случае могут возникнуть проблемы с просмотром камеры, поэтому мы должны убедиться, что на нашем компьютере установлена последняя доступная версия. Если нет, мы приступаем к его установке.
Точно так же мы должны всегда иметь Обновлен Windows 10 до последней версии, чтобы скайп работал без проблем. Для этого мы должны нажать ярлык Windows + I для доступа к Конфигурации, и здесь мы выберем «Обновление и безопасность». Отсюда мы увидим, есть ли у нас какие-либо ожидающие обновления Windows 10. Если это так, мы продолжим его загрузку.
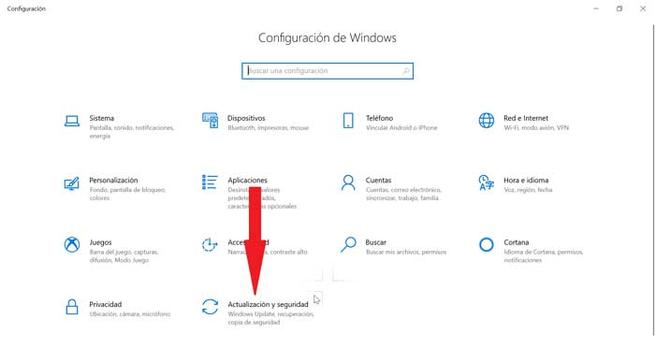
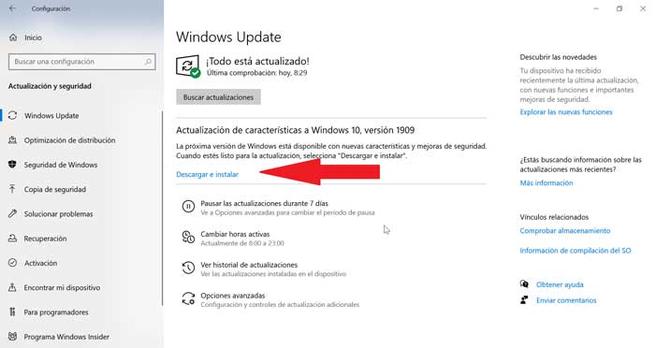
Обновите и включите драйвер камеры
Проблема, связанная с тем, что веб-камера не видна в Skype, также может быть связана с драйверы камеры , который мы можем сначала исправить, обновив драйверы камеры, и если это не помогло, мы можем попытаться отключить и снова включить их.
Для этого напишите в строке поиска Windows 10 «Диспетчер устройств» и нажмите на нее. Когда-то здесь мы выбираем в «Камеры». Далее мы щелкнем правой кнопкой мыши и выберем «Обновить драйвер». Здесь мы можем выбрать, следует ли поиск обновлений онлайн или с маршрута, если мы искали и скачивали его самостоятельно. После обновления мы попытались заставить камеру работать.
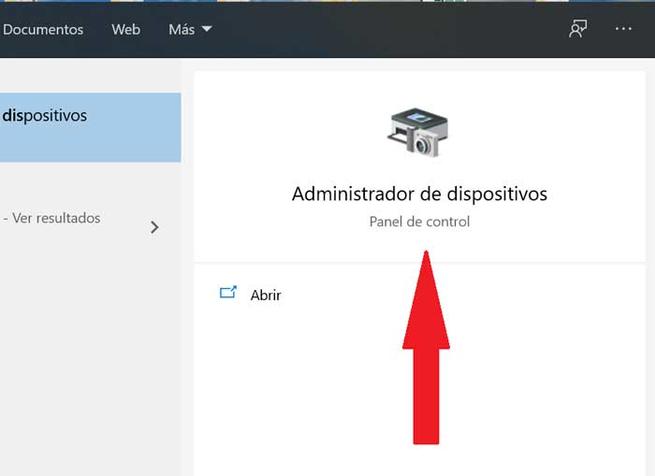
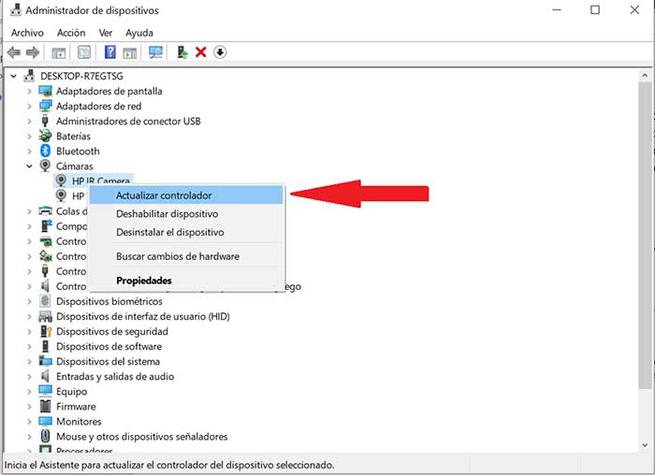
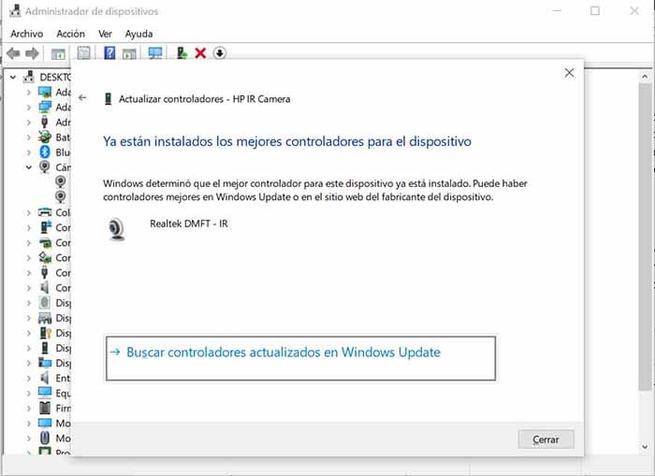
Если камера все еще не работает в Skype, у нас есть возможность Включить и отключить водители. Для этого снова щелкните правой кнопкой мыши и выберите «Отключить устройство». Позже мы снова нажимаем правую кнопку, и на этот раз мы нажимаем «Включить устройство», и наша камера должна корректно работать со Skype.