Во многих случаях мы были уверены, что после ухода из дома или из офиса мы поняли, что оставили свой ПК включенным. Хотя, возможно, другие - те, кто делает это сознательно, поскольку они оставили какой-либо процесс запущенным или завершив загрузку или установку. В этих случаях нам придется подождать, чтобы вернуться домой или в офис, чтобы перезагрузить или выключить компьютер. Однако идеальным вариантом было бы сделать это с любого другого компьютера удаленно. К счастью, во многих случаях это возможно, и поэтому мы покажем как перезагрузить компьютер удаленно.
По сути, мы можем различать три различных способа перезагрузки компьютера:
- Из издания командной строки.
- Используя Удаленный рабочий стол приложению .
- Используя некоторые стороннее приложение.

Как перезагрузить компьютер из командной строки
Первый способ удаленно перезагрузить компьютер - это сделать это из командной строки или Windows Powershell. Однако этот метод действителен до тех пор, пока компьютер, который мы хотим выключить или перезагрузить, находится в той же сети, что и компьютер, с которого мы собираемся его выключить или перезагрузить.
В этом случае первое, что мы должны сделать, это открыть инструмент Windows Powershell, что мы можем сделать, введя название самого инструмента в поле поиска на панели задач. Как только у нас появится командная строка, следующая вещь, которую мы должны знать, это команда, которую мы будем использовать для удаленного выключения или перезагрузки ПК.
В этом случае рассматриваемой командой является «shutdown», и синтаксис, который будет использоваться для этого случая, будет:
- [/ m // команда] [/ t xxx]
В частности, нам нужно указать имя самой команды, затем параметр / m, а затем имя устройства в этой сети или его IP-адрес. Следовательно, команда, которая будет выполняться с любого другого оборудования в той же сети, будет:
- shutdown / m // название команды -> отключение / м //192.168.1.197 -> выключение / м // team075B
При желании мы также можем добавить параметр / t, после которого указывается количество секунд, в течение которых устройство ожидает перезагрузки. То есть, если мы добавим / t 60, то указанное оборудование перезапустится через 60 с после выполнения команды.
Таким образом, вы можете перезагрузить компьютер с помощью удаленного рабочего стола
Удаленный рабочий стол - это Microsoft приложение, которое позволяет, как следует из названия, удаленно подключаться к рабочему столу любого другого компьютера в нашей сети или через Интернет. Инструмент, который предустановлен в Windows 10 и, следовательно, не требует, чтобы мы выполняли какую-либо установку.
Конечно, первое, что нам нужно сделать, чтобы иметь возможность управлять нашим ПК с другого компьютера, - это настроить все так, чтобы удаленное соединение могло быть установлено правильно, если мы ранее не использовали и не настраивали его.
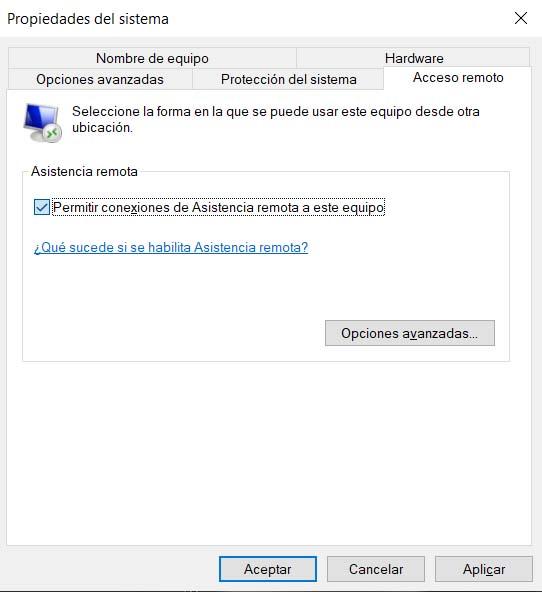
Чтобы разрешить удаленное подключение к компьютеру, мы должны перейти в браузер файлов, щелкните правой кнопкой мыши на Этот компьютер и получить доступ к Объекты , Это откроет окно свойств системы, где мы должны нажать на параметр «Конфигурация удаленного доступа» и на вкладке «Удаленный доступ» в свойствах системы установите флажок Разрешить подключения удаленного помощника к этому оборудованию .
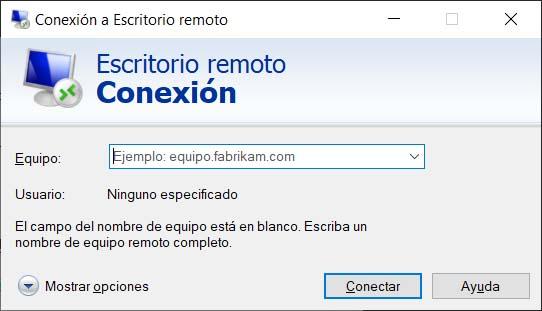
Когда наш ПК правильно настроен, мы можем запустить инструмент на ПК, к которому мы хотим подключиться, чтобы выключить или перезапустить наш, указать его IP и ввести пароль разблокировки, если это необходимо. Как только это будет сделано, мы получим удаленный доступ к рабочему столу нашего ПК и можем отключить его или перезапустить, как если бы мы сидели перед ним без особых проблем.
Затвор позволяет перезагрузить компьютер удаленно
Другой способ перезагрузить компьютер удаленно - использовать приложение, такое как Shutter. Это программное обеспечение, которое мы можем получить совершенно бесплатно из этой ссылки и доступен в установщике и переносной версии.
В любом случае, запустив Shutter на нашем рабочем столе, мы увидим, что это инструмент, который позволяет нам дистанционно планировать выполнение определенных действий. Следовательно, это позволит нам запланировать перезагрузку компьютера через событие.
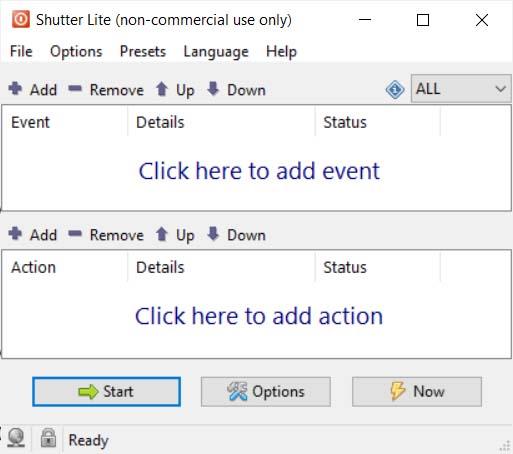
После установки Shutter на целевой компьютер мы можем выполнять несколько удаленных функций с другого компьютера через браузер. Поэтому в этом случае мы будем использовать Shutter в качестве сервера, который даст нам удаленный доступ к нашему ПК из любого браузера.
Чтобы настроить его таким образом, мы открываем Затвор и из Опции пункт меню, мы входим Веб интерфейс , После этого установите флажок «Включить» и введите IP-адрес прослушивающего устройства и порт, через который будет устанавливаться связь. Там мы также можем указать имя пользователя и пароль для разблокировки устройства при удаленном подключении к нему.
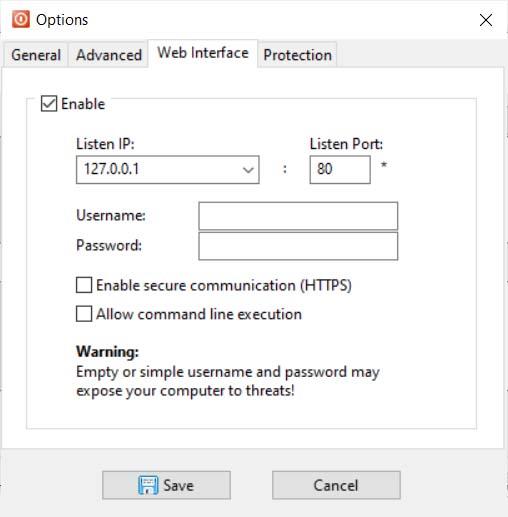
С этой конфигурацией у нас будет все готово для удаленного подключения к нашему компьютеру с другого устройства, подключенного к той же сети, однако, возможно, что иногда мы захотим подключиться с другого компьютера за пределами нашей сети , В этом случае мы можем использовать любое устройство, чтобы легко выключить или перезагрузить компьютер.
Для этого нам нужно получить доступ к странице нашего маршрутизатора и убедиться, что IP-адрес и порт, настроенные в Shutter, включены. В этом случае мы можем открыть любой браузер на любом устройстве и ввести в адресную строку IP-адрес нашего оборудования, за которым следует установленный порт для связи с Shutter. Если все идет хорошо, оттуда мы можем перезагрузить компьютер удаленно среди прочего.