If MicrosoftРоссийские современные операционные системы ничем не отличаются, так это их высокой настраиваемостью. Это позволяет нам адаптировать их к нашим вкусам и потребностям, чтобы мы могли использовать их наиболее удобным для нас способом. В обоих Windows 10 и Windows 11 у нас есть значки как для системных приложений, так и для программ, которые мы можем включить для отображения на рабочем столе.
Все, что связано с персонализацией нашего оборудования, важно, так как это помогает нам работать более комфортно и продуктивно. На этот раз мы сосредоточимся на теме различных типов значков и на том, как их добавить, чтобы они были видны.
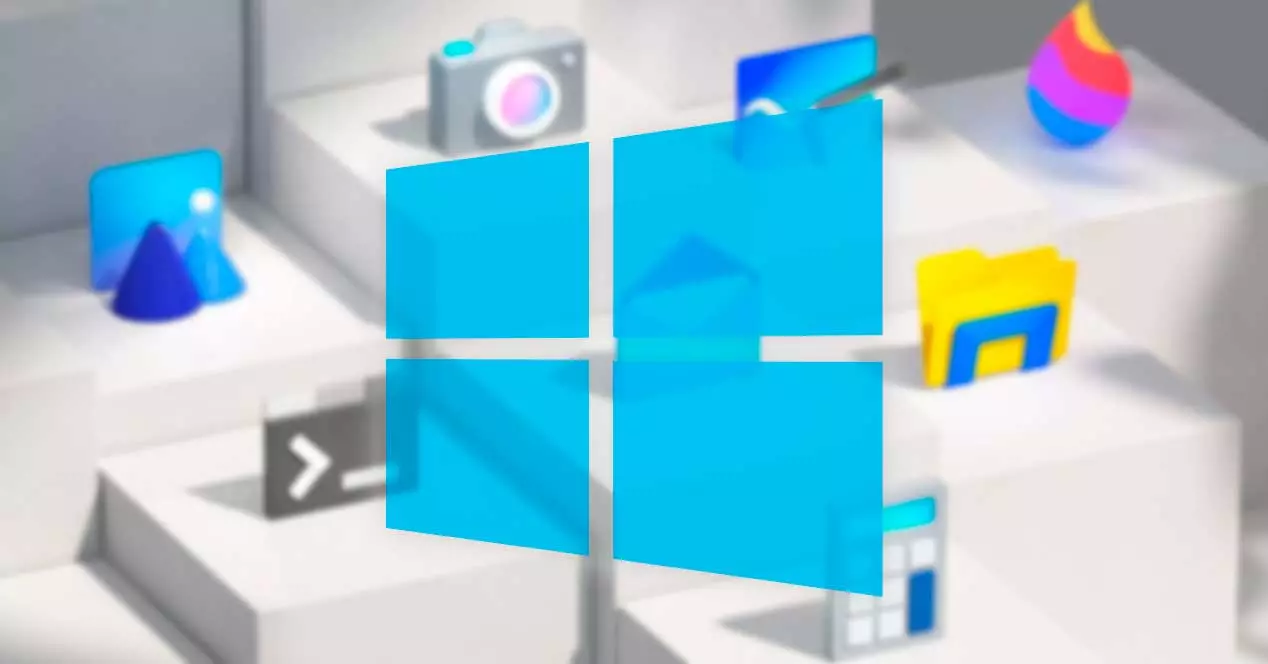
Различия между значком и ярлыком
Эти два термина могут привести к путанице между одним и другим, поскольку оба отображаются одинаково и используются для выполнения одной и той же функции.
Когда мы говорим о значок , мы ссылаемся на небольшое изображение, представляющее файл и помогающее нам определить, к какому типу он относится. Здесь мы можем различать значки системы и программы. Среди первых мы находим меню «Настройки», «Панель управления» или «Корзину». Среди последних есть программы, имеющие собственную иконку. Например, документы Excel отображаются со своим собственным значком. С другой стороны, в исполняемых файлах они имеют разное изображение для каждой программы.
Прямой доступ , с другой стороны, являются типом файла, основной целью которого является немедленное открытие файла, с которым он связан. Этот файл может быть изображением, папкой, исполняемым файлом и т. д. Они могут быть созданы где угодно, и мы можем различать их, потому что, хотя значок можно настроить, он включает в себя небольшой квадрат с датой вверху.
добавить значки
На рабочем столе Windows у нас есть возможность их добавить. Это то, что мы можем сделать с любой программой, которую мы используем, или с системными функциями, такими как панель управления или меню настроек. Это то, что делается одинаково как для Windows 10, так и для Windows 11.
Desktop Icon Настройки
Если мы не видим значков на рабочем столе, возможно, они скрыты, поэтому мы должны их активировать. Это то, что мы можем сделать довольно похожим образом как в Windows 10, так и в Windows 11.
В Windows 10
Этот процесс очень прост, так как нужно будет только кликнуть правой кнопкой по пустому месту на рабочем столе. Это откроет контекстное меню, где мы выбираем «Просмотр», а затем «Показать значки на рабочем столе» . При этом мы позволяем отображать такие элементы, как корзина, сеть и другие.
![]()
Чтобы их настроить, мы должны нажать сочетание клавиш «Windows + I», что откроет меню «Конфигурация». Затем нажмите «Персонализация» и «Темы». С правой стороны мы нажимаем на кнопку Раздел «Настройка значков на рабочем столе» , который мы находим в разделе «Связанные параметры конфигурации».
![]()
Откроется новое окно, в котором мы можем выбрать такие элементы, как Этот компьютер, папка пользователя, Cеть, а также полную и пустую корзину. Если мы нажмем на Кнопка «Изменить значок» мы можем выбрать другой внешний вид, который мы считаем более подходящим для определенного элемента. При желании мы можем установить флажок «Разрешить темам изменять значки рабочего стола», если мы хотим, чтобы они могли адаптироваться к любой новой выбранной нами теме. В противном случае они не изменят свой внешний вид.
![]()
Когда мы закончим, нам нужно только нажать «Применить» и «Принять», чтобы сохранить изменения.
В Windows 11
В случае, если мы используем Windows 11, процесс отображения значков очень похож, потому что в основном изменится дизайн меню. Таким образом, мы щелкаем правой кнопкой мыши на рабочем столе, наводим указатель на опцию «Вид» и в меню справа выбираем «Показать значки на рабочем столе».
![]()
Позже мы можем настроить их, нажав сочетание клавиш «Windows + I», которое откроет меню «Настройки». Далее нажмите «Персонализация» и «Темы». Внизу нажимаем на Раздел «Настройка значков на рабочем столе» , который мы находим в разделе «Связанные параметры конфигурации».
![]()
Теперь открывается новое окно, в котором мы можем выбрать такие элементы, как «Этот компьютер», «Папка пользователя», «Сеть», а также полную и пустую корзину. Если мы нажмем на Кнопка «Изменить значок» мы можем выбрать новый внешний вид. При желании, установив флажок «Разрешить темам изменять значки рабочего стола», их можно адаптировать к любой новой теме, которую мы добавили, чтобы изменить ее внешний вид. Если мы снимем с них галочку, значки останутся без изменений и будут выглядеть одинаково, даже если мы изменим тему.
![]()
Включите системные иконки включения или выключения
Когда мы говорим о системные значки мы имеем в виду те, которые отображаются на панели задач и которые мы можем включать и отключать в Windows 10 и Windows 11.
В Windows 10
Эти значки включают Часы, Громкость, Сеть, Питание, Индикатор ввода, Местоположение, Центр уведомлений, Сенсорную клавиатуру, Рабочее пространство Windows Ink, Сенсорную панель, Микрофон и Знакомство сейчас.
По умолчанию Microsoft сохраняет все это активированным, чтобы мы могли быстро использовать его в любое время. Точно так же у нас есть возможность включать или отключать их по своему усмотрению, все из одного места.
Для этого нажмите комбинацию клавиш «Windows+I» и войдите в «Настройки». Позже нажмите «Персонализация» и «Панель задач». В меню справа мы прокручиваем вниз и в области уведомлений выбираем «Активировать или деактивировать системные значки» .
![]()
Это приведет к появлению нового окна, в котором мы увидим список всех системных значков, поэтому нам нужно будет только нажимать на его кнопку, чтобы активировать или деактивировать их каждый раз, когда нам это нужно. Важно отметить, что в случае отключения значка системы определения местоположения мы не отключаем определение местоположения нашего компьютера. Настроив этот раздел по своему вкусу, нам удается перестать показывать ненужные элементы, которые могут нас отвлекать, поэтому мы повышаем производительность.
В Windows 11
Центр уведомлений новой операционной системы Microsoft расположен в правой части панели задач. Сюда включены значки, которые мы часто используем, такие как батарея, Wi-Fi, громкость, часы и календарь, а также центр уведомлений. Кроме того, он отвечает за предоставление статуса и уведомлений о других разделах, таких как входящие e-mail, системные обновления и подключение к сети.
![]()
Если мы хотим изменить способ отображения значков и уведомлений, мы должны щелкнуть правой кнопкой мыши пустое место на панели задач и выбрать «Настройки панели задач» . Позже, в разделе «Угловые значки» на панели задач, мы можем активировать те, которые мы хотим отображать, и деактивировать те, которые мы не хотим видеть.
Добавляем иконки программ на рабочий стол
Если мы хотим добавить значки программ на рабочий стол, мы должны нажать на кнопку с кнопкой Windows, которую мы находим в левой части панели задач. Пишем название программы, которую хотим добавить на рабочий стол. Позже мы можем выполнить одно из следующих действий:
- Перетащите значок из меню «Пуск» на рабочий стол.
- Выберите значок программы и щелкните по нему правой кнопкой мыши. После этого появляется контекстное меню, где мы выбираем "Отправить" , и, наконец, мы нажимаем «Рабочий стол (создать ярлык)». Наконец, значок программы будет виден на рабочем столе.
- Перетащите исполняемый файл из папки на рабочий стол.
- Щелкните файл правой кнопкой мыши и выберите «Копировать» или нажмите сочетание клавиш «Ctrl + C». Затем щелкаем правой кнопкой мыши по пустому участку рабочего стола и выбираем "Вставить" или «Ctrl+V» с клавиатуры.
Любым из этих способов мы можем добавить его на наш рабочий стол. Конечно, мы должны стараться не злоупотреблять ими, потому что мы можем в конечном итоге создать в нем слишком много беспорядка.
Изменить значок по умолчанию
Можно вручную и быстро изменить любой значок по умолчанию, который нам не нравится, будь то функция Windows или сторонняя программа.
Для этого мы должны щелкнуть правой кнопкой мыши по иконке. Откроется контекстное меню, в котором мы выбираем опцию «Свойства». На вкладке «Прямой доступ» мы нажимаем на раздел «Изменить значок», который мы находим внизу.
![]()
Откроется новое окно, из которого вы можете выбрать другой значок из списка или нажмите «Обзор», чтобы выбрать другой, который мы сохранили в другом месте. После завершения дважды нажмите OK, и изменения будут применены.
![]()