Подписки никуда не денутся, и не только на стриминговые видеоплатформы, но и на мир видеоигр. Xbox Game Pass — лучший вариант, доступный в настоящее время на рынке. Совместное использование подписки Xbox Game Pass на ПК — интересный вариант, чтобы начать экономить с таким количеством подписок вокруг нас.
В отличие от платформ потокового видео, где каждый пользователь может создать свой собственный профиль, в котором генерируются персональные рекомендации на основе ранее воспроизведенного контента, MicrosoftПлатформа подписки на видео, Xbox Game Pass, так не работает.

Это так не работает, потому что это не предназначено для совместного использования между несколькими учетными записями, а скорее между несколькими устройствами, связанными с одной и той же учетной записью, между ПК и Xbox, с учетной записью Game Pass Ultimate, между несколькими ПК с ПК Game Pass или в Xbox 2 с подпиской Xbox Game Pass.
Какая подписка мне нужна?
Как я упоминал в предыдущем разделе, Microsoft делает три типа подписок доступны для пользователей ПК: PC Game Pass, Xbox Game Pass и Game Pass Ultimate, но в этой статье мы будем говорить только о подписках, которые позволяют нам делиться ими с другими ПК.
Игровой пропуск для ПК
PC Game Pass позволяет нам получить доступ к более чем 100 играм только на ПК, включая все выпуски, которые появляются на платформах Xbox Game Studios и Bethesda, а также большое количество очень успешных независимых игр.
Эта подписка стоит 9.99 евро в месяц.
Игра Pass Ultimate
Подписка Game Pass Ultimate позволяет нам не только играть с ПК, но и использовать ее как на консолях Xbox, так и на мобильных устройствах, используя облачную платформу Microsoft для потоковой передачи видеоигр.
Это позволяет нам получить доступ к тому же каталогу, что и версия для ПК, и стоит 12.99 евро в месяц.
Купить Xbox Game Pass дешевле
Если вы хотите немного сэкономить на подписке Xbox Game Pass и не возражаете заплатить за несколько месяцев вперед, вы можете перейти на Amazon или такие платформы, как Instant Gaming или Eneba, где вы найдете карты подписки для этой платформы. по более низкой цене на том, что Microsoft предлагает нам из самого приложения ежемесячно.
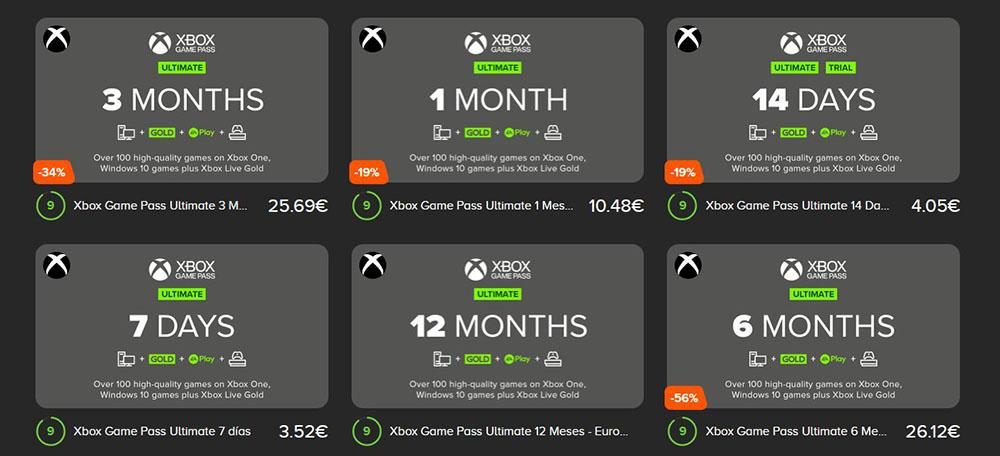
Тип подписки, который предлагает нам наибольшую экономию, мы находим в той, которая длится 12 месяцев, хотя мы также можем найти интересные предложения на 3 и 6 месяцев, хотя экономия по сравнению с ними ниже.
Эти платформы предлагают нам код, который мы должны активировать в приложении, чтобы начать пользоваться Xbox Game Pass. Рекомендуется использовать этот тип платформы, поскольку таким образом мы избегаем необходимости связать способ оплаты с нашей учетной записью если мы настаиваем на совместном использовании нашей основной учетной записи с подпиской, вариант, который не рекомендуется.
Поделиться Xbox Game Pass на ПК: плюсы и минусы
Основное преимущество, которое мы обнаруживаем, если используем учетную запись Xbox Game Pass совместно с другими людьми, заключается в том, что ежемесячная сумма к оплате уменьшается . Чем больше друзей вступает в клуб, тем меньше мы платим. Однако чем нас больше, тем сложнее будет контролировать их всех, поскольку одно из ограничений GamePass заключается в том, что одновременно играть может только один пользователь, даже если учетная запись привязана к разным компьютерам и консолям Xbox.
Самая большая проблема, с которой мы сталкиваемся при совместном использовании подписки Xbox Game Pass, заключается не в параметрах платформы, а в чем-то гораздо более важном: наша конфиденциальность . Предоставляя общий доступ к учетной записи Microsoft, мы предоставляем доступ ко всем нашим личным данным, связанным с учетной записью.
Любой, у кого есть данные доступа к нашей учетной записи Microsoft, также имеет доступ к нашей e-mail учетной записи, к файлам, которые мы сохранили в облаке, к покупке приложений в Microsoft Store, в общем ко всем данным, которые у нас есть связанный с нашей учетной записью Microsoft . К счастью, у этой проблемы есть очень простое решение, если мы решим создать дополнительную учетную запись Microsoft для управления подпиской Xbox Game Pass, учетную запись Microsoft, которая используется только для этой цели.
Если вам интересно, Microsoft не разрешает делиться подпиской Game Pass через семейная группа, точно так же, как он не позволяет делиться покупками из Магазина Microsoft, функция, которая доступна в Google и Apple платформ.
Совместное использование учетной записи Xbox Game Pass на ПК
Прежде чем вы начнете делиться учетной записью Game Pass на ПК с другими пользователями, вы должны завести аккаунт в приложении Xbox. Если вы еще не загрузили приложение, вы можете сделать это прямо из Магазина Microsoft. При его открытии они должны использовать те же учетные данные, что и в учетной записи Microsoft, если вы хотите сохранить прогресс в играх, а также достижения.
После того, как все пользователи, которые собираются использовать одну и ту же учетную запись Xbox Game Pass, создали учетную запись в приложении Xbox, пришло время начать делиться всем, что оно предлагает.
Войти под основной учетной записью
Первое, что должны сделать все пользователи, которые совместно используют учетную запись, это выйти из приложения Xbox и войдите в систему, указав данные учетной записи, для которой был заключен контракт с Xbox Game Pass.
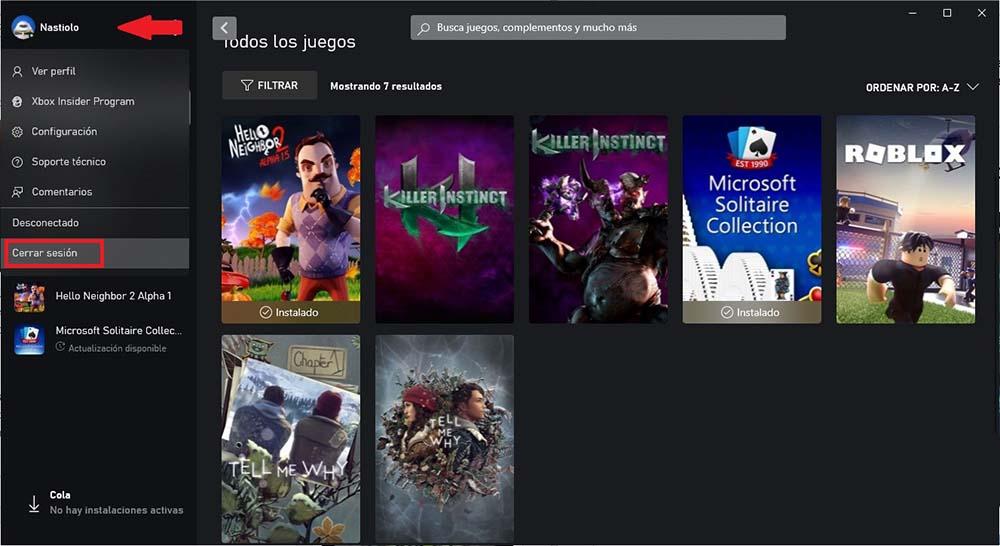
Далее переходим в правую часть приложения, нажимаем Game Pass, чтобы получить доступ ко всем играм, доступным на данный момент, и загрузить те, которые нас больше всего интересуют.
Изменить дополнительный аккаунт
После того, как вы скачали все интересующие вас игры, вы должны выйти из основной учетной записи, к которой привязана подписка, и войти в учетную запись, связанную с вашей командой. В разделе «Установленные» вы найдете все загруженные вами игры.
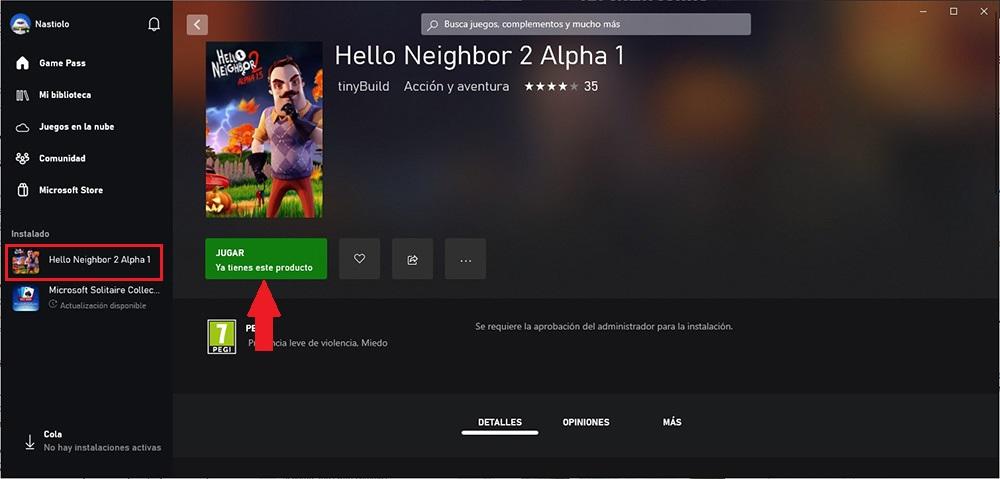
Чтобы запустить их, нам просто нужно нажать на кнопку Play. Не обязательно быть войти в систему с той же учетной записью Microsoft, в которой доступна подписка.
Освободите место для установки новых игр
Если вам надоели игры, которые вы установили, и вы хотите еще раз взглянуть на количество игр, доступных в Xbox Game Pass, вы должны повторить тот же процесс еще раз, но не без предварительного запроса друзей, с которыми вы делитесь игрой. подписка на тех, кто в настоящее время использует основную учетную запись, так как это выкинет их из игры.
Учитывая большое количество места, которое занимают некоторые игры, если вы не планируете снова играть, первое, что вы должны сделать, это удалить их со своего компьютера, прежде чем продолжать устанавливать новые игры.
Чтобы удалить игры, которые вы устанавливаете через подписку Game Pass, чтобы освободить место, или игры, которые вы установили из приложения и которые не имеют ничего общего с подпиской, вы можете сделать это из приложения, наведя указатель мыши на заголовок. в левой колонке, нажав на 3 точки по горизонтали и выбрав Удалить.
Для выполнения этого процесса не нужно входить в учетную запись Microsoft, для которой доступна подписка, мы можем выполнить этот процесс из учетной записи, которую используем для игры.