Для работы в команде удобнее всего иметь общую папку для всех участников, чтобы иметь одинаковую информацию. Сделать это очень легко с Google Drive, что позволяет легко обмениваться папками и файлами, но эта опция также включена в macOS и, в частности, в iCloud. В этой статье мы расскажем, как вы можете делиться папками или документами на Mac.
Делитесь папками или документами на Mac

Важно помнить, что как папки, так и документы, которыми вы хотите поделиться загружаются в iCloud , Не стоит, чтобы они хранились локально на Mac, например в «Загрузках». Как только мы примем это во внимание, просто выполните следующие шаги:
- Войдите в Finder, и в боковом разделе вы увидите доступ к папке «iCloud», куда вы должны войти.
- Выберите папку или документ, которым вы хотите поделиться, и нажмите на дополнительную кнопку. Следуй по колее в "Поделиться> Добавить людей".
- Мы получим доступ к панели, где мы можем контролировать приглашения, которые мы собираемся сделать, и разрешения, которые мы можем дать.
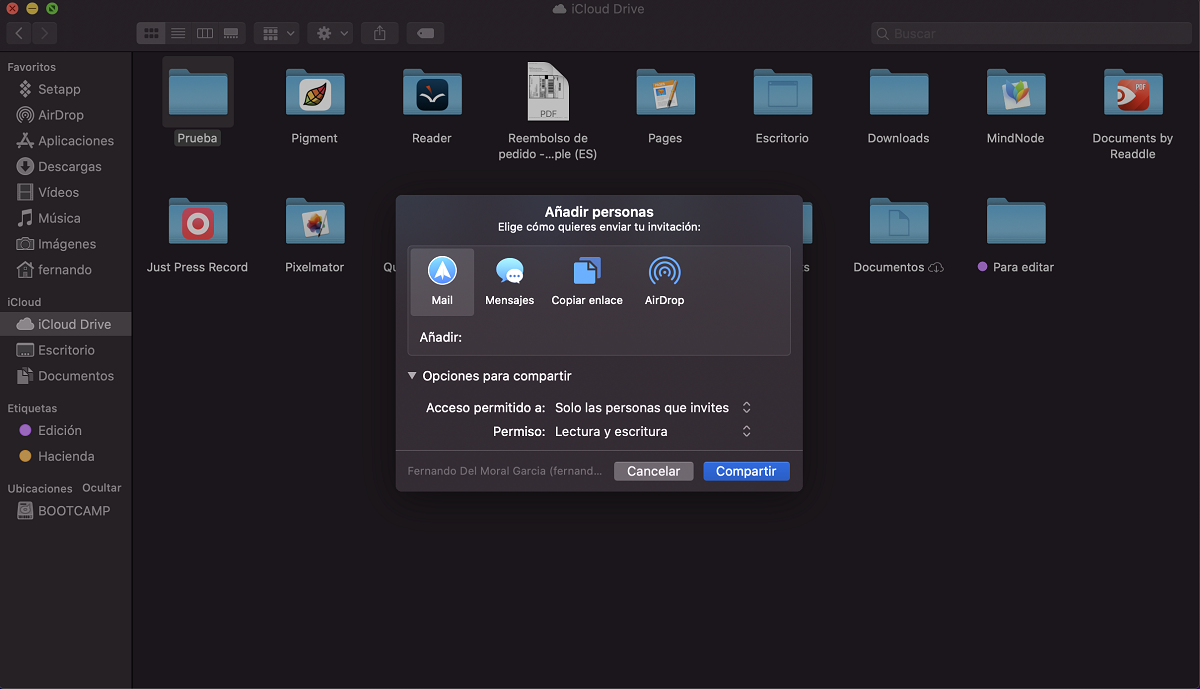
Как мы уже упоминали здесь, мы можем отправить ссылку для доступа с помощью множества средств, таких как электронные письма, сообщения ... или просто скопировать и вставить ее, где мы хотим. Но перед отправкой ссылки на общий доступ к документу или папке мы должны принять во внимание «параметры общего доступа», которые мы находим внизу. При развертывании этого инструмента мы найдем две возможности:
- «Доступ разрешен…» : позволяет вам выбрать, будут ли только люди, которых мы явно пригласили, или кто-либо, имеющий ссылку доступа, иметь доступ к документам. При первом варианте мы не позволяем третьему лицу, которое может получить доступ к ссылке, управлять всем документом или папкой.
- «Разрешение ': macOS позволяет нам выбирать, может ли лицо, имеющее доступ к документам, редактировать или удалять их или просматривать только в режиме «только для чтения».
Как только мы рассмотрим все эти варианты, мы просто нажмем «Поделиться» внизу. Отсюда гости могут загрузить папку или документ и начать редактирование, если у них есть необходимые разрешения.
Прекратить совместное использование документа или файла
Когда работа завершена или мы просто хотим выгнать кого-то из папки, macOS дает вам возможность прекратить совместное использование файла или папки. Просто выполните следующие шаги:
- На Mac мы перейдем в Finder и найдем файл или папку, которые мы хотим прекратить делиться.
- Мы нажмем на дополнительную кнопку и пойдем по пути Поделиться> Показать людей.
- В появившемся окне мы увидим всех людей, которые имеют доступ к рассматриваемому документу, и мы сможем выполнить некоторые конкретные действия:
- Хватит делиться со всеми : если мы откроем выпадающий список опций, мы увидим поле с надписью «Остановить совместное использование», на которое мы нажмем.
- Прекратить делиться с конкретным человеком : удерживайте кнопку с именем нужного лица, и после нажатия на три точки мы можем выбрать опцию «Удалить доступ».
Если вы сомневаетесь в работе с файлами для совместной работы на Mac, это довольно просто благодаря таким функциям. В конце концов, мы ищем, чтобы сторонние приложения не использовались для выполнения задачи, которую легко можно выполнить с помощью iCloud.