Один из элементов, который больше всего изменился в Windows 10 по сравнению с предшественниками было меню «Пуск», которое стало иметь обновленный вид, список установленных программ, возможность создания мозаик или живых плиток. Это то, что не осталось незамеченным пользователями. И хотя это меню по-прежнему не имеет особых настроек, позволяющих полностью изменить его, мы можем внести некоторые изменения, чтобы улучшить его использование.

Наличие более настраиваемого меню «Пуск», адаптированного к нашим потребностям, может помочь нам более эффективно работать в повседневной жизни, что делает его действительно полезным элементом.
Организация меню "Пуск"
Что касается организации меню "Пуск", мы находим узкая панель слева с логотипом Windows. Здесь мы находим самые важные пункты меню, такие как учетная запись, настройки и параметры питания. в центрально-левая часть находим список со всеми приложениями. Они упорядочены по тем, которые мы добавили совсем недавно на обратной стороне, а затем они появляются в алфавитном порядке. Наконец, на самой большой панели, занимающей центральная правая часть тот, который содержит цветные плитки, распределенные по разделам и помеченные как Create, Explore и т. д.
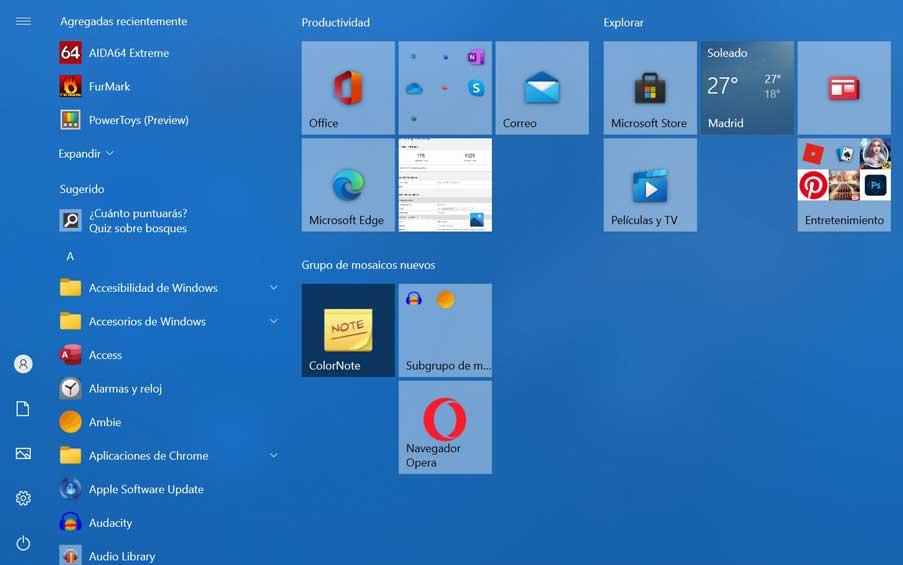
Когда мы запускаем Windows 10 в первый раз, это аспект по умолчанию, который мы собираемся найти. Хотя возможности настройки не являются экстремальными, мы можем внести некоторые изменения, чтобы улучшить вашу организацию, чтобы сделать ее более полезной и доступной.
Изменения, которые необходимо внести для оптимизации
Как только мы узнаем, как организовано меню «Пуск», мы можем приступить к внесению некоторых изменений, чтобы улучшить его оптимизацию, чтобы сделать его более удобным для использования. Мы можем начать с изменение его цвета рядом с панелью задач и границами окна. Это то, что мы можем сделать в меню «Настройки» и «Персонализация», где мы можем выбрать цвет акцента, который нам больше всего нравится. Мы также можем включить как главную страницу, так и панель задач и центр активности. прозрачный .
Мозаика - важная часть этого меню. Мы можем привязать приложение на правой панели в виде мозаики, просто щелкнув по ней правой кнопкой мыши и выбрав «Якорь в начале». Мы также можем изменить размер плитки. Для этого мы щелкаем правой кнопкой мыши по любому из них и используем «Изменить размер», имея возможность выбирать между «маленьким», «средним» или «большим». Если мы хотим переместить их, просто нажмите и удерживайте, перетаскивая их в другую часть меню.
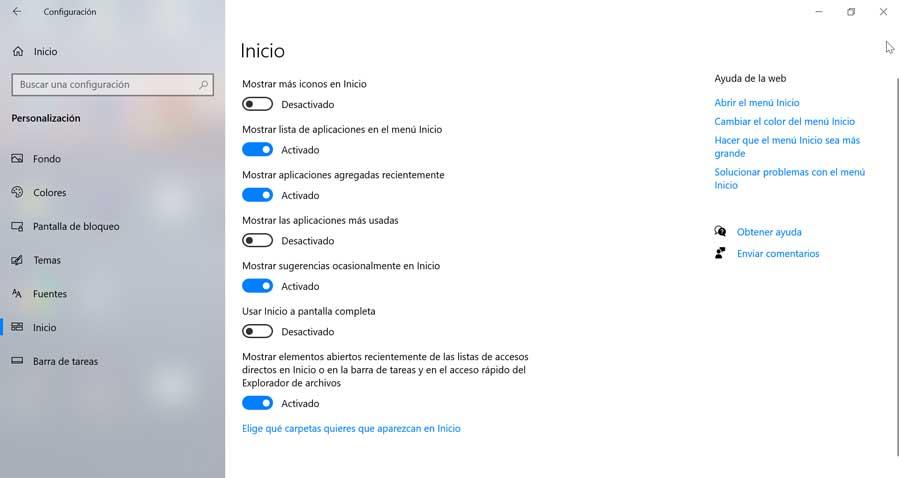
Если у нас слишком загруженное меню «Пуск», мы можем расширить это снова из «Настройки» в разделе «Персонализация», активировав «Показать больше плиток». Эти плитки также можно сгруппировать в виде папок. Для этого просто перетащите плитку на другую плитку, чтобы создать папку. Таким образом мы можем расположить мозаику по темам.
Если, несмотря на изменения, нам все еще не нравится наше меню «Пуск», мы всегда можем восстановить стиль меню Windows 7 . Для этого нужно будет только открыть меню, щелкнуть правой кнопкой мыши по каждой плитке и выбрать опцию открепления, чтобы удалить их из меню. Как только это будет сделано со всеми плитками, мы снова получим более классическое меню «Пуск».