MicrosoftОперационная система состоит из множества функций и приложений, которые улучшают нашу повседневную работу. Более опытные пользователи используют командную строку или PowerShell для определенных задач. Но здесь мы покажем вам, как использовать Windows Терминал по умолчанию.
Когда нам приходится использовать Windows с помощью различных команд, мы можем долгое время использовать два упомянутых инструмента, которые интегрированы с системой. Стоит отметить, что Windows открывает все линейные инструменты, доступные через команды в старом Консоль Windows среда. Однако в настоящее время мы уже можем сделать приложение Windows Terminal приложением терминала по умолчанию каждый раз, когда мы запускаем командную строку или PowerShell.

Почему переход на Терминал Windows предпочтительнее
Это гораздо более современное и продвинутое приложение для работы с операционной системой Microsoft на основе команд. Фактически, он предлагает нам несколько преимуществ по сравнению с окном командной строки или даже PowerShell . Во-первых, стоит упомянуть, что этот новый терминал Windows предлагает нам несколько функций настройки для своего пользовательского интерфейса. Среди прочего мы можем сказать, что у нас есть возможность изменить фон рабочего стола здесь и даже установить анимированный gif.
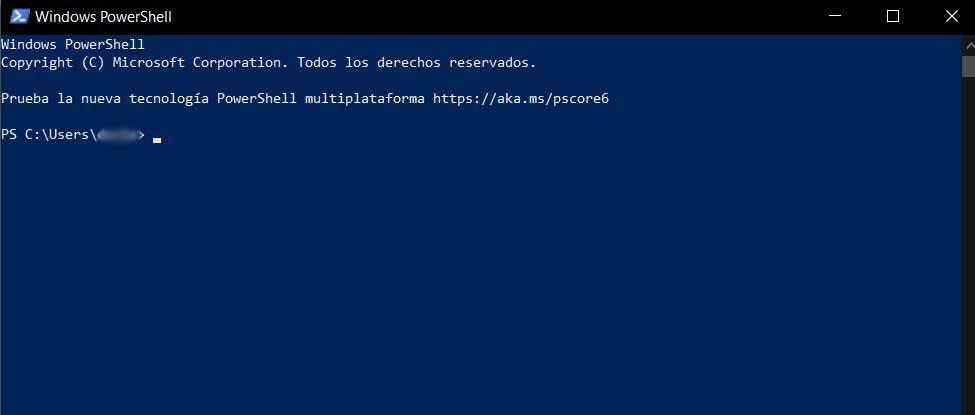
У нас также есть в нашем распоряжении большое количество комбинаций клавиш и горячих клавиш для более плавной работы из этого раздела. Кроме того, это новое приложение будет служить для объединения нескольких терминалов в один, отсюда его огромная полезность. Но это еще не все, что мы найдем в этом новом инструменте для работы в Windows на основе команды и сценарий.
Наверняка многие из вас уже знают, что когда мы открываем окно командной строки или PowerShell в Windows 10, каждый сеанс начинается в отдельном окне. К сожалению, это означает, что мы можем работать во множестве открытых окон на рабочем столе. Иногда это может обернуться настоящей катастрофой. Однако по умолчанию это приложение открывается в окне с вкладками. Как вы понимаете, это в значительной степени поможет нам управлять несколькими окнами командной строки одновременно. Также у нас есть возможность запускать PowerShell и CMD в отдельных вкладках отсюда.
Установите приложение по умолчанию для работы с командами
Ко всем комментариям мы можем добавить, что этот новый инструмент дает нам доступ к другим очень интересным функциям. Здесь мы можем включить такие элементы, как темы, поддержку эмодзи, несколько сеансов, разделенные панели и многие другие настройки. К сожалению, все эти функции не будут реализованы в консоли Windows, которая не поддерживалась в течение многих лет. Именно поэтому изменение приложения по умолчанию на это новое - хорошая идея.
Здесь следует отметить, что Windows 11 использует его как среду командной строки по умолчанию. Таким образом, у нас есть возможность открыть CMD, PowerShell и подсистему Windows для Linux or WSL . Но если мы собираемся продолжать использовать Windows 10 какое-то время или до тех пор, пока не начнется развертывание Windows 11, теперь мы можем начать использовать Терминал Windows в качестве опции по умолчанию в текущей системе.
Скачать программу на Windows
Прежде чем что-либо запускать, первое, что нам потребуется, это загрузить и установить приложение на наш компьютер, если его у нас нет. Это позволит нам установить его по умолчанию позже, как мы собираемся вам показать. Прибыл сюда Стоит отметить, что это UWP приложение, поэтому мы можем загрузить его напрямую из официального системного магазина, Microsoft Store . Далее мы оставляем вам ссылку, чтобы вы могли получить к ней прямой доступ.
После того, как мы загрузим и установим его на наш компьютер, у нас будет возможность запустить и работать с этой программой на основе команд.
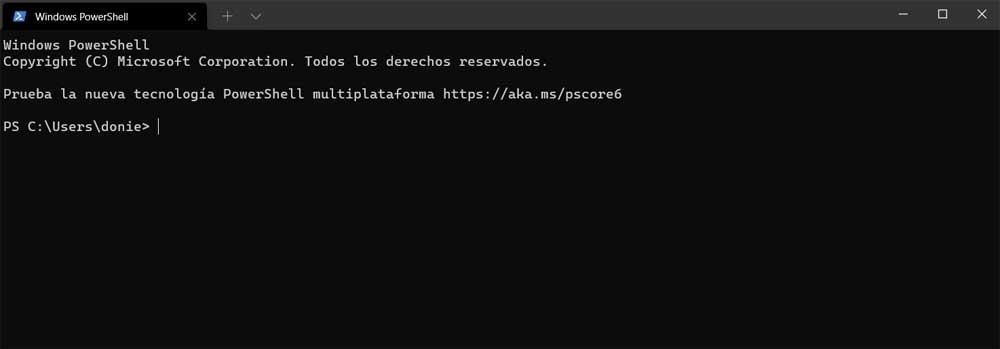
Запускаем приложение Windows Terminal обычным способом, например, из меню «Пуск» Windows 10. Затем мы нажимаем на меню, которое представлено стрелкой вниз, расположенной в верхней части окна. Мы нажимаем на опцию Configuration или можем использовать CTRL+ комбинация клавиш, чтобы напрямую открыть Конфигурация этого инструмента.
Установить Терминал Windows по умолчанию
В открывшемся окне настроек у нас будет возможность указать, что это приложение по умолчанию. Это означает, что Windows теперь будет использовать этот инструмент в качестве устаревший терминал приложение для CMD или PowerShell. Надо сказать, что конфигурация Windows Terminal по умолчанию использует консоль Windows. Поэтому нам просто нужно щелкнуть раскрывающийся список и выбрать тот, который нас интересует в данном случае.
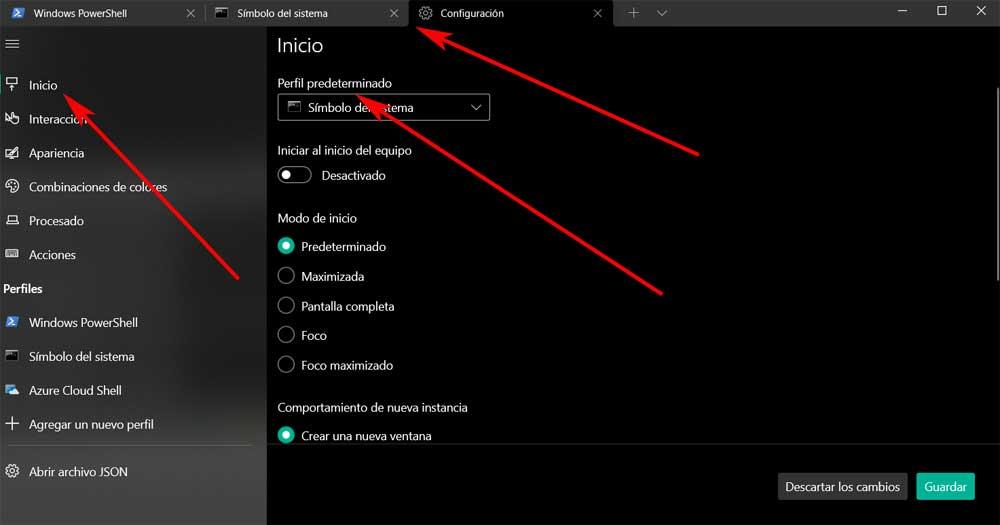
Не забудьте нажать кнопку «Сохранить» в правом нижнем углу этого окна, чтобы изменения вступили в силу. С этого момента и по умолчанию приложение Windows Terminal будет использовать Профиль PowerShell при запуске приложения. Но в то же время у нас есть возможность изменить его для работы с другим профилем оболочки.
В то же время мы должны иметь в виду, что в этом же разделе конфигурации у нас есть много других настраиваемых параметров. Нам просто нужно пройтись по различным категориям, которые мы находим на левой панели, чтобы взглянуть на доступные варианты. Как мы упоминали ранее, отсюда у нас будет возможность адаптировать внешний вид и поведение этого приложения к нашим потребностям. Именно поэтому он становится программой для работы с командами в системе будущего.
Вскоре мы поймем, что у CMD и PowerShell много ограничений по сравнению с этим инструментом. Теперь нам нужно только привыкнуть к его использованию, как мы это делали с программами, которые служили терминалом в Windows что мы использовали до сих пор.