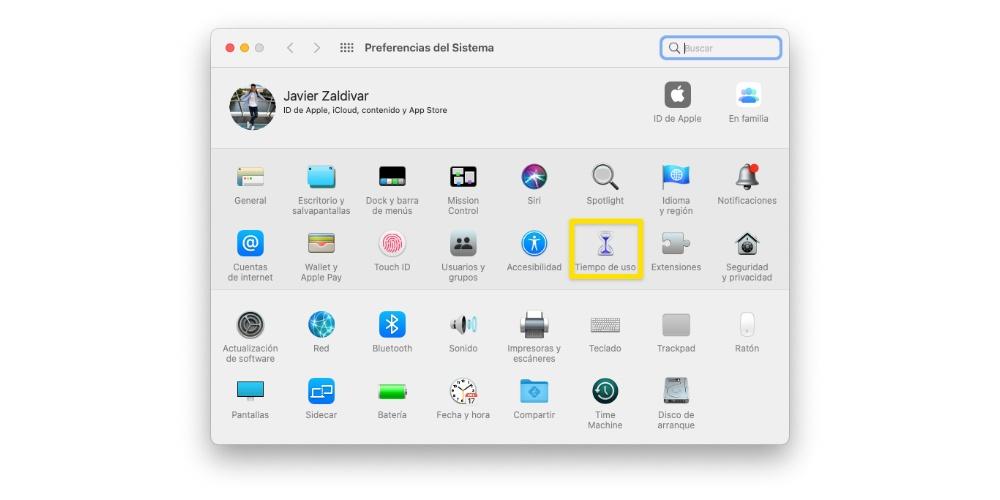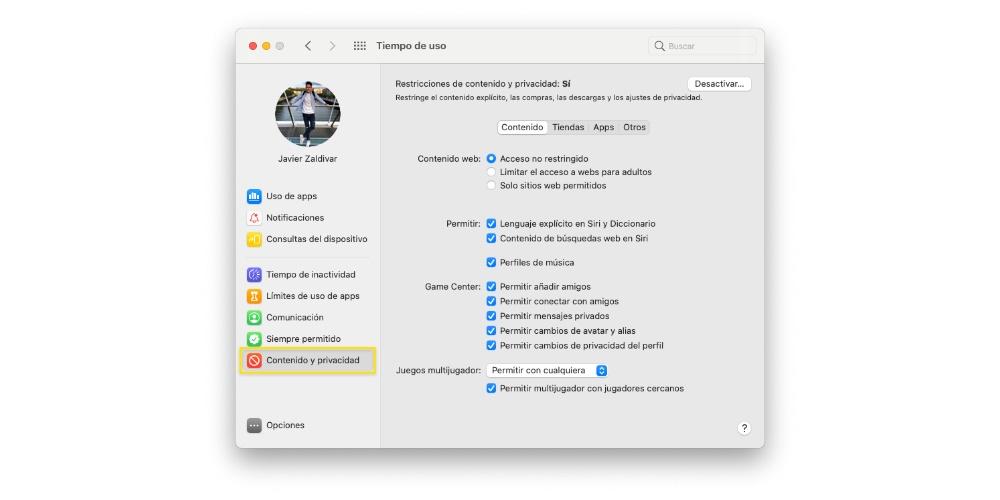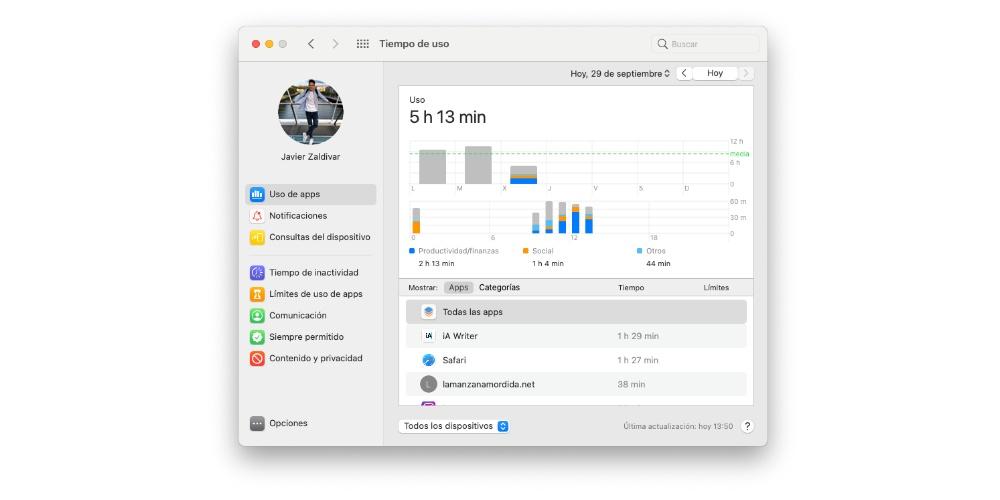Mac - отличный инструмент для всех пользователей, независимо от их возраста. Однако они также открывают доступ к огромному количеству контента, что в некоторых случаях может быть очень вредным, особенно для детей. Поэтому в этом посте мы хотим рассказать вам обо всех возможностях, которые дает вам Родительский контроль. Mac ограничивать и ограничивать использование и доступ ваших детей к различным приложениям, контенту и веб-страницам.
Что такое родительский контроль?
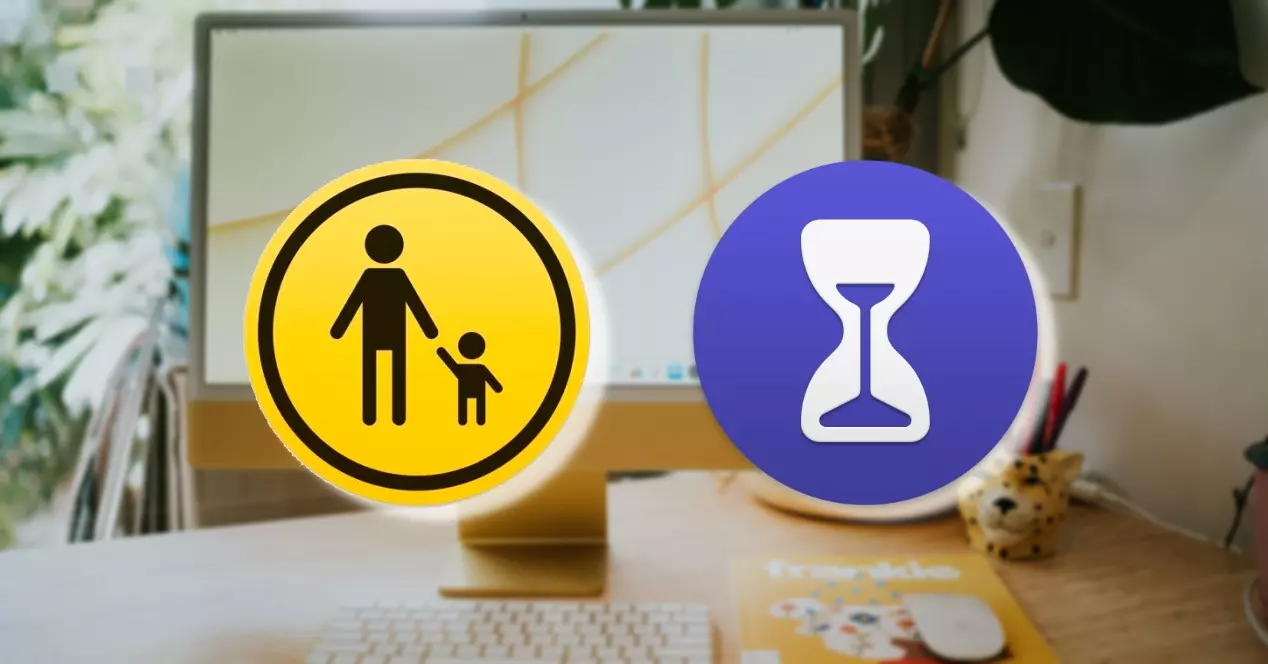
Возможно, многие пользователи задаются вопросом что такое родительский контроль , ну, это инструмент, с помощью которого Apple позволяет пользователям для ограничения определенного использования или доступа для других пользователей . Он разработан и осуществляется таким образом, чтобы родители могли контролировать, во-первых, использование устройства их детьми, в данном случае Mac, и, во-вторых, ограничивать доступ к определенным приложениям или веб-страницам.
Однако доступ к технологиям для самых маленьких - фантастический инструмент для развития навыков, и, как мы упоминали в начале этого поста, этот доступ также позволяет им иметь в своем распоряжении определенный контент, который совсем не подходит для развития и роста. ребенка. Поэтому практически важно, чтобы взрослые имели возможность контролировать, что их дети могут или не могут делать, с помощью такого мощного инструмента, как Mac.
Установите ограничения доступа, выполнив следующие действия.
Как только мы уже рассказали вам, для чего нужен Родительский контроль, теперь мы расскажем вам, какие шаги, которые вы должны выполнить, чтобы применить эти ограничения о котором мы вам рассказали. Очевидно, что в ITIGIC мы выступаем за полностью ответственное использование этой функции которые Apple предоставляет пользователям и которые, мы повторяем, предназначены для ограничения определенного контента и недобросовестных действий до минимума, чтобы способствовать их росту и развитию.
Чтобы выполнить эти ограничения, вам придется использовать «Время использования» на Mac, с помощью которого вы можете настроить ограничения для веб-контента, покупок, приложений и другого контента. Но прежде всего вам нужно активировать время использования в системных настройках вашего Mac, и как только это будет сделано, вы можете настроить ограничения, выполнив следующие шаги.
- На вашем Mac , Выполните одно из следующих действий.
- Если вы используете Семейный доступ , пожалуйста, войдите в свою учетную запись Mac и убедитесь, что вы вошли со своим Apple ID.
- Если вы не используете Семейный доступ , войдите в учетную запись пользователя Mac члена семьи.
- Выберите Apple меню> Системные настройки , затем щелкните Экран Время .

- Если вы член семьи Группа совместного доступа, щелкните раскрывающееся меню на боковой панели и выберите члена семьи.
- Нажмите на «Контент и конфиденциальность» в боковой панели.

- Если ограничения содержимого и конфиденциальности отключены, коснитесь На.
- Быть способным ограничить веб-контент , нажмите Содержание , а затем выберите нужные параметры .
- Чтобы ограничить фильмы, телешоу и покупки приложений , щелкните «Магазины» и выберите нужные параметры.
- Чтобы ограничить приложения , щелкните «Приложения» и выберите нужные параметры.
- Чтобы иметь возможность заблокировать определенные настройки , щелкните «Другое» и выберите нужные параметры.
То, что вы должны принять во внимание, и это, несомненно, очень важно для родителей, которые хотят ограничить определенные веб-страницы для своих детей, если однажды, с помощью настроек и шагов, которые мы описали выше, вы войдете на веб-сайты для взрослых. к которым вы не хотите, чтобы ваши дети имели доступ, они будут ограничены только в браузере Safari, поэтому, если вы регулярно используете Chrome или в других браузерах, вы должны это учитывать.
Ограничьте время, которое они проводят в приложениях или на веб-сайтах
Мы продолжаем говорить о различных вариантах, и это еще одна альтернатива, которую Apple делает доступной для пользователей, - это возможность ограничить время, которое, в основном, могут тратить ваши дети на приложения или веб-сайты. Здесь мы расскажем вам все, что вы можете с ним сделать.
Как установить лимиты
Конечно, сначала вас может заинтересовать возможность настроить одно или несколько ограничений на использование приложения или конкретного веб-сайта. Таким образом вы можете запретить своим детям часами сидеть за компьютером, играя в определенную игру или просто просматривая контент в социальной сети. Шаги по установлению этих пределов следующие.
- На вашем Mac выполните одно из следующих действий.
- Если вы используете Family Sharing, войдите в свою учетную запись Mac, а затем убедитесь, что вы вошли в систему со своим Apple ID.
- Если, с другой стороны, вы не используете Семейный доступ, войдите в учетную запись Mac члена семьи.
- Выберите Меню Apple> Системные настройки и, наконец, нажмите "Экранное время ".
- Если вы являетесь участником группы семейного доступа, щелкните раскрывающееся меню на боковой панели и выберите члена семьи.
- Нажмите «Ограничения на использование приложений». в боковой панели.
- Если «Ограничения на использование приложений» отключены, нажмите кнопку Включите в верхнем правом углу. Если кнопка Активировать неактивна , тебе придется активируйте «Время использования» .
- Нажмите кнопку «Добавить», чтобы создать новое ограничение на использование приложения. . Здесь вы можете включить любую комбинацию приложений, категорий или веб-сайтов.
- В окне «Создать новое ограничение использования приложения» установите флажок рядом с каждым из приложений, категорий или веб-сайтов, которые вы хотите включить в лимит.
- Введите ограничение в поле Время .
- Если вы хотите установить один и тот же предел использования приложения для каждого дня, выберите «Каждый день» и затем введите количество времени.
- Если вы хотите установить разный лимит использования приложения для каждого дня недели, выберите «Пользовательский», а затем введите количество времени для каждого дня.
- Нажмите Закрыть.
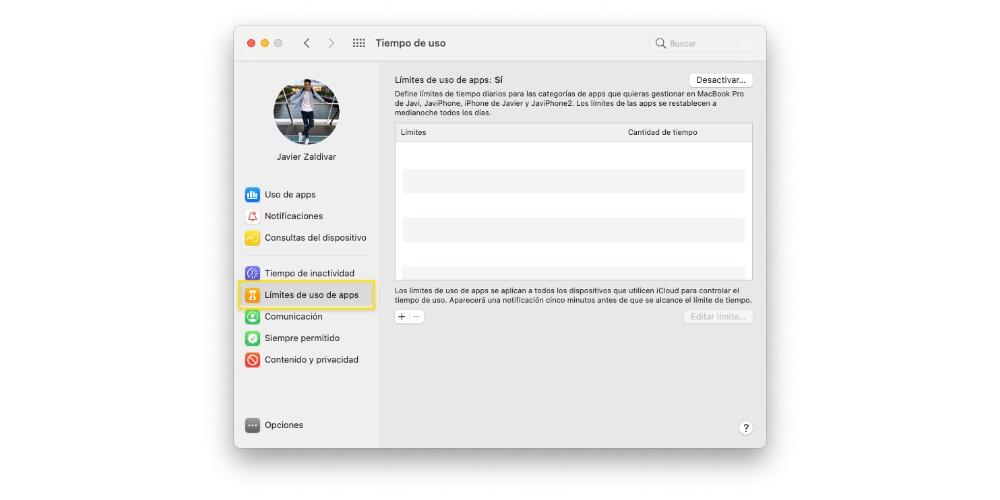
Измените их после установки
Очевидно, что точно так же, как вы можете создавать ограничения на использование, вы также можете изменять их, когда захотите, и, как вы увидите ниже, шаги, которые вы должны выполнить, очень просты. Итак, если вы настроили какое-либо ограничение использования для приложения, веб-сайта или категории, вот шаги, которые необходимо выполнить, чтобы иметь возможность изменить его.
- На вашем Mac выполните одно из следующих действий.
- Если вы используете Family Sharing, войдите в свою учетную запись Mac, а затем убедитесь, что вы вошли в систему со своим Apple ID.
- Если, с другой стороны, вы не используете Семейный доступ, войдите в учетную запись Mac члена семьи.
- Выберите Меню Apple> Системные настройки и, наконец, нажмите "Экранное время ".
- Если вы являетесь участником группы семейного доступа, щелкните раскрывающееся меню на боковой панели и выберите члена семьи.
- Нажмите на " Ограничения на использование приложения »На боковой панели.
- В списке, выберите предел, который вы хотите изменить , а затем нажмите кнопку «Изменить лимит» .
- В случае, если вы хотите изменить срок , введите новые ограничения в поле Время:
- Если вы хотите установить один и тот же предел использования приложения для каждого дня, выберите «Каждый день» и затем введите количество времени.
- Если вы хотите установить различный лимит использования приложения для каждого дня недели, выберите «Настроить», а затем введите количество времени для каждого дня.
- Если то, что ты хочешь сделать, это изменить приложения входит в лимит, нажмите «Редактировать приложения» , если нет, нажмите «Закрыть».
- В окне «Изменить ограничение использования приложения» установите или снимите флажки рядом с каждым из приложений, категории или веб-сайты, которые вы хотите включить в лимит.
- Нажмите Закрыть.
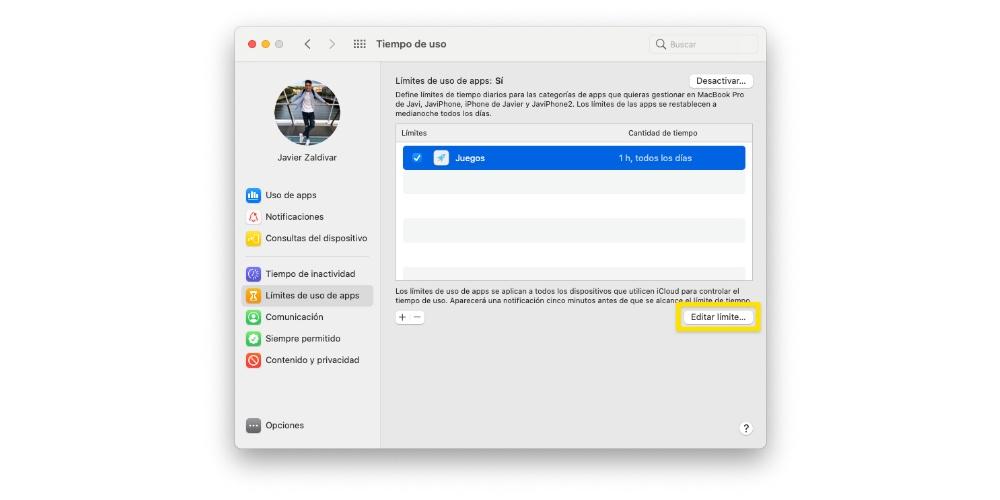
Активировать или деактивировать определенные лимиты
После того, как вы установили лимиты использования, которые вы хотите сделать доступными, на Mac у вас также есть возможность активировать или деактивировать эти ограничения, когда захотите. Это очень удобно, чтобы иметь такую гибкость с точки зрения ограничений, которые вы хотите установить на компьютере своего сына или дочери. Вот шаги, которые вы должны выполнить, чтобы выполнить это.
- На вашем Mac выполните одно из следующих действий.
- Если вы используете Family Sharing, войдите в свою учетную запись Mac, а затем убедитесь, что вы вошли в систему со своим Apple ID.
- Если, с другой стороны, вы не используете Семейный доступ, войдите в учетную запись Mac члена семьи.
- Выберите Apple меню> Системные настройки и, наконец, нажмите " Экранное время ".
- Если вы являетесь участником группы семейного доступа, щелкните раскрывающееся меню на боковой панели и выберите члена семьи.
- Нажмите «Ограничения использования приложений» на боковой панели.
- В списке, выберите один или несколько лимитов, которые вы хотите активировать , или отмените выбор пределов, которые вы хотите деактивировать.
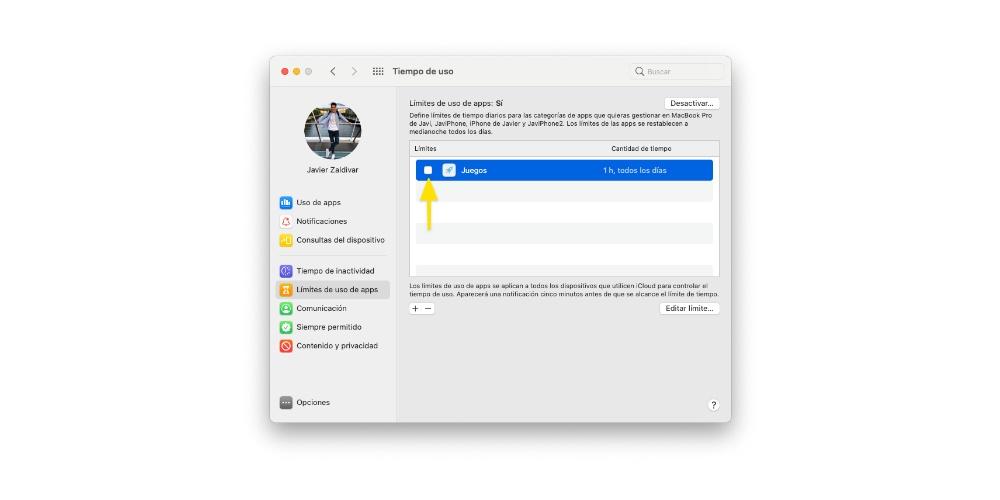
Как их убрать
Точно так же, как вы можете создавать ограничения, изменять их позже, чтобы иметь возможность лучше адаптировать их к вашим потребностям, даже активировать или деактивировать их, когда захотите, у вас также есть возможность, как могло быть иначе, устранить указанные ограничения. Вот как это легко сделать.
- На вашем Mac выполните одно из следующих действий.
- Если вы используете Family Sharing, войдите в свою учетную запись Mac, а затем убедитесь, что вы вошли в систему со своим Apple ID.
- Если, с другой стороны, вы не используете Семейный доступ, войдите в учетную запись Mac члена семьи.
- Выберите Меню Apple> Системные настройки и, наконец, нажмите "Экранное время ".
- Если вы являетесь участником группы семейного доступа, щелкните раскрывающееся меню на боковой панели и выберите члена семьи.
- Нажмите «Ограничения на использование приложений». в боковой панели.
- В списке, выберите одно или несколько ограничений, которые вы хотите удалить, а затем нажмите кнопку «Удалить».
Вы хотите знать, какими приложениями пользуются ваши дети? Так ты можешь это сделать
Еще одна функция, которая имеет большее значение для родителей, - это возможность знать, сколько в реальном времени их дети вкладывают в каждое из приложений, которые они установили на своем компьютере Apple. С помощью «Время использования» вы также можете получить доступ к этим данным, которые так необходимы, чтобы маленькие дети правильно и ответственно использовали свое устройство. Для этого вам просто нужно выполнить следующие шаги.
- На вашем Mac выполните одно из следующих действий.
- Если вы используете Family Sharing, войдите в свою учетную запись Mac, а затем убедитесь, что вы вошли в систему со своим Apple ID.
- Если, с другой стороны, вы не используете Семейный доступ, войдите в учетную запись Mac члена семьи.
- Выберите Меню Apple> Системные настройки и, наконец, нажмите "Экранное время ".
- Если вы являетесь участником группы семейного доступа, щелкните раскрывающееся меню на боковой панели и выберите члена семьи.
- Смотреть отчеты об использовании приложений , выберите «Использование приложения» на боковой панели. Кроме того, вы можете выполнить следующие варианты.
- Измените период времени. Используйте раскрывающееся меню и кнопки со стрелками над диаграммой, чтобы выбрать одну дату или неделю для просмотра.
- Показать статистику приложения . Нажмите «Приложения», а затем выберите приложение или «Все приложения».
- Показать статистику категории приложений . Для этого нажмите «Категории», а затем выберите категорию приложения или «Все категории».
- Показать статистику по устройствам . Для этого щелкните раскрывающееся меню внизу панели и выберите конкретное устройство или, наоборот, выберите «Все устройства», чтобы увидеть объединенную статистику.
- Просмотр информации об ограничениях . Для этого наведите указатель мыши на строку под столбцом «Ограничения» и нажмите кнопку «Информация». Эта кнопка доступна только для приложений. С другой стороны, если в столбце ограничений отображается значок ограничения, это означает, что этому элементу назначен лимит. Если отображается кнопка «Добавить лимит», это означает, что элемент не имеет назначенного лимита, в этом случае вы можете щелкнуть по нему, чтобы быстро добавить лимит к элементу.
- Чтобы увидеть количество полученных уведомлений из приложений выберите Уведомления на боковой панели. Вам также будут доступны следующие варианты.
- Изменить период времени , для этого используйте раскрывающееся меню и кнопки со стрелками, расположенные на графике, чтобы выбрать одну дату или неделю для просмотра.
- Показать статистику приложения , для этого выберите приложение или выберите «Все приложения».
- Показать статистику по устройствам для этого щелкните раскрывающееся меню в нижней части панели, чтобы выбрать конкретное устройство, или выберите «Все устройства», чтобы просмотреть объединенную статистику.
- Если вы хотите, чтобы увидеть количество запросов к устройству , выберите «Запросы устройства» на боковой панели. У вас есть следующие возможности.
- Изменить период времени , для этого используйте раскрывающееся меню и кнопки со стрелками, расположенные на графике, чтобы выбрать одну дату или неделю для просмотра.
- Показать статистику приложения , для этого выберите приложение или выберите «Все приложения».
- Показать статистику по устройствам для этого щелкните раскрывающееся меню в нижней части панели, чтобы выбрать конкретное устройство, или выберите «Все устройства», чтобы просмотреть объединенную статистику.