Одним из последних устройств для доступа ко всему каталогу, предлагаемому компанией из Купертино, стал HomePod, либо в оригинальной версии, либо в мини-версии. Есть много сомнений, которые возникают у пользователей при настройке в первый раз, и в этом посте мы расскажем вам шаг за шагом, как вы можете сделать это наилучшим образом.

Требования для использования HomePod
Прежде чем полностью перейти к шагам, которые вы должны выполнить для правильной настройки HomePod, вы должны знать, каковы требования, которым вы должны соответствовать, чтобы использовать его изо дня в день. Будучи устройством, ориентированным на прослушивание музыки, в котором также есть знаменитый помощник Siri, всегда ходили слухи, что для того, чтобы наслаждаться этим устройством, вам нужно иметь Apple Музыка законтрактована, а реальность такова, что нет, для использования HomePod не требуется подписка на музыкальный сервис Apple . Однако ниже мы расскажем вам об основных требованиях.
- Есть Apple ID .
- Есть iPhone, iPad или iPod Touch .
- Подключите HomePod к источнику питания , так как это не умный динамик.
- Иметь хороший интернет-сигнал в комнате, где вы его разместили или собираетесь разместить.
Как только вы выполните эти требования, вы сможете наслаждаться всем, что может предложить устройство, которое от Apple гораздо больше ориентировано на то, чтобы быть качественным динамиком, чем на помощнике, даже если в нем есть Siri. . Кроме того, мы хотим еще раз подчеркнуть, что для использования HomePod необязательно иметь Apple Music, хотя на самом деле чтобы получить максимальную отдачу от его и пользоваться всеми имеющимися у него функциями, лучше всего иметь подписку на музыкальный сервис компании из Купертино.
Действия по настройке
Теперь да, как только вы узнаете, какие требования вам необходимо выполнить, чтобы иметь возможность использовать HomePod, пришло время шаг за шагом рассказать вам, что вам нужно сделать, чтобы иметь возможность выполнить эту первоначальную настройку без каких-либо проблем. .
Начальная настройка
Одной из отличительных черт Apple является то, что обычно все процессы настройки очень просто выполнять, и, очевидно, с HomePod или HomePod mini это не должно было быть исключением. Реальность такова, что способ настройки этого устройства в первый раз не сильно отличается от того, что вам нужно сделать для настройки AirPods. Вот шаги, которые необходимо выполнить.
- Подключите HomePod к питания и подождите, пока верхний индикатор не начнет мигать белым.
- Разместите устройство с iOS или iPadOS в нескольких сантиметрах от HomePod. , но имейте в виду, что это устройство должно быть разблокировано.
- Когда появится экран конфигурации, нажмите «Настроить» .
- Следуй инструкциям на экране и выберите настройки HomePod. Однако вы всегда можете перейти в приложение «Дом» позже, чтобы дополнительно настроить все параметры этого устройства.
- При появлении запроса центр HomePod в видоискателе вашего iPhone , iPad или iPod Touch, чтобы завершить сопряжение. Если вы не можете использовать камеру, нажмите «Ввести код вручную», и Siri ответит четырехзначным кодом доступа, который вам нужно будет ввести на своем устройстве.
- Подожди для завершения настройки HomePod.
- Наконец, Siri поприветствует вас и даст несколько советов по использованию этого устройства.

Такое случается нечасто, но может возникнуть ситуация, когда экран конфигурации не появляется автоматически, и поэтому вам необходимо выполнить ряд шагов, чтобы иметь возможность изначально настроить HomePod или HomePod mini. Мы подробно расскажем об этом ниже, чтобы у вас не возникло проблем.
- Откройте приложение Домашнее приложение на вашем iPhone, iPad или iPod touch.
- Нажмите " + " значок.
- Нажмите на " Добавить аксессуар "А затем" У меня нет кода или я не могу его отсканировать ».
- Коснитесь HomePod в « Ближайшие аксессуары Список.
- Нажмите " Поставьте вверх» и следуйте инструкциям, которые появляются на экране вашего устройства.
Используйте распознавание голоса
HomePod выделяется благодаря великолепному качеству звука, которое он может предложить. С другой стороны, это также очень полезно, так как интегрировал Siri , что означает, что вы можете выполнять действия, просто произнося указанную голосовую команду для каждого из них. Однако это может стать проблемой, особенно если HomePod используется разными людьми в одном и том же пространстве, поэтому вы должны учитывать функцию распознавания голоса.
По словам участников, Siri может распознавать разные голоса в доме, если вы пригласили других людей поделиться своим домом в приложении «Дом». сможет делать личные запросы и запросить свою музыку на HomePod, чтобы он мог всегда распознавать, кто тот человек, который с ним разговаривает. Кроме того, чтобы настроить распознавание голоса на HomePod, вам нужно выполнить очень простые шаги.
- Перейдите на Настройки > [имя пользователя] > «Пароль и безопасность»
- Убедитесь, что двухфакторная аутентификация активирован.
- В приложении «Дом» коснитесь и держать HomePod .
- Прокрутите вниз, коснитесь значка шестеренки и убедитесь, что « Когда вы слышите «Привет, Siri '” включен.
- Нажмите " x " значок.
- Следуй инструкциям которые появляются на экране.
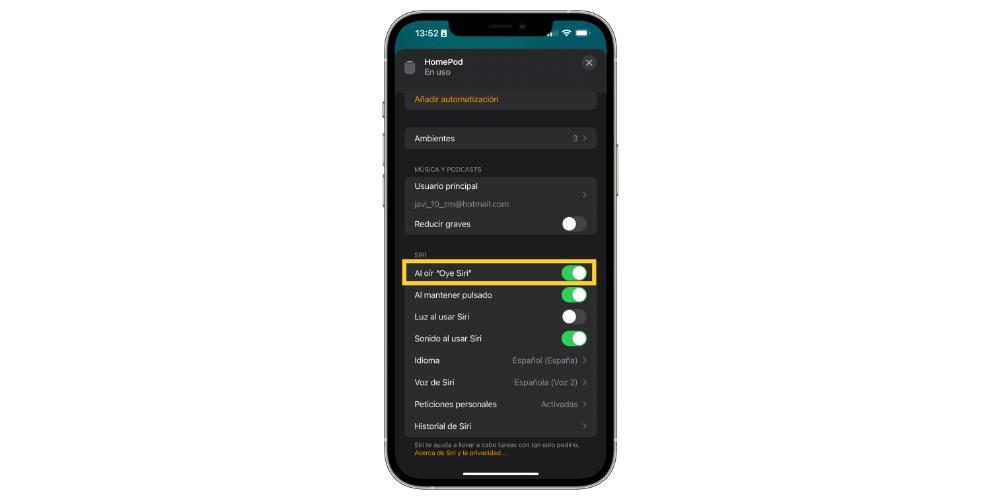
Если инструкции по настройке не отображаются, коснитесь значка домика, коснитесь «Настройки дома», затем коснитесь профиля пользователя в разделе «Люди», затем коснитесь «Распознать мой голос». Кроме того, имейте в виду, что во время настройки каждому участнику будет предложено активировать Siri, а также изменить язык на своем устройстве на тот же язык, что и на HomePod, если это не так.
Настройте свои личные запросы
После того, как вы активировали распознавание голоса, также очень интересно, что вы активируете или настраиваете личные запросы. Это команды Siri, которые используют информацию из приложений на разных устройствах. iOS и устройства iPadOS, такие как Сообщения , напоминания, Календарь , Контакты, Заметки и другие установленные вами приложения, которые работают с Siri. Чтобы активировать личные запросы, вам необходимо предварительно настроить распознавание голоса, как мы объяснили несколькими строками выше. Вот шаги для их активации.
- Подключите устройство iOS или iPadOS и HomePod к такая же сеть Wi-Fi .
- Перейдите на Настройки > Siri и Поиск, затем включите следующие параметры:
- Услышав «Привет, Siri».
- «Нажмите боковую кнопку, чтобы открыть Siri» на iPhone с Face ID, «Нажмите верхнюю кнопку, чтобы открыть Siri» на iPad с Face ID или «Главная кнопка, чтобы открыть Siri» на iPhone, iPad или iPod Touch с кнопкой «Пуск». .
- Siri с заблокированным экраном.
- Перейдите в «Настройки» > [ваше имя] > «Локатор» и убедитесь, что « Моя Локация ” установлен на ” Это устройство ».
- В приложении «Дом» коснитесь значка «Домой», затем коснитесь « Главная Настройки ».
- Коснитесь своего имени, затем «Личные запросы», затем включите «Личные запросы». Запросы» для HomePod .
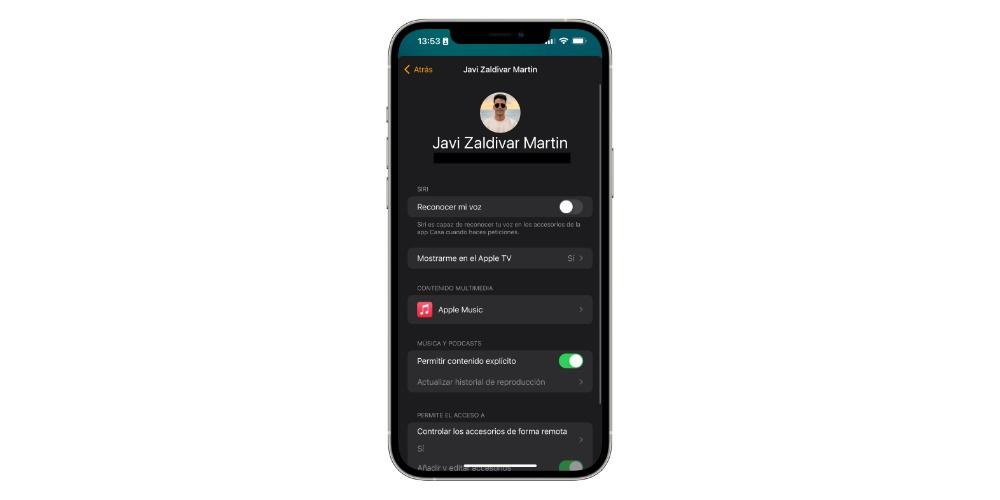
Советы по максимально эффективному использованию HomePod
HomePod, как известно, — это не просто колонка, на которую можно отправлять музыку с любого другого устройства через AirPlay, а, скорее, она имеет и предлагает пользователю ряд очень интересных функций, о которых нужно знать, чтобы получить больше всего из этого продукта. от Apple.
Используйте Apple Music
Первый совет, который мы хотим вам дать, — это тот же самый, который мы дали вам, как только начали этот пост. Вам не обязательно иметь подписку Apple Music, чтобы наслаждайтесь HomePod, но это лучше, потому что вы сможете пользоваться функциями, которых нет в других сервисах . Прежде всего, вы можете напрямую попросить Siri воспроизвести любую песню.
Но будьте осторожны, вы можете не только попросить песни, но и плейлисты, радио или просто воспроизводить музыку, которая вам нравится, поскольку благодаря алгоритму платформы вы можете наслаждаться музыкой, соответствующей вашим вкусам. Наоборот, при использовании других сервисов, таких как Spotify or YouTube Музыка, этот тип действия не может быть выполнен.
Используйте команды Siri
Реальность такова, что Siri сильно отстает от остальных существующих голосовых помощников. Однако это не означает, что вы можете продолжать пользоваться им, тем более, если он находится внутри умного динамика, такого как HomePod. Первое, что вам нужно знать, как мы уже упоминали, это то, что вы можете попросить его воспроизвести любой тип песни, список или стиль музыки.

Кроме того, с включенным распознаванием голоса и личными запросами вы можете использовать HomePod для добавить любое событие календаря , добавить напоминание, запустить таймер, задать вопрос или просто позвонить в контакт пока HomePod и iPhone находятся в одной сети Wi-Fi.
Установить автоматизацию
Можно сказать, что HomePod — одно из важнейших устройств для создания умного дома с HomeKit. Что ж, независимо от того, есть ли у вас больше аксессуаров или только HomePod — это устройство, которое вы настроили в комнате своего дома, вы можете настроить автоматизацию для создания среды в любой момент дня.

Автоматизация — это выполнение действий, которые выполняются в результате триггера, то есть вы можете настроить ряд действий, таких как включение определенной музыки, включение света в вашей комнате с определенным цветом и интенсивностью и снижение оконные шторы, например, в тот момент, когда вы говорите Siri активировать окружающий фон «X». Или, например, если у вас есть только один HomePod, вы можете установить разные сцены с плейлистами.