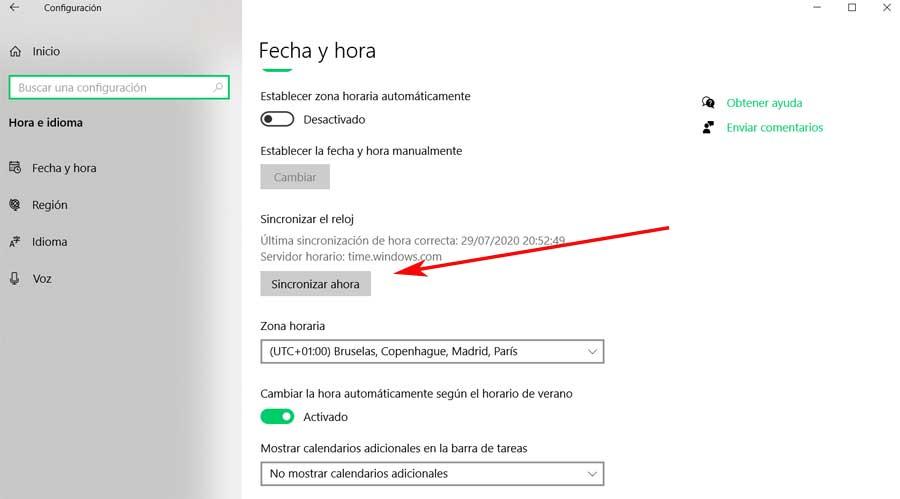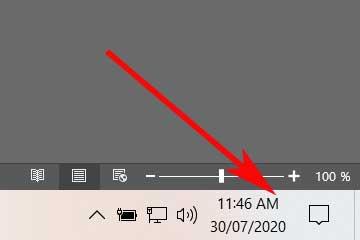Есть много элементов, которые с самого начала интегрируют наиболее используемую операционную систему в настольные среды, такие как Windows 10 , Некоторые функции более сложные, чем другие, но все они предлагают лучший пользовательский опыт. Одним из тех, которые могут показаться более простыми, являются часы, которые мы видим в системном трее, хотя это не всегда так.
И это то, что мы должны помнить, что это элемент, который мы имеем в виду большую часть дня на протяжении сеансов Windows. Вот почему он предоставляет нам ряд дополнительных функций и приемов, которые позволяют максимально адаптировать его к нашим потребностям. Вот почему в этих же строчках мы сосредоточимся именно на этом важном элементе.

Таким образом, с советом, который мы собираемся дать вам в этом отношении, вы можете в полной мере воспользоваться вышеупомянутыми часами, которые Windows приносит с собой, как только мы установим их на PC , Это поможет нам, среди прочего, всегда иметь в виду действительно полезный элемент для повседневной работы с ПК.
Добавить часы из любой точки мира
Подайте пример того, о чем мы будем говорить в этих строках, - это возможность добавления нескольких Часы к тому, что идет по умолчанию в системном трее. И в том, что Windows 10 предлагает возможность добавить до трех других часов в том же месте, чтобы они были на виду. Мы можем использовать это для настройки часов в разных частях света, если нам это нужно.
Поэтому, чтобы добиться того, что мы обсуждали, первое, что мы должны сделать, это открыть приложение Конфигурации, чего мы добиваемся из Win + I комбинация клавиш. В появившемся новом окне мы находимся в разделе Время и язык.
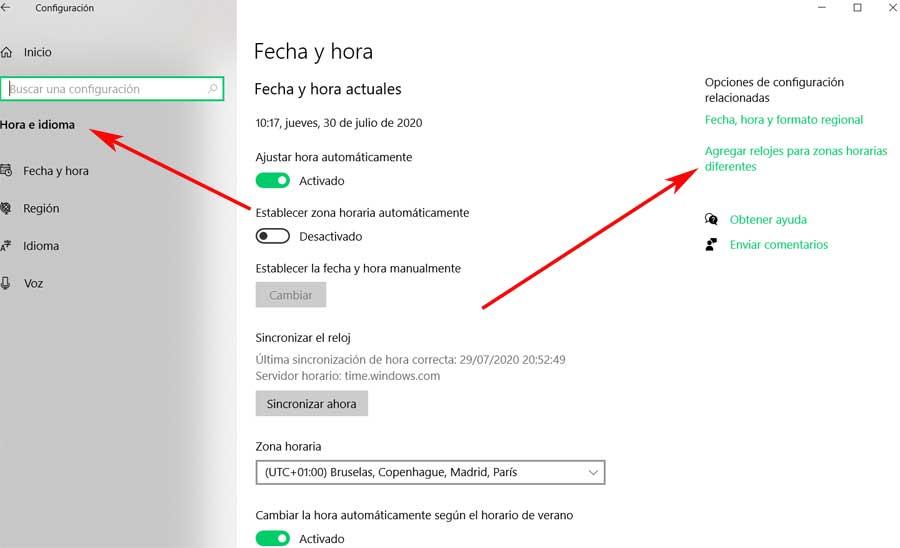
Итак, в правой части окна мы увидим ссылку под названием Добавить часы для разных часовых поясов, по которой мы нажимаем.
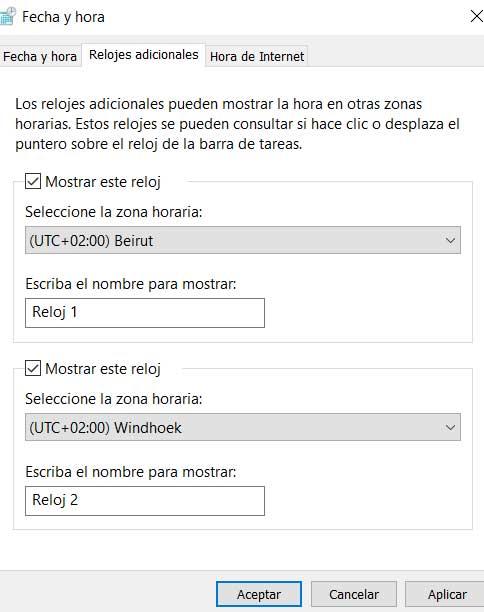
Таким образом, в новом появившемся окне мы можем добавить два новых элемента этого типа к существующему. Просто активируйте Показать часы варианты и выберите область, которая нас интересует.
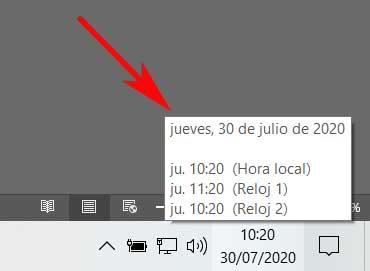
Добавьте ярлык к часам в меню «Пуск»
Но это место, о котором мы говорили, не единственное, где мы можем найти часы. Мы говорим вам об этом, потому что в то же время сама система позволяет нам реализовать ярлык в том же Меню Пуск так что у нас это тоже есть. Это станет другим живая плитка из многих, которые мы наверняка уже есть в этом разделе.
Поэтому для этого мы будем использовать приложение Windows Alarms и Clock. Поэтому мы ищем это в самом меню «Пуск» и выполняем его. На экране, после размещения себя на вкладке «Часы», появится карта мира, которая одновременно показывает нам время и дату, соответствующие нашим область , Следовательно, на данный момент нам нужно только щелкнуть правой кнопкой мыши на этом элементе, чтобы увидеть сообщение «Привязать к началу».
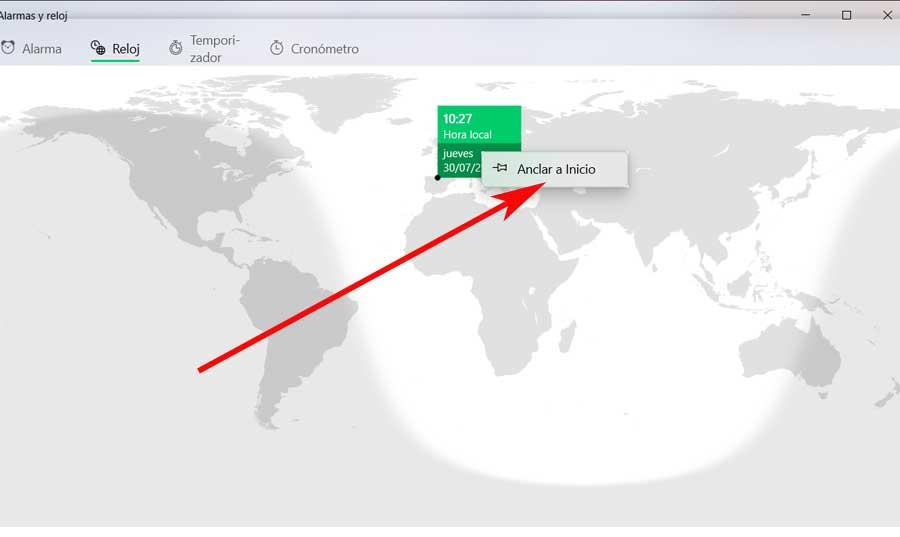
Как вы можете себе представить, это то, что позволяет нам, именно то, что мы ищем, чтобы добавить прямой доступ к упомянутому приложению Alarms and Clock. Также здесь мы можем добавить столько элементов, сколько нам нужно, просто добавив новые часы в приложение и повторив процесс.
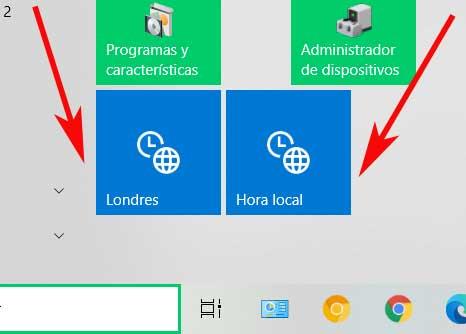
Как увидеть секунды на часах Windows
В случае, если мы хотим настроить часы в Windows системном трее немного больше, мы можем сделать так, чтобы показывать секунды рядом со временем. По умолчанию это данные, которые этот элемент системы нам не показывает, что мы можем изменить, если захотим в несколько шагов. Это изменение, которое мы должны сделать из системного реестра, к которому мы получаем доступ из regedit команда.
Когда появится новое окно, мы должны найти себя по пути EquipoHKEY_CURRENT_USERSOFTWAREMicrosoftWindowsCurrentVersionExplorerAdvanced. Здесь на правой панели мы создаем новое значение с именем ShowSecondsInSystemClock правой кнопкой мыши типа 32-битный DWORD.
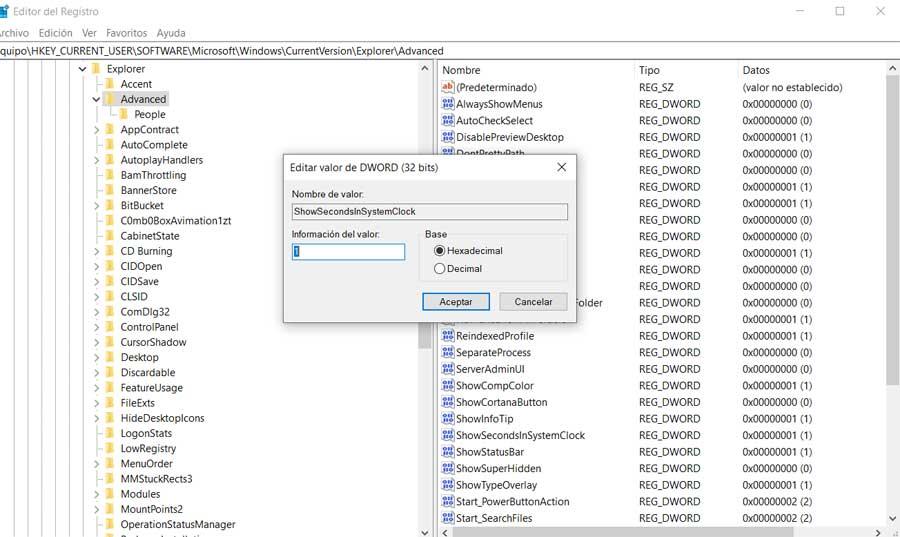
После создания мы присваиваем значение 1, чтобы активировать его. Скажем, чтобы изменения вступили в силу окончательно, мы должны перезагрузить компьютер. Затем мы можем увидеть секунды рядом с обычным временем в системном трее.
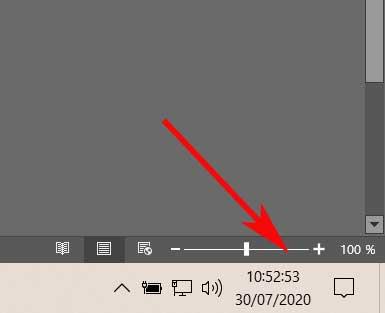
Добавить AM и PM к часам
Возвращаясь к системным часам, чтобы сказать, что у нас также есть возможность настроить его, либо в 24-часовом формате, либо в 12 с добавлением AM и PM , Если вы хотите этого добиться, мы находимся в панели управления Windows и выбираем Часы и регион. Затем мы переходим по ссылке Установить время и дату / Изменить настройки календаря / Дополнительные настройки, чтобы в следующем окне мы перешли на вкладку Время.
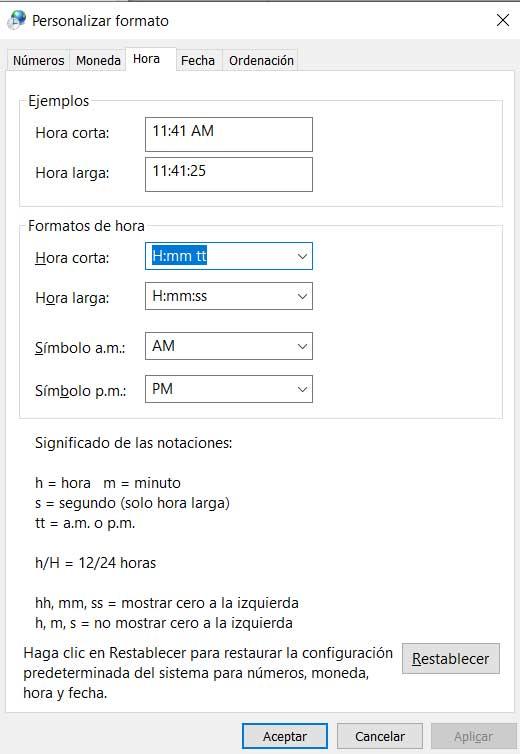
Чтобы выполнить следующие шаги, добавьте пробел и символы tt в конец поля Short time. Затем в полях, называемых Symbol am и Symbol pm, нам нужно будет пометить соответствующие AM и PM, чтобы после сохранения изменений они отображались в система лоток автоматически.
Смотрите день недели рядом с датой
Нечто подобное происходит с разделом даты, который мы видим рядом с часами, с которыми мы имеем дело в этих строках. Мы говорим вам об этом, потому что в нем мы не найдем соответствующих день недели , Ну, как и в предыдущих случаях, это то, что мы также сможем изменить и настроить. Это то, что мы первоначально сможем изменить из панели управления системой.
Поэтому мы открываем этот раздел, к которому мы обращаемся, и нажимаем на раздел под названием Часы и регион. Тогда мы находимся по ссылке в разделе Установка времени и даты / Изменить настройки календаря / Дополнительные настройки. Переходим на вкладку «Дата» и в новом окне копируем формат, который появляется в длинном даты поле, которое будет этим dddd, d 'MMMM' of 'yyyy, и вставьте его в поле Short Date. После нажатия «Применить» и «Принять» мы увидим, что изменение уже произошло как таковое.

Как установить будильник в Windows
Для получения уведомлений мы обычно используем другие устройства в дополнение к самому ПК, такие как мобильный телефон , например. Но мы должны знать, что сама Windows предлагает нам функциональность, с помощью которой мы можем устанавливать персонализированные аварийные сигналы посредством предупреждение прямо с ПК.
Чтобы сделать это снова, мы будем использовать вышеупомянутое приложение, Сигнализация и часы , Как видно из названия, это позволит нам настраивать уведомления так, чтобы за все это отвечала Windows. Поэтому, как только мы введем его в действие, мы окажемся на вкладке «Тревога» его основного интерфейса.
Таким образом, внизу мы находим кнопку в виде знака +, которая позволяет нам добавлять новые элементы этого типа. Поэтому нам нужно только нажать на него, чтобы установить новый. Имейте в виду, что в нем мы можем указать имя, когда оно будет повторяться, его собственный звук или время задержки. Давай, как будто это был будильник, но все от того же операционная система нашего ПК.
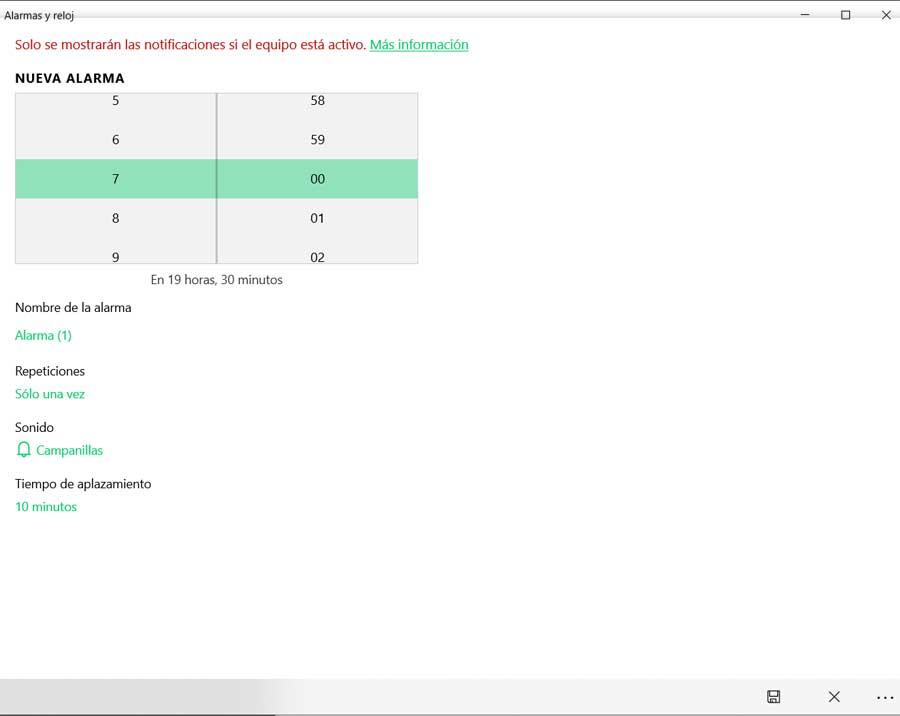
Синхронизировать время Windows с Интернетом
Как обычно в этих случаях, мы хотим, чтобы системные часы всегда были вовремя. Для этого сама Windows предлагает нам возможность синхронизировать его с Интернетом, чтобы этот элемент не вышел из строя. Это то, что мы можем быстро и легко настроить в самой операционной системе, как мы покажем вам ниже.
Для всего этого, первое, что мы делаем, это доступ к Windows Настройки приложение через комбинацию клавиш Win + I. Тогда мы находимся в разделе Language Time. Поэтому в новом окне, которое появляется, на правой панели мы находим раздел Синхронизировать часы , Здесь, в свою очередь, мы находим кнопку Синхронизировать сейчас, где она также показывает нам домен сервера, с которого будет выполняться синхронизация по Интернет .