Когда дело доходит до отправка видеосигнала с нашего Chrome браузер , нам не нужно прибегать к кабелям для этого. Есть несколько способов отправить это содержимое по беспроводной сети, и они намного удобнее, чем традиционный метод. Мы собираемся рассмотреть, какие из них наиболее часто используются и с наибольшей совместимостью.
Подключение вашего ПК к Smart TV было возможно в течение многих лет. Самое простое, что нам приходит в голову тянуть кабель HDMI для выполнения этой функции, и в итоге мы используем наш Smart TV, как если бы это был еще один монитор. Однако, как и в большинстве случаев, это намного удобнее, если процесс осуществляется без проводов , поэтому давайте посмотрим, как вы можете отправлять то, что смотрите в Google Chrome, на свой Smart TV по беспроводной сети.
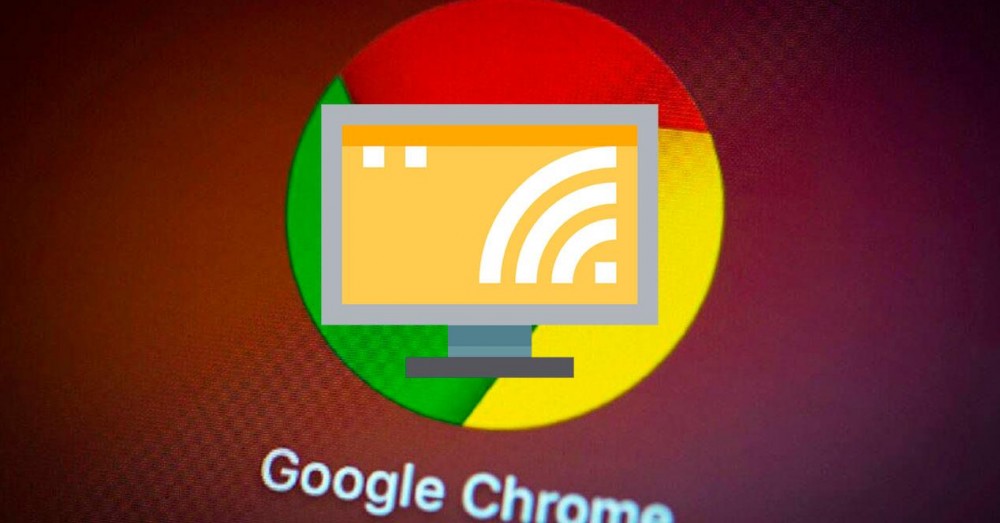
Вариант 1. Использование параметров Chrome
Можно отправлять большую часть веб-контента из Chrome на Smart TV по беспроводной сети, особенно видеоконтент, но это не означает, что не будет определенные ограничения . Некоторые плагины, такие как Silverlight, QuickTime и VLC, не работайте с этим методом.
Вы можете использовать ПК и устройство, поддерживающее прием видео, например Miracast, Chromecast, Chromecast с Google TV, Chromecast Ultra или телевизор со встроенным Chromecast. Эти устройства идеально подходят для отображения на вашем телевизоре содержимого вкладки Chrome или полноэкранного просмотра того, что просматривается на вашем ПК.
Вам практически не нужно намного больше требований, чем совместимый телевизор, и большинство современных смарт-телевизоров в той или иной степени соответствуют требованиям. Таким образом, вам потребуется только стабильная Wi-Fi подключение, чтобы он мог управлять зеркалированием и чтобы и телевизор, и компьютер подключены к одной и той же сети Wi-Fi. .
Чтобы отправить содержимое вкладки Chrome на телевизор, просто нажмите в правом верхнем углу и значок с тремя точками, который открывает параметры настроек. Там найди Вариант отправки и коснитесь его.
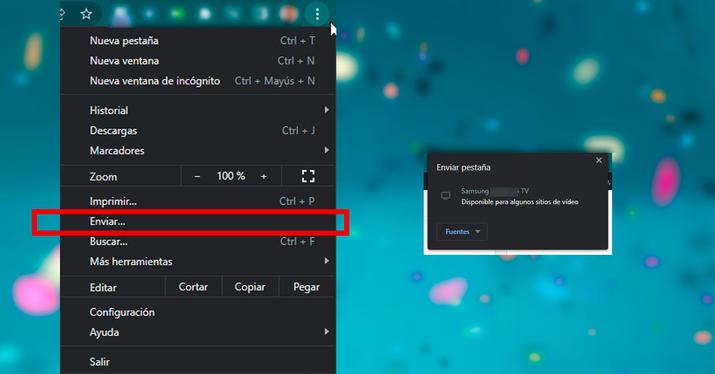
После этого вы увидите список устройств и вам нужно будет нажать на тот, который вы хотите использовать. Контент, воспроизводимый на телевизоре, будет немедленно заменен, и телевизор переключится на показ того, что было на вкладке Chrome.
Чтобы прекратить отправку контента, в правой части адресной строки нажмите «Отправить», а затем нажмите Остановить отправку . Когда вы транслируете вкладку на телевизор, на вкладке появляется значок экрана.
Кроме того, когда у нас есть активный сеанс доставки мультимедиа, значок подключенного устройства отображается в правой части адресной строки рядом с вашими расширениями. Если вы хотите использовать ярлык в Chrome, добавьте кнопку отправки. Чтобы он оставался там постоянно, щелкните правой кнопкой мыши кнопку отправки и выберите «Всегда показывать значок».
Вариант 2. Используйте Miracast
Если у вас работает компьютер Windows 10 (или другой совместимой версии), вы можете попытаться транслировать по беспроводной сети весь контент на свой экран и, таким образом, обойти ограничения контента в предыдущем методе. Для этого попробуйте следующее:
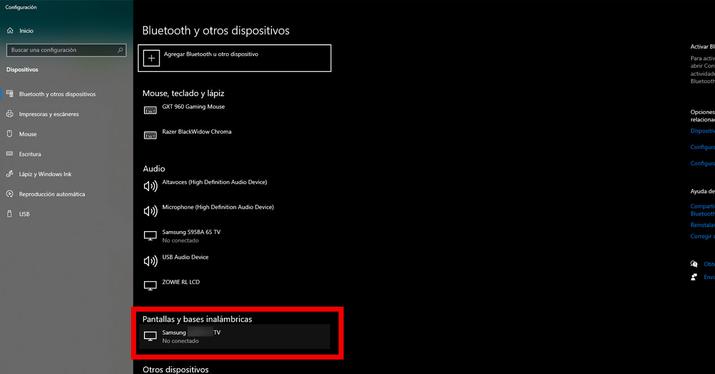
- Прежде всего, убедитесь, что ваше WiFi-соединение активно, а ПК и целевой экран подключены к одной и той же сети.
- В меню «Пуск» нажмите «Настройки» и найдите параметр «Устройства». Затем нажмите на опцию «Bluetooth и другие устройства».
- Вы можете использовать опцию поиска «Bluetooth и другие устройства» в меню поиска рядом с кнопкой «Пуск».
- Как бы вы ни добрались до опции «Bluetooth и другие устройства», найдите идентификационный код вашего телевизора в списке «Аудио», «Дисплеи и беспроводные базы» или «Другие устройства». Чтобы помочь вам идентифицировать свой Smart TV, найдите название модели, марку или буквенно-цифровую последовательность.
- Ваш телевизор может быть не найден по умолчанию. В этом случае вы можете щелкнуть верхнее меню с надписью «Добавить Bluetooth или другое устройство», а затем «Дисплеи или беспроводные базы»: беспроводные мониторы, телевизоры или ПК, использующие Miracast или беспроводные базы.
- Когда вы найдете свой Smart TV, нажмите, чтобы подключить ПК с Windows 10 к Smart TV.
- Если проекция включается, но ваш телевизор не показывает страницы или приложения, открытые на вашем компьютере, возможно, вы находитесь в режиме масштабирования. Затем вам нужно будет перейти в «Пуск», найти параметр «Проект» и выбрать Дублируйте, чтобы телевизор работал как дополнительный монитор , так что вы увидите одинаковый контент на обоих устройствах.