С бесчисленным множеством вариантов мультимедийных развлечений у нас под рукой невозможно заскучать. Наш мобильный телефон - отличный союзник, чтобы сделать наши дни меньше, но иногда нам нужен экран телевизора, чтобы наслаждаться контентом, требующим наших глаз в течение длительного периода времени, и именно здесь Chromecast вступает в игру.

Тогда мобильный телефон становится точкой соединения с телевизором, так что мы можем видеть на его большом экране те фильмы, которые нас волнуют, или сериалы, которые держат нас в напряжении. Неважно, что вы хотите или хотите увидеть, потому что практически все, что мы видим на нашем мобильном телефоне, может достигать большого экрана нашей гостиной. через Chromecast и мы собираемся применить все, что вам нужно знать.
Что тебе нужно?
Чтобы передать то, что мы видим на экране мобильного телефона, на телевизор, нам необходимо выполнить ряд требований, некоторые из которых более простые, чем другие. Во-первых, иметь мобильный телефон, неважно, если он есть. Android или iPhone поскольку подключение обеспечивается в обеих операционных системах. Нам также нужен Wi-Fi соединение, которое передает заказы с мобильного телефона на телевизор для нашего комфорта.

Конечно, нам нужен телевизор со встроенным Chromecast, который сегодня предлагают большинство из них. В случае, если это не так, мы можем купить аксессуар Google, который предлагает нам возможность преобразовать любой телевизор с входом HDMI в Smart TV. И, наконец, приложение, которое позволяет нам принимать решения о подключении, которое мы собираемся осуществить, называется Google Home.
Настроить Google Home
Прежде чем начать, вы должны знать, что большинство мобильных телефонов Android уже предлагают это приложение в качестве стандартного, и поэтому, возможно, нет необходимости загружать его. В любом случае, если его нет на вашем телефоне, вы можете получить его из Гугл игры или из App Store на iPhone.
После установки мы получаем к нему доступ, и они связаны с нашей учетной записью Google. Чтобы успешно продолжить все шаги, которые мы собираемся вам дать, мы должны убедиться, что сеть Wi-Fi, к которой подключен мобильный телефон, различая сети 2.4 ГГц и 5 ГГц, а затем выбрать точно такую же.
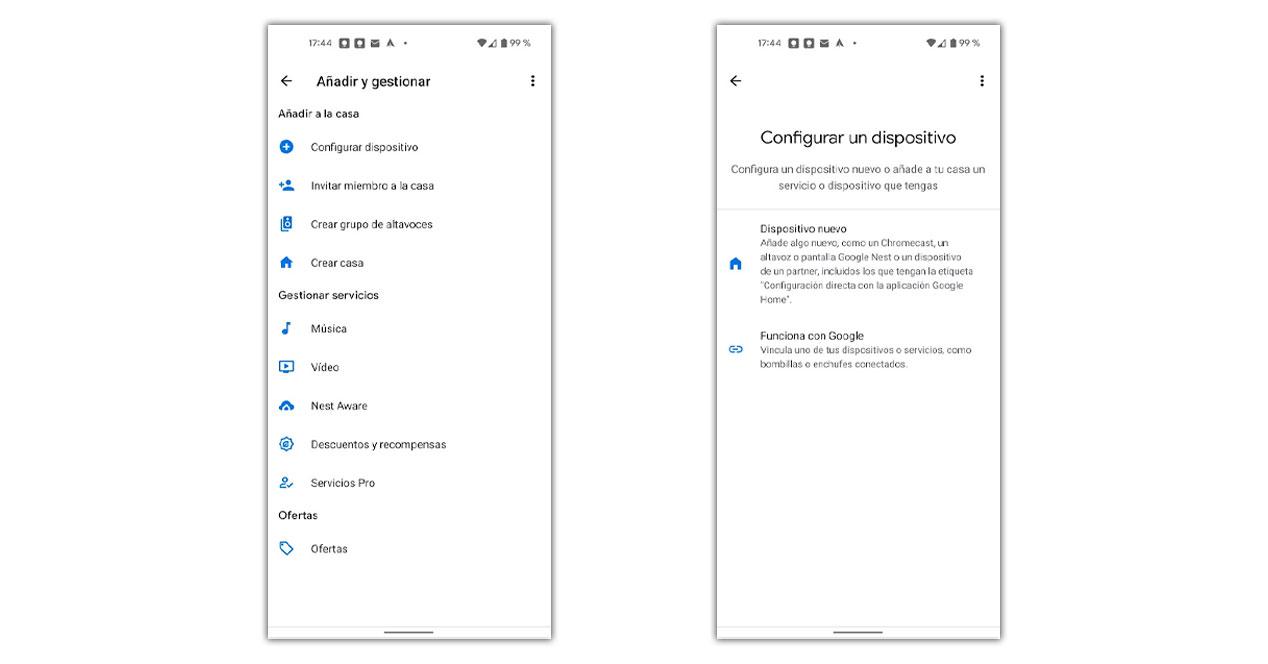
- Включаем телевизор или подключаем Chromecast к ТВ и питание
- Открываем приложение Google Home.
- Мы нажимаем на кнопку еще вверху.
- Выбираем Настроить устройство.
- Подтверждаем код, который появляется на ТВ и мобильном.
- Ждем завершения процесса.
После завершения мы завершим соединение, и из самого приложения Google Home мы сможем отправлять даже фотографии. Мы также можем сделать это с помощью значка в форме телевизора, который появляется в мультимедийных приложениях, таких как YouTube, Netflix, HBO и Spotify среди многих других.
Нам просто нужно войти в приложение, выбрать контент, который мы хотим видеть, и, пока мы находимся в одной и той же сети Wi-Fi, маленький значок, который отправляет видео или фото на телевизор будет отображаться вверху . Если мы не используем официальные приложения, мы не сможем активировать его, как в браузерах, которые также имеют ограничения.
Отправить мой экран
Мы можем поделиться экраном нашего мобильного телефона, чтобы увидеть его в реальном времени, как если бы он был подключен по кабелю, но по беспроводной сети. Вам просто нужно войти в Google Home, щелкнуть устройство и щелкнуть по появившейся внизу опции «Отправить мой экран». Мгновенно и после предоставления разрешения мы увидим точно так же, как на мобильном телефоне по телевизору.
Чтобы получить от этого больше, нам придется повернуть так, чтобы горизонтальный режим, позволяющий нам увидеть отражение мобильного телефона на экране телевизора в полном объеме. Разрешение изображения будет зависеть от расстояния до WiFi-роутера и скорости интернета, поэтому обычно это не лучший вариант.
Гостевой режим
Это первая дополнительная опция, которую нам может быть интересно использовать вместе с подключением Chromecast. Чтобы получить к нему доступ, нам нужно будет вернуться в Google Home и выполнить следующий процесс:
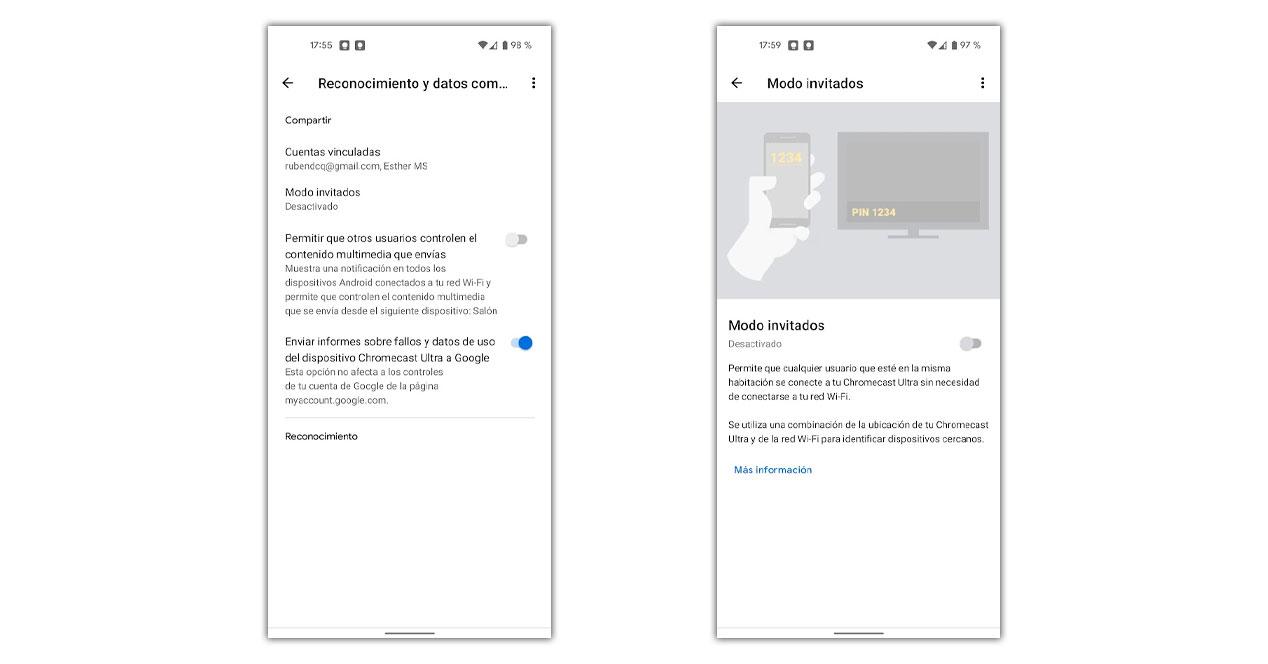
- Играем на устройстве с Chromecast.
- Затем нажмите на колесо настроек вверху.
- Выбираем Подтверждение и Обмен данными.
- Наконец, мы нажимаем на гостевой режим.
Это то, что он позволяет, так это то, что любой в нашей комнате, в зависимости от местоположения, может отправлять контент на телевизор со своего мобильного без необходимости находиться в одной сети Wi-Fi.
Управление воспроизведением
Из его настроек мы также сможем контролировать доступ к нашему воспроизведению других. Когда мы отправляем видео, другие пользователи, подключенные к той же сети Wi-Fi, видят элементы управления воспроизведением на своих мобильных устройствах и, помимо прочего, могут приостанавливать наше видео. Однако из «Подтверждение и общие данные» мы можем выбрать, что доступ будет иметь только исходный пользователь, отправивший видео.
Окружающий режим
Хотя мы ничем не делимся, он автоматически отображает серию изображений, выбранных Google. В настройках того же самого мы сможем это изменить.
- Выбираем Chromecast.
- Мы играем по всем трем точкам.
- Отмечаем настройки режима Ambient.
- Выбираем свои предпочтения.
Мы можем разрешить доступ и показывать фотографии из мобильной галереи с фотографиями Google, а также выбрать, показывать ли погоду, время, личные данные или время воспроизведения среди других предпочтений.
Проблемы
Мы часто можем столкнуться с проблемами при настройке Chromecast или отправке контента, некоторые из них решить проще, чем другие. Однако большинство из них решаются с помощью этого процесса, в котором мы проверяем, что все работает правильно.
- Убедитесь, что мобильный телефон подключен к той же сети Wi-Fi, что и устройство.
- Перезагрузите мобильный телефон, чтобы восстановить доступ.
- Подключите и отключите Chromecast или телевизор, если необходимо.
- Наконец, выберите сброс Chromecast:
- Войдите в Google Home.
- Выберите это.
- Нажмите на настройки.
- После в трех очках.
- Мы выбираем больше.
- А затем сброс к заводским настройкам.
