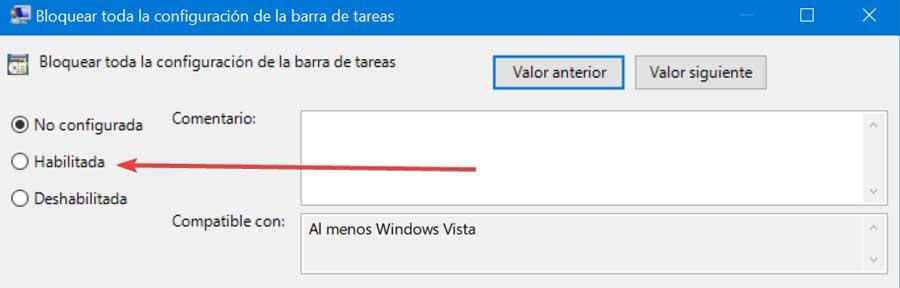В нашей Windows компьютер мы находим важные элементы, которые остаются нетронутыми с течением времени, что является отличительной чертой Microsoft операционная система. Одним из этих элементов является панель задач, на которой отображаются значки различных программ, которые мы закрепили или запущены в определенный момент. Если вы не знаете, какой программе принадлежит каждый значок, Windows может отображать имя каждого из них.
Панель задач в Windows 10 имеет довольно много параметров настройки. Один из этих вариантов позволит нам показать или скрыть тексты рядом со значками в открытых окнах, которые в нем.
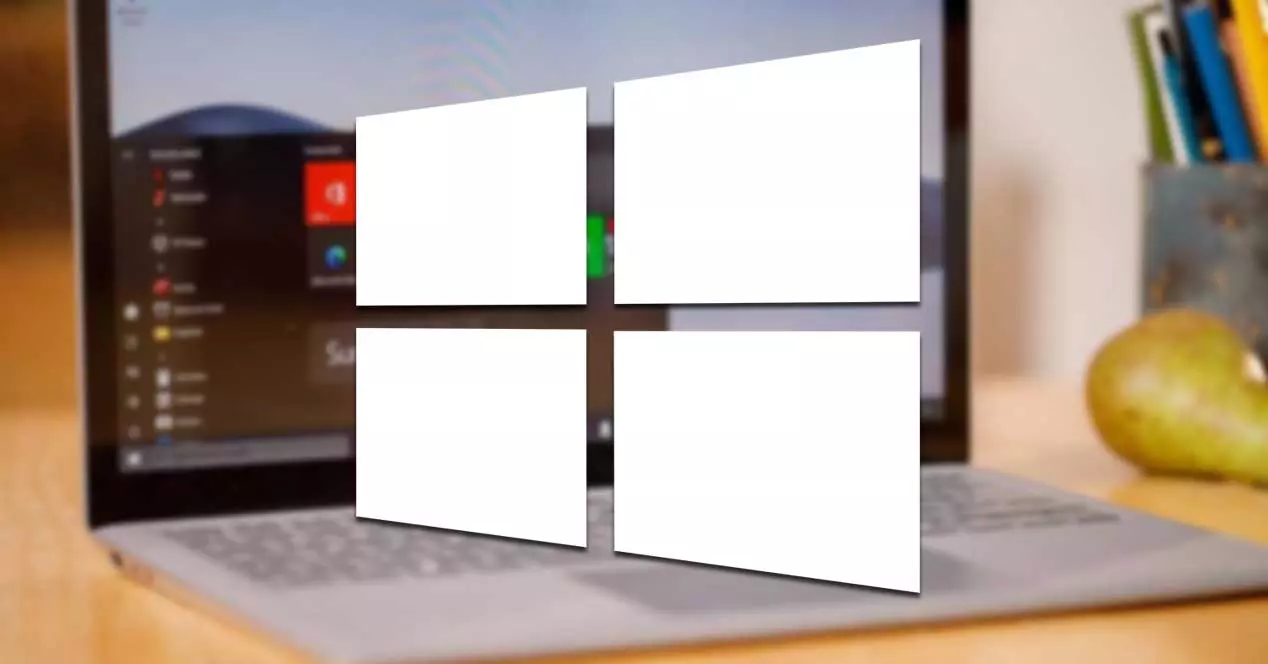
В конфигурации по умолчанию Windows 10 не отображает названия программ или приложений, отображаемых на панели задач, поскольку отображается только их значок. Однако для тех пользователей, которые хотят это сделать, он позволяет активировать функцию, чтобы мы могли видеть имена всех приложений вместе с их соответствующими значками.
Зачем показывать название иконок?
Панель задач - один из самых полезных элементов Windows, который сопровождает операционную систему Microsoft с момента ее создания. Благодаря ему мы можем быстро получить доступ к приложениям и программам. В этой панели также отображаются другие детали, такие как дата и время, состояние батареи (в случае использования ноутбука), состояние подключения к Интернету или настройки громкости.
В случае, если мы являемся пользователями, которым приходится работать с компьютером на регулярной основе, мы можем узнать обо всех программах, которые мы запускаем на панели задач, просто взглянув на их соответствующие значки. Однако для более случайных пользователей, которые не знакомы с компьютерами, просмотра значков может быть недостаточно и они могут быть не в состоянии определить, какой программе соответствует.
Для этих более неопытных пользователей Windows предлагает возможность активировать функцию, с помощью которой все названия программ отображаются на панели задач. Эта опция сделает людей, мало знакомых с компьютером, более доступными, когда дело доходит до работы с операционной системой Microsoft, поэтому настоятельно рекомендуется оставить эту функцию включенной.
Показать название программ
Чтобы Windows показывала нам названия программ и приложений, которые появляются на панели задач, мы должны внести небольшую корректировку в ее раздел «Настройки». Мы также можем просмотреть его, щелкнув приложение правой кнопкой.
Из настроек Windows
Для этого первое, что нужно сделать, это нажать сочетание клавиш «Windows + I», которое немедленно откроет окно «Настройки» Windows. Здесь мы должны нажать на кнопку «Персонализация». В левом столбце мы нажмем на опцию «Панель задач».

Затем с правой стороны мы прокрутим страницу вниз и найдем раздел «Объединить кнопки панели задач» вместе с раскрывающимся меню. По умолчанию отображается опция «Всегда скрывать метки». Если мы хотим увидеть названия программ, мы должны щелкнуть вкладку, чтобы отобразить ее, и выбрать вариант «Никогда». С отрицательной стороны следует отметить, что отображение текстов с иконками на панели задач уменьшает в ней большое количество места. Поэтому будет лучше скрыть тексты рядом со значками открытых окон в панели.
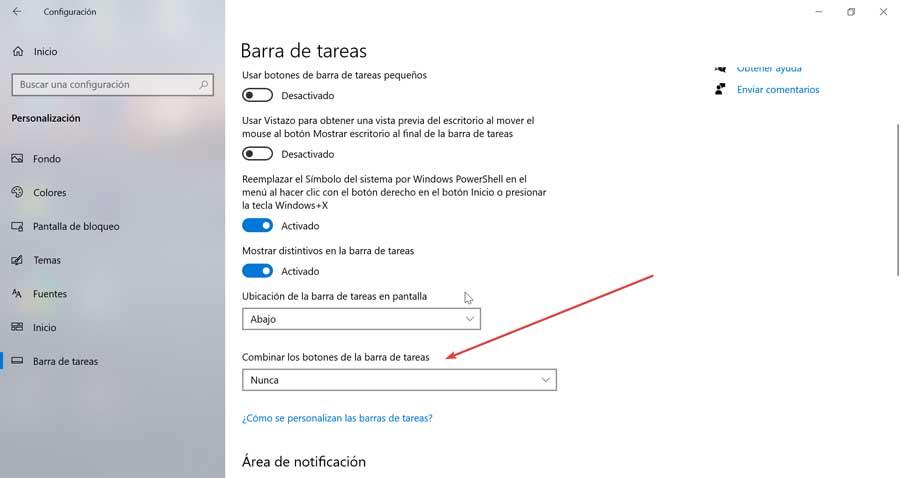
Если мы предпочитаем, чтобы отображались значки программ, а не имена, когда панель задач заполнена (без свободного места для отображения названий программ), мы выберем опцию «Когда панель задач заполнена».
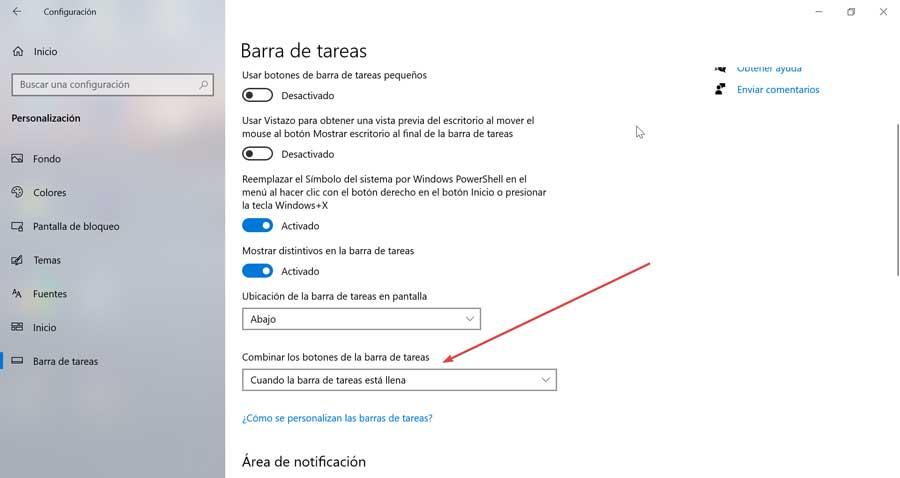
Если мы видим, что панель задач заполняется слишком быстро при отображении значков рядом с именами, у нас есть возможность использовать кнопки меньшего размера, чтобы освободить больше места. Для этого в верхней части этой страницы мы находим параметр «Использовать маленькие кнопки панели задач», который отключен. Если мы нажмем на кнопку, она будет отмечена синим цветом и будет включена.
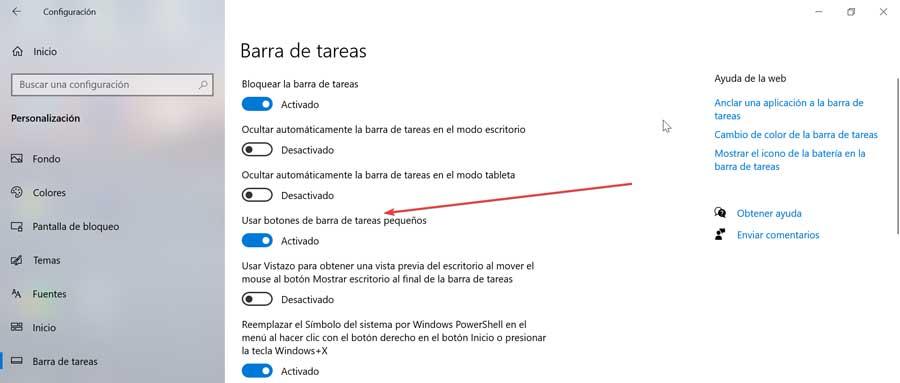
Щелкнув по значку приложения правой кнопкой
Может случиться так, что если у нас есть большое количество значков программ на панели задач, нам будет немного неприятно видеть их названия. В этом случае мы можем использовать второй, более простой вариант, который позволит нам в любое время узнать имя любого приложения, которое отображается на панели. И это то, что нужно будет только щелкните правой кнопкой мыши на желаемом значке, чтобы появилось раскрывающееся меню, в котором будет показано название программы.
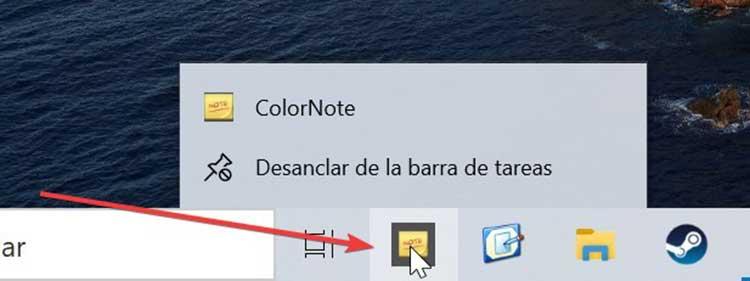
Заблокировать настройки панели задач
После того, как мы изменили конфигурацию панели задач, чтобы показать нам имена приложений, мы можем заблокировать ее, чтобы другой пользователь компьютера не мог ее изменить. В случае, если мы используем Windows 10 Pro, мы можем сделать это из редактора локальной групповой политики.
Для этого мы собираемся нажать сочетание клавиш «Windows + R», и команда «Выполнить» будет запущена. Здесь мы напишем gpedit.msc и нажмите Enter или кнопку OK, чтобы открыть редактор.
После открытия с левой стороны мы отображаем меню «Настройки пользователя» и дважды щелкаем по разделу «Пуск и панель задач». Далее в списке справа мы должны найти действие «Блокировать всю конфигурацию панели задач». Найдя его, щелкните по нему правой кнопкой мыши и выберите «Редактировать».
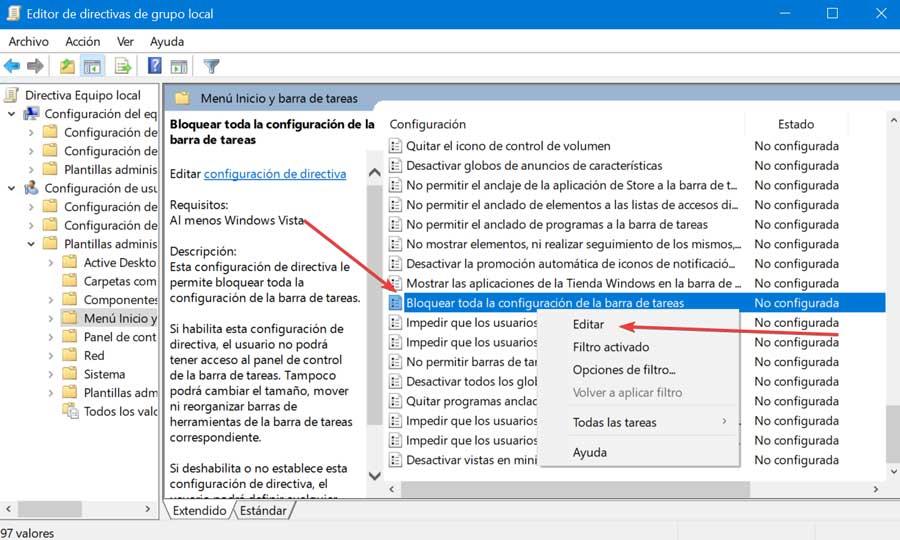
Это приведет к появлению нового окна, в котором мы должны отметить опцию «Включено». Наконец, нажмите «Применить» и «ОК», чтобы изменения были сохранены. После включения ни один пользователь не сможет получить доступ к панели управления панели задач. Вы также не сможете изменять размер, перемещать или переставлять панель задач. Мы всегда можем отменить эту опцию, повторив предыдущие шаги и снова отметив опцию «Не настроено».