При работе в Интернете безопасность и конфиденциальность - два фундаментальных аспекта, которые становятся все более важными. При вводе наших учетных данных для доступа к веб-сайту наш браузер всегда будет показывать нам символы паролей скрытым образом, представленным звездочками. Таким образом мы гарантируем, что никто не сможет прочитать и интерпретировать его, особенно если мы делаем это в общественных местах или на общем компьютере.
Мы можем настроить наш компьютер так, чтобы он автоматически напоминал нам об учетных данных, необходимых для доступа к веб-сайту, чтобы они автоматически скрывались, чтобы нам не приходилось их запоминать. Однако может случиться так, что мы не используем эту функцию, и если наш пароль также длинный и громоздкий, возможно, мы не знаем, как правильно ввести его со звездочками. Вот почему бывают случаи, когда нас может заинтересовать браузер, позволяющий видеть их в виде обычного текста.
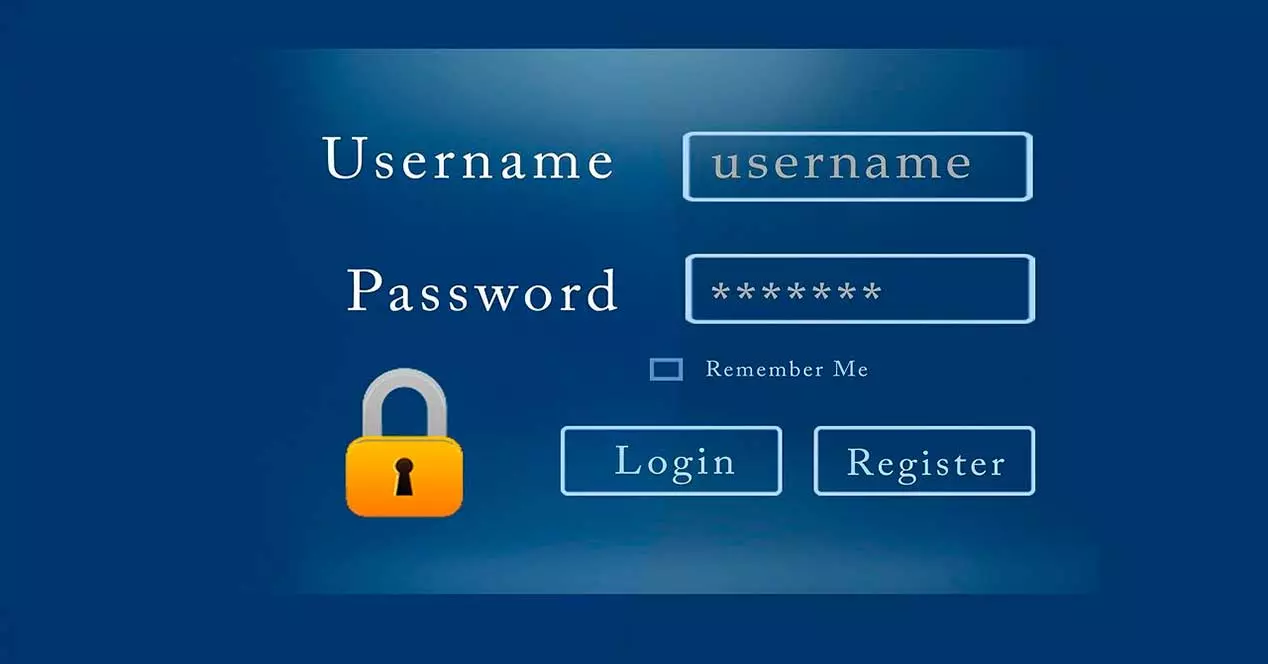
Показать сохраненные пароли
Когда мы получаем доступ к странице, где мы должны ввести свои учетные данные в первый раз, браузер позволяет нам запомнить пароль, чтобы сэкономить время и не вспоминать его каждый раз при входе в систему. Каждый раз, когда он появляется, он будет представлен звездочками в качестве меры безопасности. Если мы хотим запомнить его содержимое, мы можем сделать это по-разному в зависимости от того, используем ли мы Chrome, Firefox, Edge и Opera.
Google Chrome
При использовании Chrome мы можем включить эту функцию, зайдя в раздел «Настройки», щелкнув три точки в правом верхнем углу. Позже нажимаем «Автозаполнение» и «Пароли». Здесь мы можем увидеть внизу все пароли, которые мы сохранили автоматически, чтобы браузер не запомнил их, а также веб-сайты, которым он принадлежит, вместе с именем пользователя.
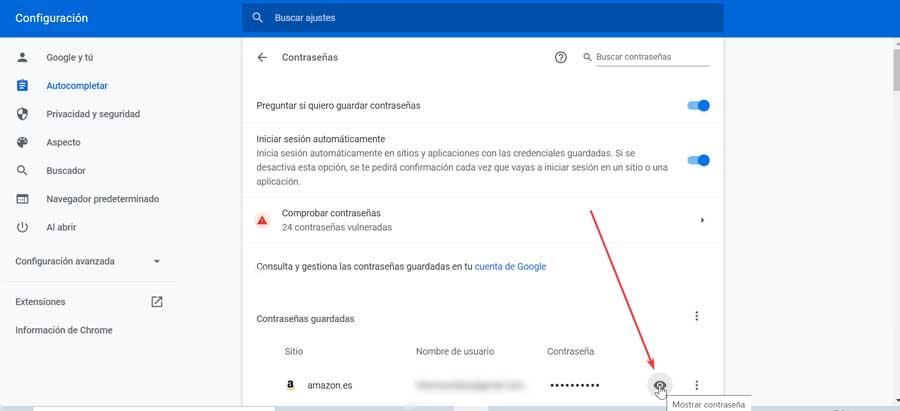
Чтобы браузер показал нам пароль, скрытый между звездочками, мы должны нажать кнопку «Показать пароль», представленную значком в форме глаза. Откроется новое окно безопасности с сообщением «Google Chrome пытается показать ваши пароли. Чтобы разрешить это, введите свой Windows пароль." После написания мы разблокируем выбранные учетные данные, и они будут показаны нам на экране.
Microsoft Edge
MicrosoftБраузер также может отображать сохраненные и скрытые пароли, когда нам это нужно. Для этого нам нужно будет нажать на кнопку с тремя точками, расположенную в правом верхнем углу. Позже мы нажимаем на Настройки. В новом окне мы нажимаем на раздел «Профили» в левом столбце, а затем на «Пароли».
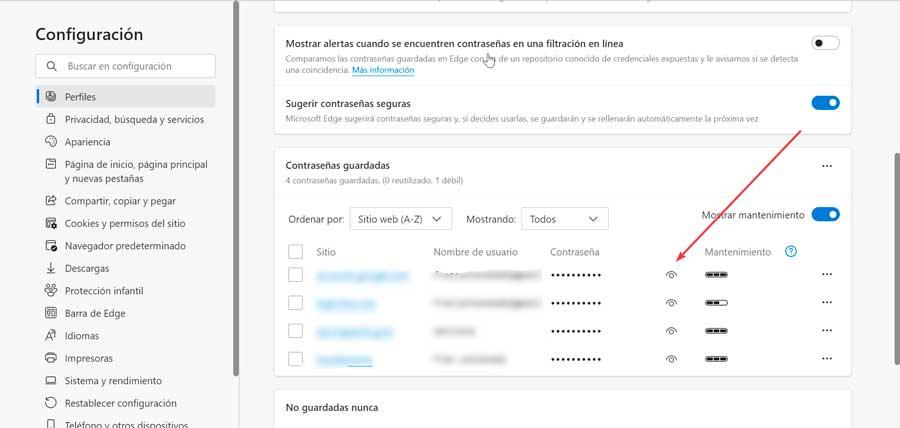
Внизу экрана мы найдем список со всеми учетными данными, которые мы сохранили, а также веб-сайт, которому они принадлежат, и имя пользователя. Нам нужно только нажать на кнопку «Показать пароли», представленную значком в виде глаза. Наконец, появится окно с предупреждением: «Microsoft Edge пытается показать ваши пароли. Чтобы разрешить это, введите ваш пароль Windows ».
Mozilla Firefox
Браузер Mozilla также предлагает возможность просмотра паролей, которые мы сохранили в нем. Для этого нажмите на три панели в правом верхнем углу, чтобы открыть раскрывающееся меню, в котором мы нажимаем «Настройки». Позже, в новом окне, мы нажимаем «Политика»И безопасность в меню слева. Теперь переходим в самый низ, в раздел 2 Пользователи и пароли. «Здесь мы нажимаем кнопку« Сохраненные учетные записи ».
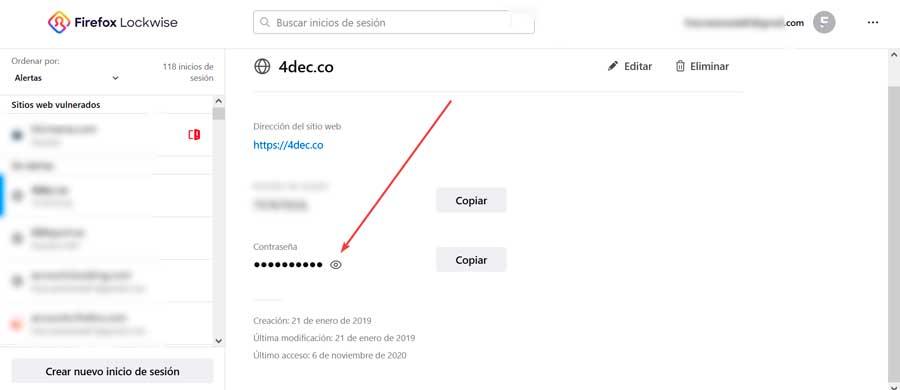
Это откроет новое окно, где мы сможем увидеть сохраненные веб-сайты вместе с именем пользователя и паролем. Теперь мы нажимаем на кнопку «Показать пароль», представленную значком в виде глаза. В отличие от того, что происходит в Chrome или Edge, Firefox мгновенно покажет нам пароль, не проходя вторую проверку безопасности путем ввода пароля Windows. Кроме того, мы можем скопировать в буфер обмена как имя пользователя, так и пароль.
Opera
Этот популярный браузер также может отображать сохраненные учетные данные. Для этого нажмите кнопку «Параметры» в верхнем левом углу и выберите «Настройки». Позже мы нажимаем «Дополнительно» и «Автозаполнение» внизу.
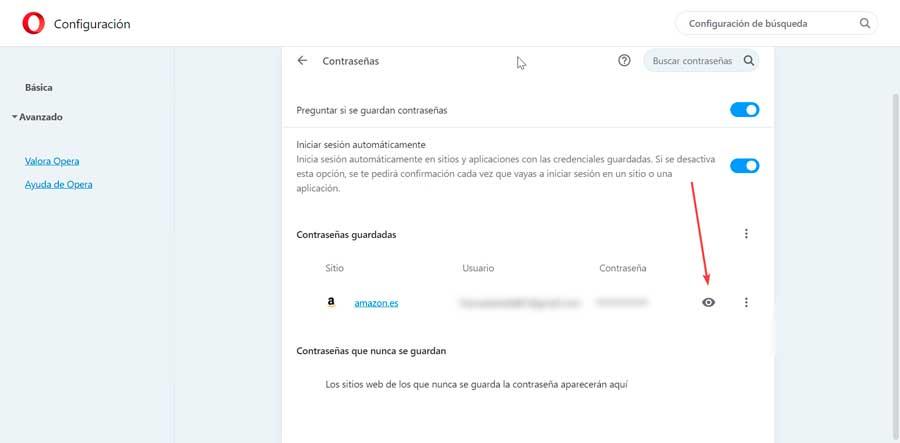
Это откроет новое окно, в котором мы сможем увидеть сохраненные пароли, а также имя веб-сайта и имя пользователя. Чтобы расшифровать его, просто нажмите «Показать пароль», представленный значком глаза. Затем появится окно безопасности, в котором мы должны ввести наш пароль Windows для завершения процесса.
Используйте опцию Показать пароли
В случае, если мы не сохраняем свои учетные данные в браузере, многие веб-сайты позволят нам показать или скрыть пароль во время входа в систему. Страницы, такие как Google, Facebook, Netflix, банки, среди прочего, предложат нам такую возможность. Это нам очень поможет, если мы не хотим, чтобы браузер запомнил это, но мы действительно хотим видеть это в том виде, в каком мы его написали. Поэтому процесс предельно прост, потому что в тот момент, когда мы начнем вводить пароль в соответствующее поле, появится значок с перечеркнутым глазом. Если мы щелкнем по нему, он автоматически активирует учетные данные, которые мы пишем, чтобы мы могли просмотреть их и проверить, правильно ли мы их пишем.
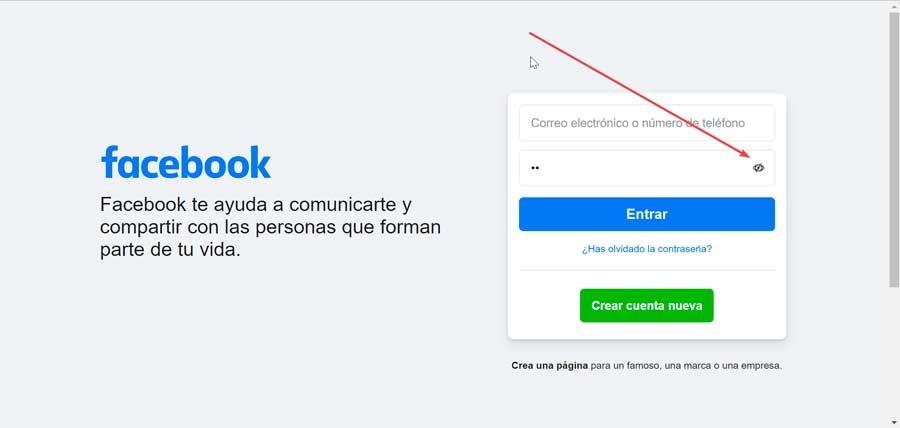
Из параметров разработчика
Другой вариант, который у нас есть, - это возможность видеть содержимое наших учетных данных вместо звездочек с помощью параметра разработчика, который присутствует в самых популярных браузерах. Для этого нужно будет только щелкнуть правой кнопкой мыши в поле пароля веб-сайта, к которому мы хотим получить доступ. Это откроет контекстное меню, в котором мы выбираем опцию «Проверить» элемент. Для этого нам просто нужно найти строку, в которой написано тип ввода = «пароль» . Здесь мы должны заменить текст словом пароль. Таким образом, автоматически поле пароля станет полем текстового типа, и пароль больше не будет скрыт для просмотра без проблем.
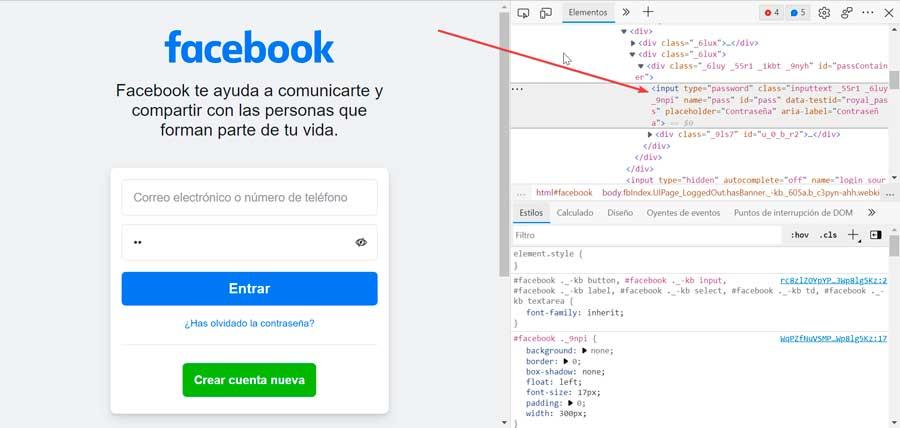
Использование расширения
Наконец, мы можем использовать плагин для нашего браузера, который будет отображать наши учетные данные.
Показать пароль
Этот плагин для Chrome позволяет нам управлять временем и эффектом при отображении паролей разными способами: двойным щелчком указателя мыши, нажатием Ctrl или фокусировкой на нем. Как только расширение получит доступ к сайту, мы можем использовать сохраненный эффект, чтобы учетные данные показывались нам, когда мы передаем указатель. Он очень прост в использовании и совместим практически с любой страницей, которую мы посещаем.
Мы можем скачать его, нажав на эта ссылка на сайт Chrome .
Показать / скрыть пароли
Это расширение для Firefox чрезвычайно полезно и надежно, с его помощью можно реализовать новую опцию, которая появляется сразу под полями пароля, чтобы показать или скрыть учетные данные. После того, как мы установили его, в тот момент, когда мы заполнили поле пароля, мы можем включить его, чтобы браузер показывал его нам, и мы могли правильно его написать. Мы можем установить его, нажав на эта ссылка на веб-сайт Firefox .