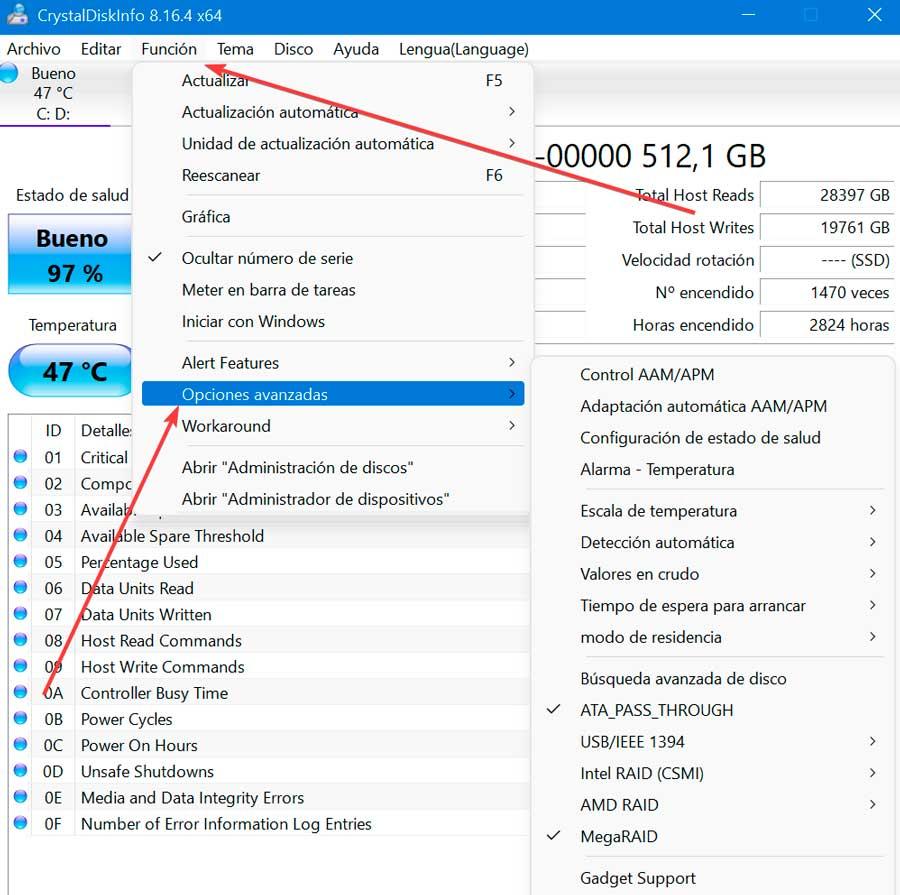Одним из основных элементов, являющихся частью нашего компьютера, является жесткий диск. Это правда, что большинство компонентов ПК, когда придет время, могут быть заменены, но ценные данные, хранящиеся на жестком диске, не могут быть заменены, если мы не сделали соответствующую резервную копию. Поэтому важно, чтобы мы могли проверить состояние здоровья жесткого диска при использовании Windows компьютер.
И необходимо учитывать, что жесткий диск работает как сердце нашего ПК, так как через него проходит каждая порция информации. Все данные хранятся только на жестком диске, от рабочих документов, через фото из отпуска, видео или музыку, до почти всех прошивок. Именно поэтому важно заранее знать, что может быть не так с нашим HDD или SSD чтобы избежать потери данных.

Приложение для дефрагментации и оптимизации дисков
Самый простой способ проверить состояние нашего жесткого диска — использовать Дефрагментация и оптимизация дисков приложение, которое мы можем найти установленным по умолчанию в Windows 10 и Windows 11. Дефрагментация — это процесс реорганизации сохраненных данных на жестком диске. Все связанные фрагменты данных собираются вместе и выстраиваются аккуратно и последовательно. Именно поэтому дефрагментация не только улучшает здоровье диска, но и повышает производительность ПК в целом.
В то время как традиционные жесткие диски SAT могут сильно терять вес в пользу значительно более быстрых твердотельных накопителей (SSD), они по-прежнему очень популярны как доступный способ хранения всех наших материалов. . Хотя твердотельные накопители работают по-другому и не требуют дефрагментации, поскольку это связано с тем, где данные физически хранятся на диске, что не является важным фактором для твердотельных накопителей, иногда они требуют оптимизации.
Поэтому, если мы замечаем, что наш HDD тормозит, мы должны проверить, насколько он фрагментирован. Для этого мы используем поле поиска меню «Пуск», чтобы ввести дефрагментацию и выбрать инструмент «Дефрагментация и оптимизация дисков».
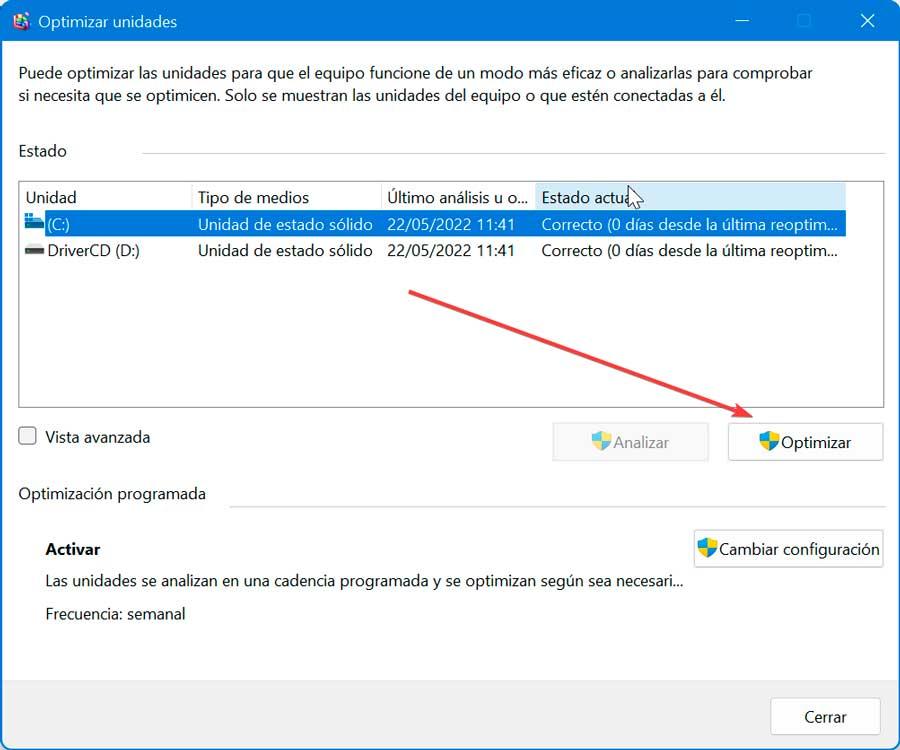
После открытия мы выбираем диск и нажимаем Оптимизировать для чего нам потребуются права администратора. После этого он запустит сканирование фрагментированных файлов и оптимизирует диск для повышения производительности. Это заставит нас заметить, что наш компьютер снова стал быстрее. Конечно, мы должны быть осторожны, чтобы не дефрагментировать жесткий диск в случае с SSD, поскольку они этого не требуют и могут даже сократить срок его службы.
Используйте инструменты командной строки в Windows
В Windows есть два инструмента командной строки, такие как CHKDSK и WMIC, которые позволяют нам находить ошибки на жестком диске и исправлять их.
Попробуйте CHKDSK
И в Windows 10, и в Windows 11 также есть встроенный инструмент командной строки под названием CHKDSK, который отвечает за сканирование нашего жесткого диска, чтобы помочь нам найти системные ошибки, а также возможные поврежденные сектора. Это также помогает нам проверить состояние вашего здоровья, показывая нам любые возможные ошибки. Инструмент попытается проанализировать и исправить потенциальные проблемы и сообщит нам, если обнаружит более серьезную проблему, которую не может исправить.
Чтобы использовать его, мы должны сначала запустить командную строку, для чего мы собираемся использовать поисковую систему меню «Пуск», где мы пишем CMD и выбираем опцию «Запуск от имени администратора».
Далее для выполнения сканирования и восстановления диска пишем:
chkdsk C: /f /r /x

Имейте в виду, что C: соответствует букве диска, который мы хотим проанализировать. Кроме того, параметр /f заставляет команду автоматически исправлять все обнаруженные ошибки. В свою очередь, и /r вызывает поиск всех поврежденных секторов на диске и, если возможно, информации.
Чтобы устранить сбои с помощью CHKDSK на устройствах, отформатированных как NTFS, мы пишем:
chkdsk /scan
Таким образом, если мы заметим несколько подозрительное поведение на дисках, прежде чем ситуация ухудшится, мы можем использовать эту команду.
Используйте команду WMIC
Мы говорим о приложении, которое запускается из командной строки и позволяет нам выполнять множество административных задач, включая возможность проверки состояния нашего жесткого диска. Для этого он использует функцию SMART дисков, чтобы увидеть их состояние и сделать простой вывод, поскольку это очень простая команда.
Для этого мы запускаем командную строку и запускаем ее от имени администратора. Затем мы выполняем следующую команду и нажимаем Enter:
wmic
Затем мы вводим эту другую команду и нажимаем Enter:
diskdrive get status

После анализа он покажет нам состояние, в котором он находится. Если все пойдет хорошо, он должен просто показать нам, что все в порядке.
Сторонние приложения
Мы также можем использовать сторонние приложения, специально разработанные для проверки состояния нашего жесткого диска. Эти программы используют функцию SMART жестких дисков для получения и отображения данных, как и WMIC. Кроме того, они показывают гораздо больше деталей, так что мы можем получить гораздо более полные и точные результаты.
HD Tune
С помощью этого полного инструмента мы сможем контролировать статус и производительность нашего жесткого диска . Мы сможем видеть от состояния здоровья до скоростей чтения и записи, а также иметь ряд дополнительных полезных инструментов во многих случаях, например, термометр с температурой диска, поисковик ошибок, монитор состояния и даже инструмент для выполнения безопасного удаления на жесткий диск. Мы можем скачать 15-дневную пробную версию с его официального сайта. Цена вашей лицензии 24.95 евро.
Чтобы прочитать данные SMART, нажмите « Медицина » и на экране мы увидим, что SMART имеет ряд элементов управления и регистров. Если значения отображаются белым цветом, все нормально, жесткий диск не должен выходить из строя. При обнаружении ошибок эти записи меняются между желтым, предупреждающим и красным, что указывает на то, что диск может выйти из строя в любое время, и мы можем потерять наши данные.
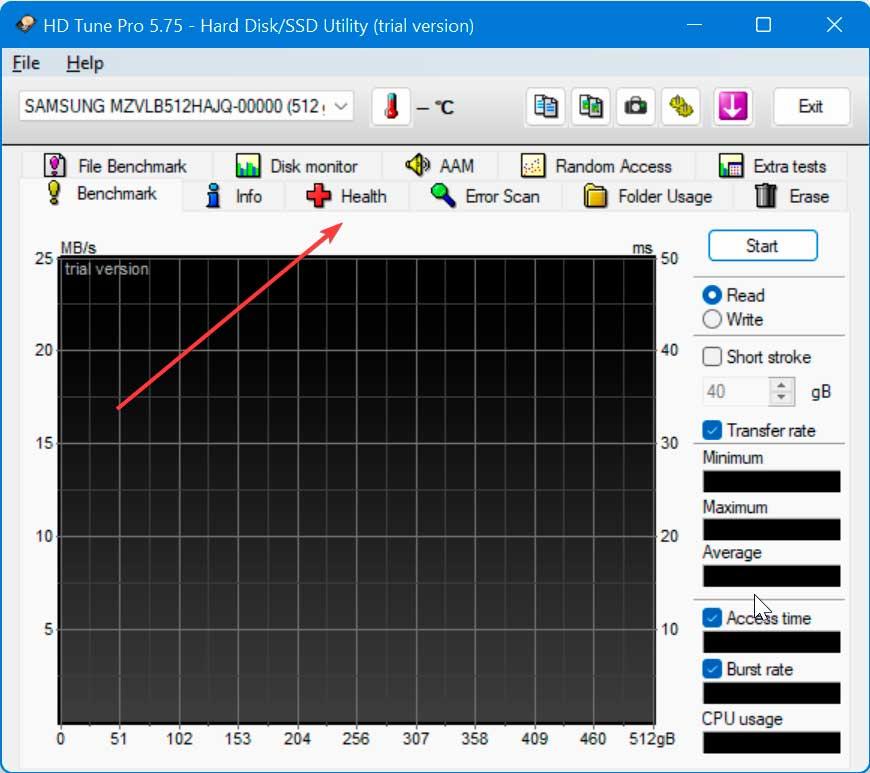
Для того, чтобы проверить все сектора жесткого диска, нажмите на кнопку « Ошибка сканирования вкладка Отсюда программа проанализирует весь наш жесткий диск и покажет нам состояние каждого сектора. Таким образом, мы всегда можем знать, повреждена ли какая-либо часть диска или может быть причиной какой-либо проблемы. Он имеет два типа анализа.
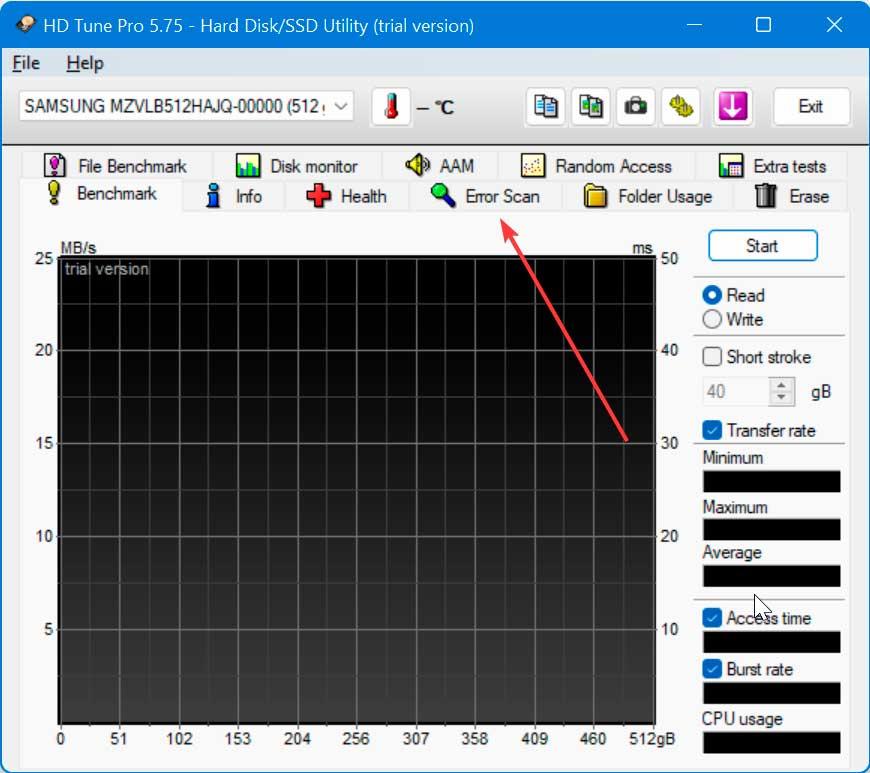
Быстрое сканирование анализирует поверхность диска и показывает серьезные ошибки. Он также имеет медленное сканирование, которое сканирует весь жесткий диск посекторно. Это очень медленный процесс, который может занять несколько дней. После того, как мы выбрали тип теста, который хотим выполнить, нажмите кнопку «Пуск» и дождитесь его завершения. Наконец, ” Карта скорости Кнопка покажет нам вместо обнаруженных ошибок скорость чтения диска в каждом из секторов.
CrystalDiskInfo
Если мы предпочитаем использовать бесплатный инструмент, CrystalDiskInfo может стать отличным вариантом, поскольку он настолько же прост, насколько и мощен. С его помощью мы собираемся получить всю необходимую информацию, такую как температура, состояние здоровья, типы и характеристики жесткого диска, а также другие атрибуты, такие как частота ошибок чтения и записи, время активации и т. д. Мы можем загрузить его 32 -битная или 64-битная версия с сайта разработчика . Кроме того, можно загрузить его портативную версию, чтобы ее установка не требовалась, и ее можно было запускать с внешних устройств хранения, таких как жесткий диск, флэш-накопитель или карта памяти.
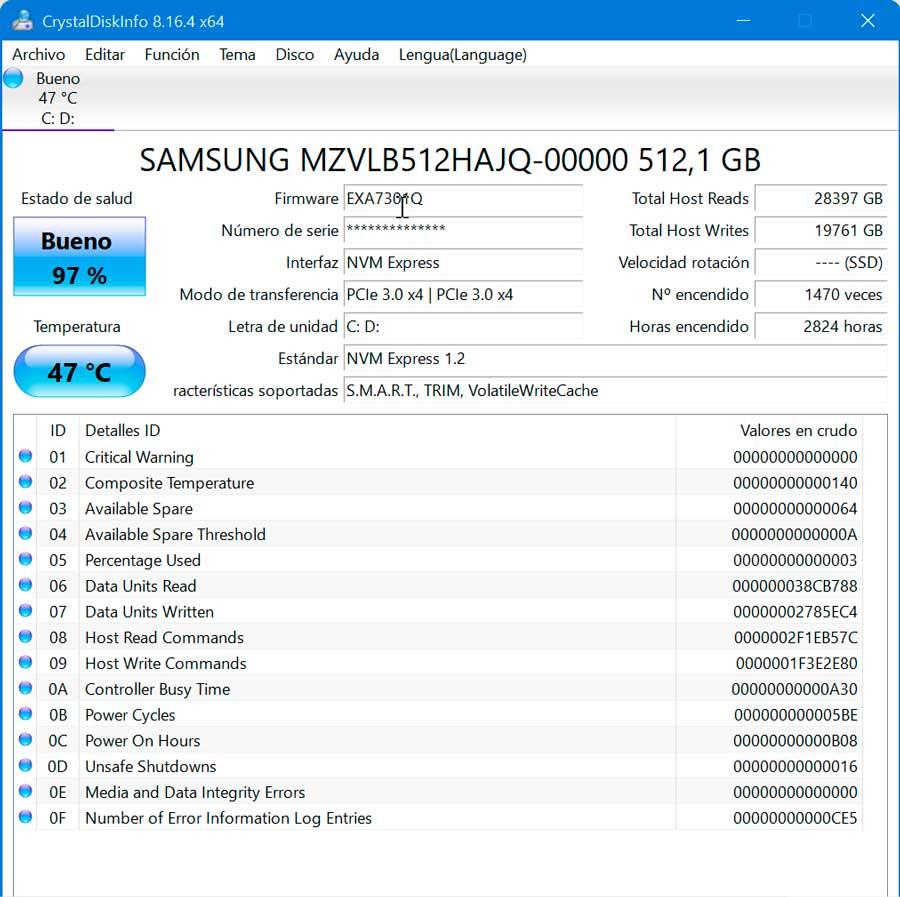
После того, как мы запустим инструмент, мы должны подождать несколько секунд, пока он загрузится, и мы сможем увидеть полный отчет о нашем жестком диске, например, о его состоянии, температуре и других деталях, таких как количество часов, в течение которых он работал. режим передачи и поддерживаемые функции. В рамках Функция tab мы можем получить доступ к его дополнительным параметрам.