Когда мы будем готовы начать работу над новой сессией на нашем Windows 10 ПК, все, что нам нужно сделать, это нажать кнопку запуска на компьютере. В этот момент система начнет процесс загрузки, и через несколько секунд мы сможем приступить к работе. Однако есть пользователи, которые хотели бы иметь больший контроль над всем процессом, о котором мы говорим. Вот почему ниже мы увидим, как подробно узнать все Данные для запуска Windows 10 .
Это будет полезно как для домашних пользователей, которые хотят иметь больший контроль над запуском своего компьютера, так и для их администраторов. И необходимо иметь в виду, что, имея всю эту информацию в наших руках, у нас будет возможность оптимизировать этот процесс и ускорить его выполнение. По сути, это одна из самых Windows 10 пользователи преследуют. В частности, мы имеем в виду попытку оптимизировать общую работу системы, и то же самое происходит с ее запуском.

Управление запуском из диспетчера задач
Если мы сосредоточимся на самой системе Redmond, то можно сказать, что для управления стартапом они предлагают нам полезный функционал. Здесь мы имеем в виду так называемый диспетчер задач, очень важный элемент в Windows, который позволяет нам вносить множество изменений в поведение Microsoft программного обеспечения. Один из них относится непосредственно к запуску системы.
Для всего этого нам просто нужно перейти на вкладку, которая называется «Домой». В нем, конкретно в правом верхнем углу, находим время загрузки BIOS. Но самое интересное - это список приложений, которые по умолчанию загружаются вместе с самой операционной системой. Следовательно, из раздела, в котором мы находимся, у нас будет возможность включить или отключить программы . Как вы понимаете, это будет очень полезно для более плавного запуска Windows.
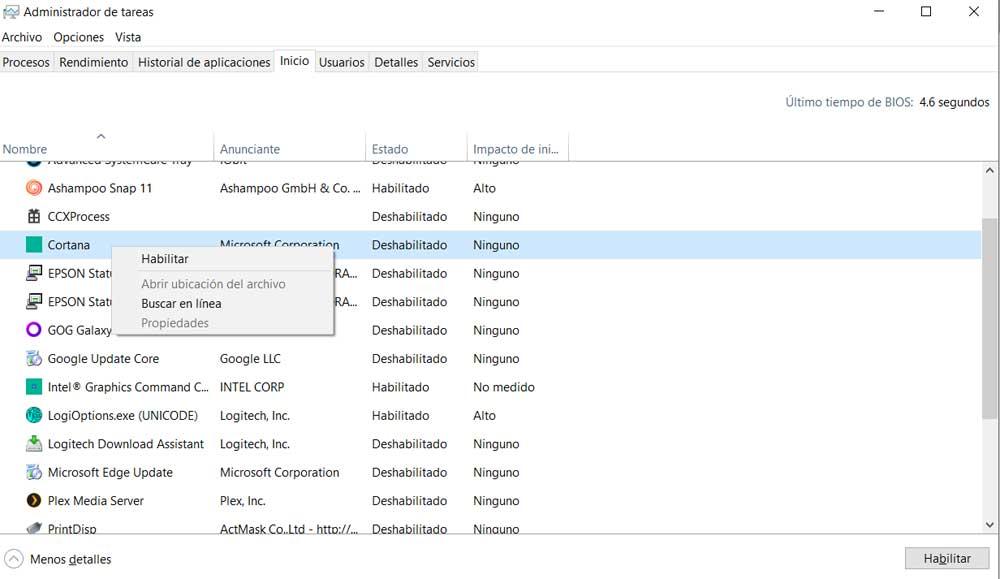
Однако, несмотря на полезность, которую в этом смысле предлагает диспетчер задач Windows, для тех, кто хочет пойти немного дальше, мы собираемся помочь вам. Мы должны иметь в виду, что для более глубокого знания всех загрузочных данных системы из первых рук нам придется использовать стороннее программное обеспечение.
Просмотр данных запуска Windows
В частности, теперь мы говорим о программном обеспечении под названием BootPerformanceView. На самом деле это бесплатная программа, которая позволит нам собрать большой объем данных о том, о чем мы говорим. Чтобы дать нам представление, таким образом мы можем отображать на экране время загрузки системы, ядро , установленных драйверов или устройства, все в Windows 10.
Чтобы дать вам более приблизительное представление обо всем этом, это программное обеспечение ведет учет всех операций запуска Windows. Таким образом, если нам это нужно, мы получим очень полный отчет со всей необходимой нам информацией. В то же время стоит знать, что мы можем экспортировать все это простым способом, чтобы сохранить или обработать в других средах или программах. Сначала все, что нам нужно сделать, это загрузить упомянутую проблему, BootPerformanceView, из ее Официальном сайте .
Данные, которые мы получаем о запуске системы
Поэтому, если нам нужно глубоко узнать эти данные, связанные с запуском операционной системы и некоторых ее компонентов, нам нужно только запустить это приложение. В этот момент у нас будет доступ к списку со всеми параметрами последовательности загрузки со всеми деталями.
Как мы упоминали ранее, эта информация может быть полезна нам при оптимизации этого процесса, который мы выполняем почти ежедневно. Точно так же системные администраторы будут иметь возможность проверять Компьютеры и серверы Windows о проблемах, связанных с загрузкой и запуском ядра. Все это благодаря тому, что программное обеспечение может точно показать, когда конкретный процесс загрузки начался и когда он закончился, среди прочего.
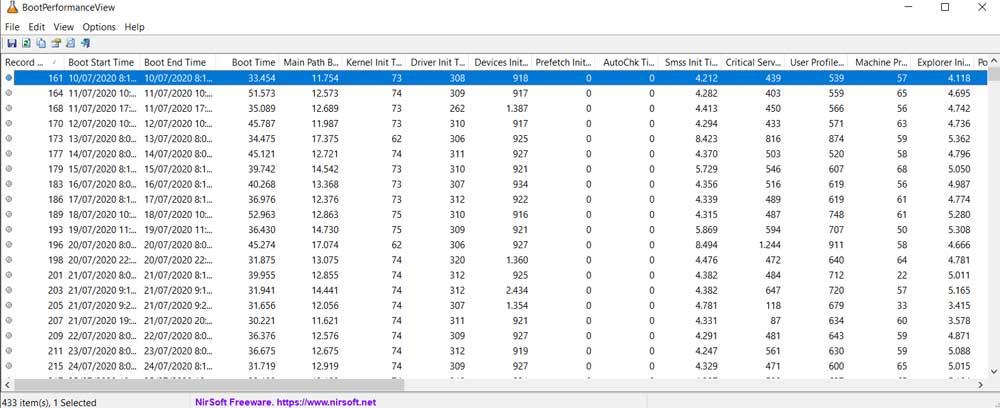
Помимо времени загрузки, драйверов и запуска ядра, мы также можем видеть время обработки профиля пользователя или время начала предварительной выборки. Также на экране мы находим время обработки профиля, запуск проводника время, продолжительность запуска системы PNP, время ожидания входа пользователя и т. д. Следует отметить, что все эти типы данных должным образом каталогизированы по столбцам. В то же время стоит отметить, что эти столбцы можно упорядочить в порядке возрастания убывания, просто щелкнув их заголовок.
Как обрабатывать данные запуска Windows
Как мы видим с самого начала, мощное приложение, о котором мы говорим, будет показывать нам огромное количество данных в Windows. Тогда нам решать, сможем ли мы их правильно интерпретировать или нет. Со всем этим и для того, чтобы упростить нам задачу, одно и то же программное обеспечение предлагает нам ряд дополнительные функции чтобы нам было удобнее со всем этим работать.
Под этим мы подразумеваем, что мы можем создать отчет в Формат HTML хранить его, если захотим. Кроме того, этот отчет может содержать только выбранные поля или все данные запуска, собранные программой. Для этого все, что нам нужно сделать, это перейти в меню «Просмотр» и выбрать опцию «Отчет HTML».
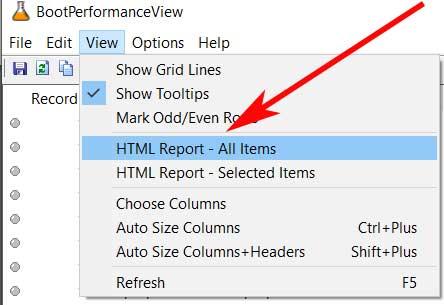
Давайте поговорим, прежде чем у нас появится возможность в этом же меню создать файл со всеми входами или только с теми, которые нам нужны. Тогда мы сможем проанализировать различные параметры загрузки. Если мы знаем, как правильно их интерпретировать, все это поможет нам либо оптимизировать указанный запуск Windows, либо даже исправить определенные ошибки, которые в нем возникают. Кроме того, извлекая данные из множества элементов, мы можем легче найти причину проблемы.