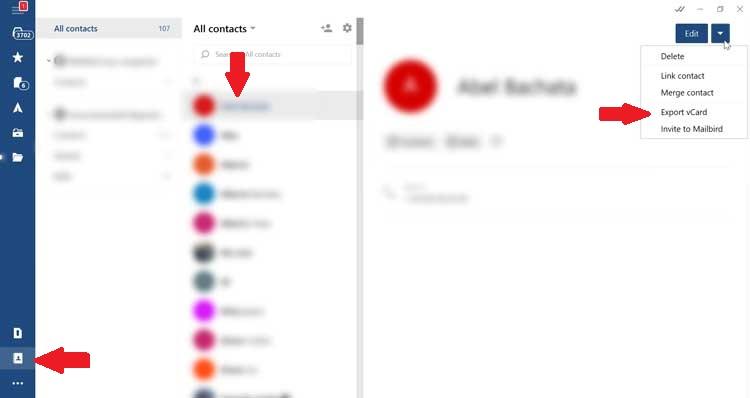Электронная почта стала основным элементом нашей повседневной жизни. И это в нашем e-mail Мы можем получать каждый день большое количество писем для работы, рекламных акций или информации, представляющей интерес в Интернете, поэтому мы обязательно воспользуемся менеджером электронной почты, который поможет нам обоим управлять нашими электронными письмами в качестве добавленных нами контактов.
И дело в том, что адресная книга нашего почтового менеджера является элементарной частью нашей учетной записи электронной почты, куда мы добавили адреса как личных, так и профессиональных контактов. Вот почему, если мы когда-нибудь потеряем контакты, которые были в нашей электронной почте, вернуть их может быть очень утомительно.
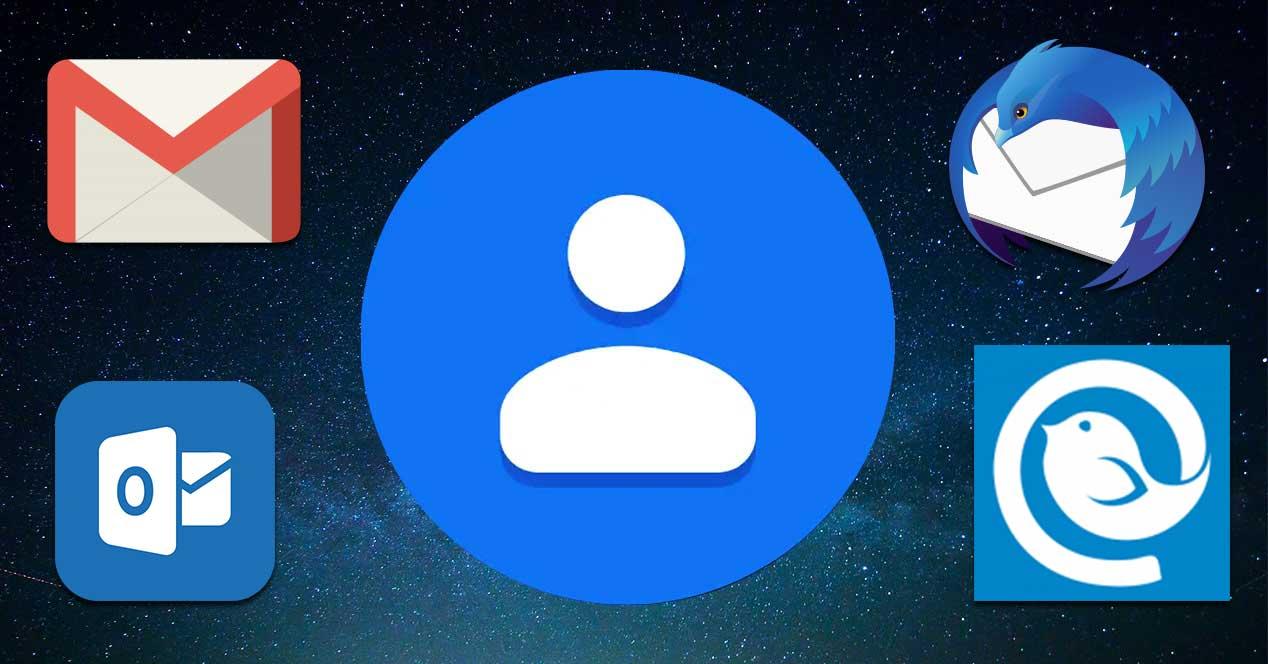
Вот почему почтовые менеджеры, такие как Outlook, Gmail, Thunderbid или Mailbird, предлагают нам возможность экспорт нашей контактной книги . Таким образом, мы всегда можем иметь их резервную копию или импортировать в другие почтовые менеджеры.
Сохранить контактную книгу в Outlook
Outlook - один из самых популярных почтовых менеджеров, в котором мы можем сохранить большое количество контактов. Если мы хотим сохранить или экспортировать контактную книгу, мы можем это легко сделать. При экспорте контактов из Outlook они будут сохранены в CSV-файл или иначе копию контактов. Мы можем использовать этот файл для импорта контактов в другую учетную запись электронной почты.
Чтобы сохранить наши контакты, в первую очередь нужно откройте приложение Outlook на нашем ПК выберите «Файл», затем выберите «Открыть» и экспортируйте. «Затем в опции« Импорт или экспорт »мы выбираем« Экспорт в файл ».
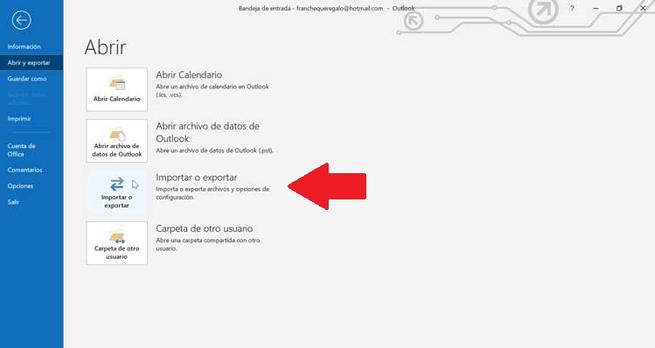
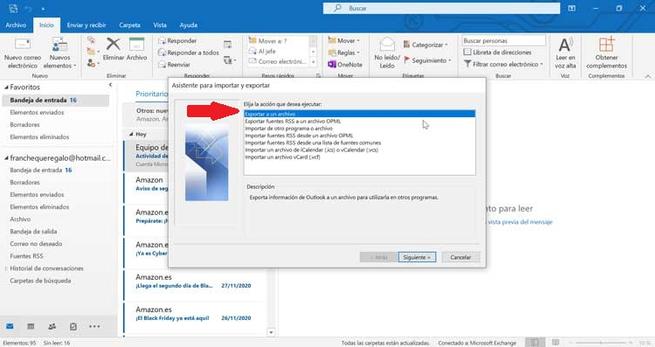
Теперь мы должны выбрать «Значения, разделенные запятыми». Этот шаг очень важен, особенно если мы выполняем операцию с чужого компьютера. Далее мы выберите папку, которую мы хотим экспортировать , и для этого мы выбираем папку «Контакты», которая появляется чуть ниже учетной записи, и нажимаем «Далее». Теперь мы должны присвоить файлу имя и использовать вкладку «Обзор», чтобы выбрать место, где файл будет сохранен, и нажмите «Далее».
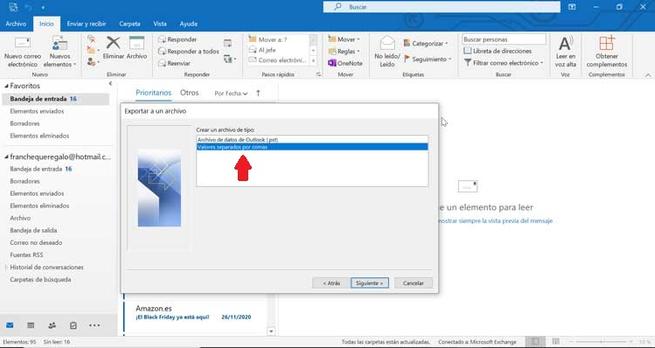
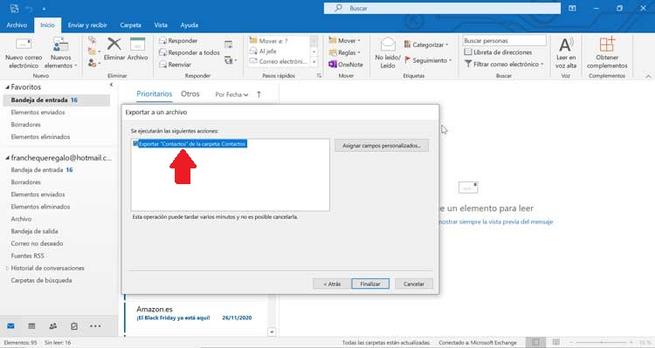
Наконец, нажмите «Готово», чтобы начать экспорт контакты. Процесс выполняется быстро, но Outlook не показывает никаких сообщений по завершении процесса, но мы это заметим, потому что поле «Ход выполнения импорта и экспорта» исчезнет.
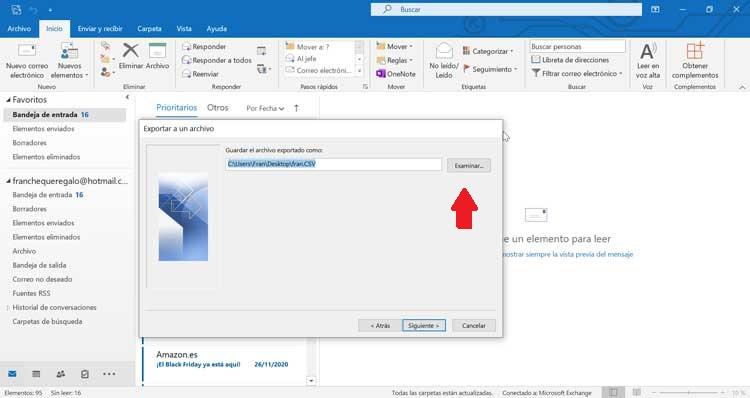
Сохранить адресную книгу в Thunderbird
Mozilla Thunderbird - это бесплатный клиент электронной почты и новостей, разработанный Mozilla Foundation. Чтобы сохранить нашу повестку дня контактов в безопасности или просто сохранить ее для импорта в другой почтовый клиент, Thunderbird предлагает нам возможность легко экспортировать ее. Когда вы экспортируете контакты, они будут сохранены в CSV .
Для начала мы должны открыть Thunderbird и выбрать «Адреса». Далее мы должны выбрать Адресная книга которые мы хотим экспортировать. После выбора щелкните вкладку «Инструменты» и нажмите кнопку «Экспорт».
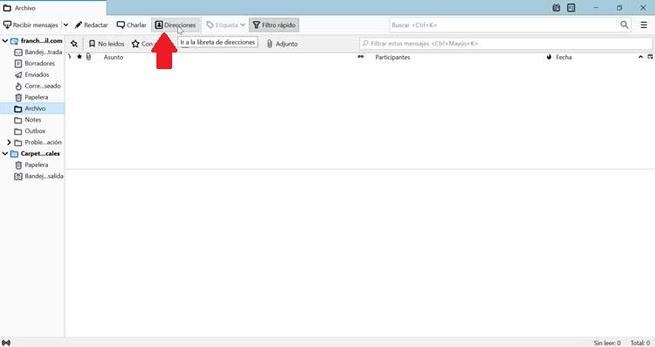
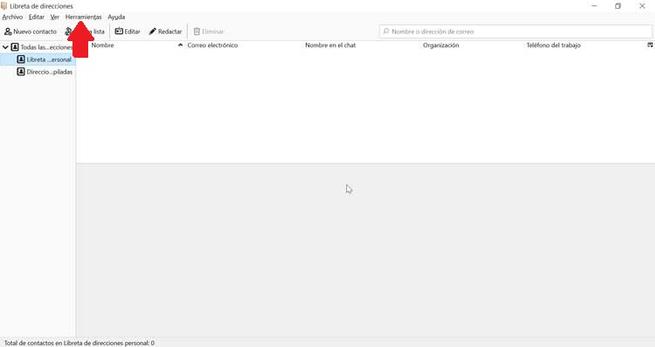
Затем появляется раскрывающийся список, мы вводим имя, которое хотим дать файлу, и в параметрах «Тип» выбираем «Разделено запятыми (системная кодировка символов) (* .csv)» и выбираем Местоположение где мы хотим сохранить экспортированный список. Наконец, нажмите «Сохранить», чтобы завершить операцию.
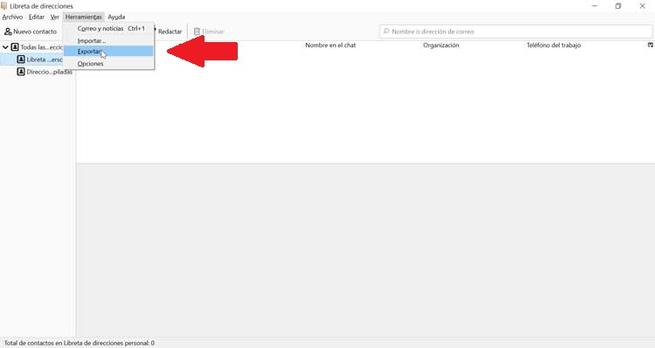
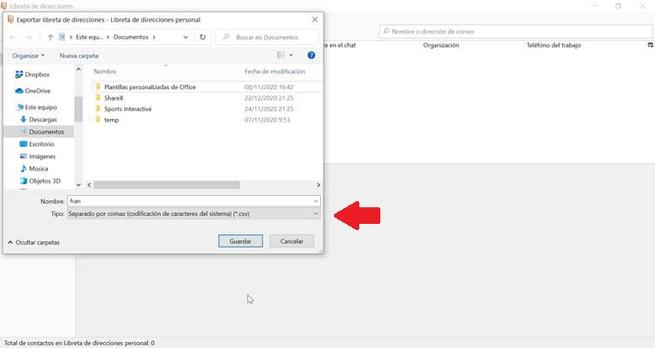
Сохранить контактную книгу в Gmail
Речь идет, пожалуй, о самом популярном почтовом приложении на данный момент, и это не что иное, как Gmail, принадлежащий Google. Если у нас есть учетная запись Gmail, и мы хотим сохранить наши контакты, мы можем быстро выполнить экспорт, выполнив несколько простых шагов. Контакты будут сохранены в файле с CSV расширение, которое мы можем использовать для импорта в другой почтовый клиент.
Для этого первое, что мы должны сделать, это иметь нашу учетную запись Gmail. открытый , Теперь нажмите Контакты Google и выберите контакт, установив флажок рядом с именем контакта. Если мы хотим выбрать несколько контактов, мы отмечаем все поля контактов, которые хотим экспортировать. Или мы можем выбрать все контакты, для которых мы нажмем «Экспорт».
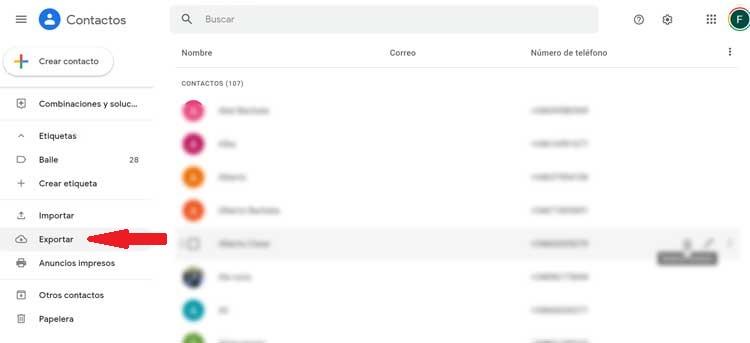
Затем, чтобы создать резервную копию наших контактов, мы должны выбрать «Google CSV» и нажать «Экспорт». Теперь мы должны выберите путь где мы хотим найти файл, который мы собираемся экспортировать, вместе с его именем. Наконец, нажмите «Сохранить», и мы быстро создадим CSV-файл в выбранном месте с нашими контактами.
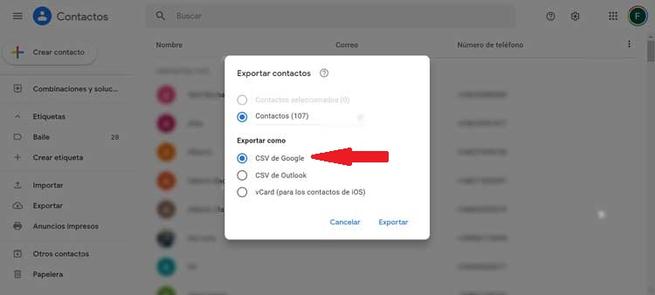
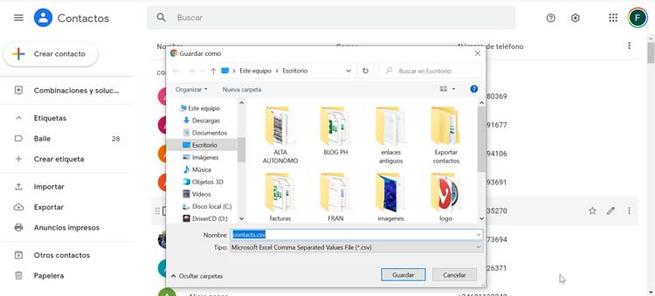
Сохранить контактную книгу в Mailbird
Это еще один из тех почтовых сервисов, которые работают с нами в течение нескольких лет и отличаются своим компактным дизайном, который прекрасно организован по ярлыкам и папкам благодаря интеграции с Outlook и Gmail. С помощью этого приложения мы также можем экспортировать наш список контактов .
Mailbird предлагает нам возможность экспорта полная группа или экспорт контакта индивидуально. Для этого мы нажмем кнопку «Контакты», которую находим в левом столбце внизу. Позже мы должны щелкнуть значок в форме ореха, который мы находим в верхней части экрана, чтобы открылось раскрывающееся меню. В этом меню мы выбираем «Выбранная группа», а затем «Экспорт контактов в vCard».
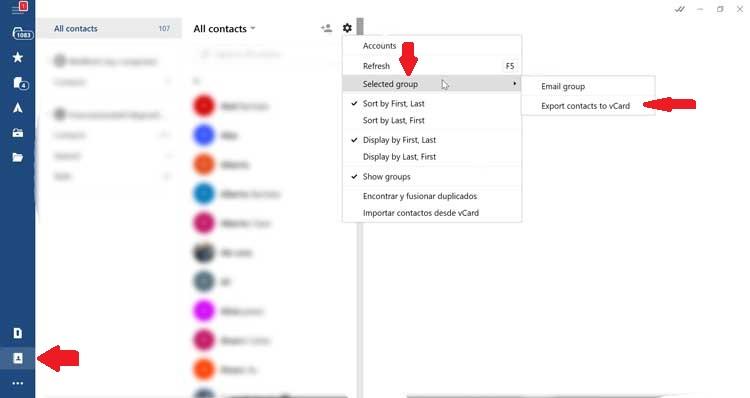
Далее Windows Появится окно проводника, чтобы мы могли выбрать путь, по которому мы хотим сохранить файл, содержащий экспортированные контакты. Мы также должны выбрать имя, которое мы хотим дать файлу, и нажать «Сохранить». Созданный файл будет иметь VCF расширение.
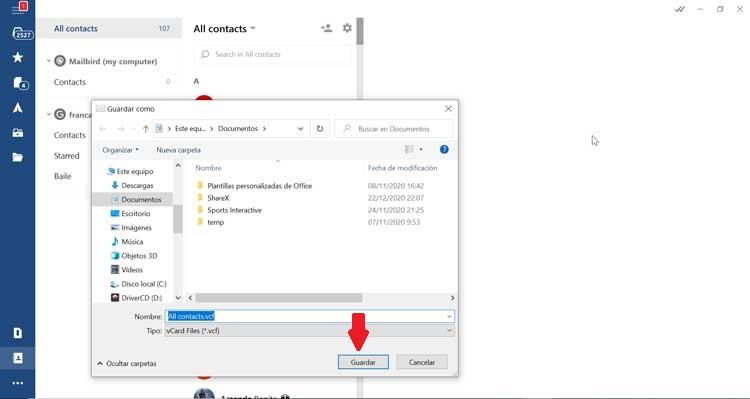
С другой стороны, если мы хотим экспортировать связаться индивидуально это тоже возможно. Для этого мы еще раз нажимаем кнопку «Контакты», чтобы появились все добавленные нами. Ищем и выбираем контакт для экспорта и нажимаем на треугольная кнопка расположен в правом верхнем углу, рядом с кнопкой «Изменить». Откроется раскрывающееся меню, в котором мы должны выбрать опцию «Экспорт vCard». Остается только выбрать путь, куда сохранить файл, а также его имя.