При использовании приложений на нашем Windows 10, мы можем сделать это как пользователь или с правами администратора, чтобы иметь более расширенные возможности. Обычно это случается, если мы обычно работаем с такими приложениями, как командная строка или PowerShell, и нам нужно иметь возможность выполнять большинство команд. В этом случае каждый раз, когда мы его используем, нам придется давать права администратора, что может быть немного тяжеловато. По этой причине сегодня мы увидим, как мы можем настроить приложения, чтобы они всегда запускались от имени администратора в Windows 10.
В общем, когда мы хотим запустить приложение от имени администратора, у нас есть несколько способов. Либо щелкнув приложение правой кнопкой мыши и выбрав «Запустить администратор купольной камеры», либо выполнив поиск в меню «Пуск». Независимо от формы, это то, что нам придется делать вручную каждый раз, когда мы открываем приложение. Однако также можно настроить их так, чтобы они всегда запускались с правами администратора каждый раз, когда мы их открываем.
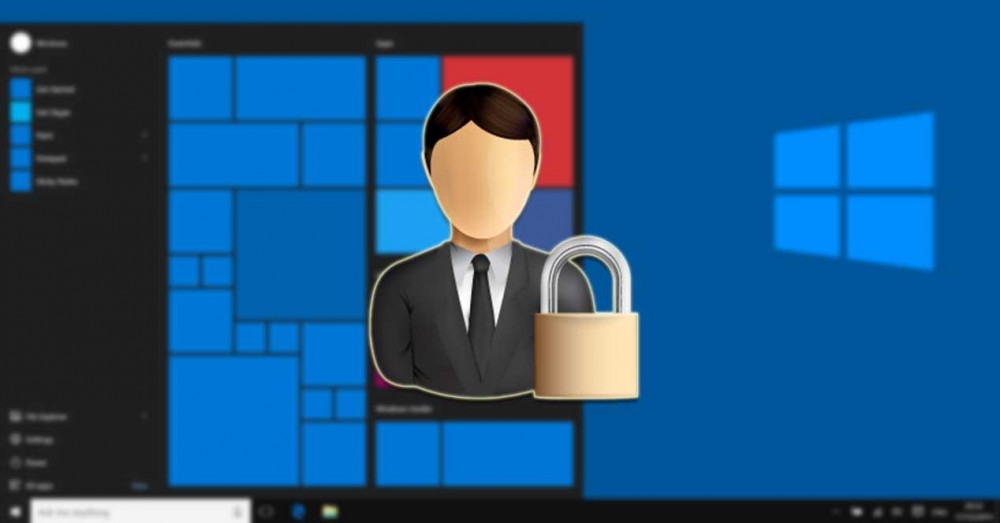
Запустить приложение с правами администратора
Когда мы используем операционную систему Windows, это позволяет нам создавать два типа пользователей. С одной стороны, есть локальный пользователь кто тот, кто обычно использует компьютер, а с другой - администратор . В последнем случае у нас есть большие привилегии, которые позволят нам настраивать, устанавливать или удалять только определенные приложения, что не могут делать локальные пользователи. Вот почему во многих случаях нам придется запускать программу от имени администратора, чтобы иметь возможность для доступа к определенным функциям , к которым без них было бы невозможно получить доступ. Таким образом, права администратора отвечают за обеспечение того, чтобы приложения имели все разрешения для выполнения любых операций, которые им необходимы на компьютере.
Однако это может быть опасно, поэтому Windows всегда отключает эти права по умолчанию. Это так, потому что способ защиты заключается в том, чтобы разрешить только пользователям с правами администратора возможность изменять файлы или использовать дополнительные функции определенных приложений. Как правило, для повседневного использования нет необходимости изменять какие-либо файлы в нашей системе или использовать эти приложения, поэтому эти права по умолчанию скрыты. В случае, если нам это нужно, можно временно получить права администратора или, как мы увидим ниже, иметь их постоянно в тех случаях, когда они нам нужны.
Всегда запускайте приложение от имени администратора
Первое, что мы должны сделать, это открыть меню «Пуск» Windows 10 и найти приложение, которое мы хотим запустить с правами администратора. В этом случае мы собираемся выполнить операцию с приложением Audacity. Позже мы щелкнем по нему правой кнопкой, и появится выпадающее меню. Здесь мы выбираем «Открыть расположение файла».
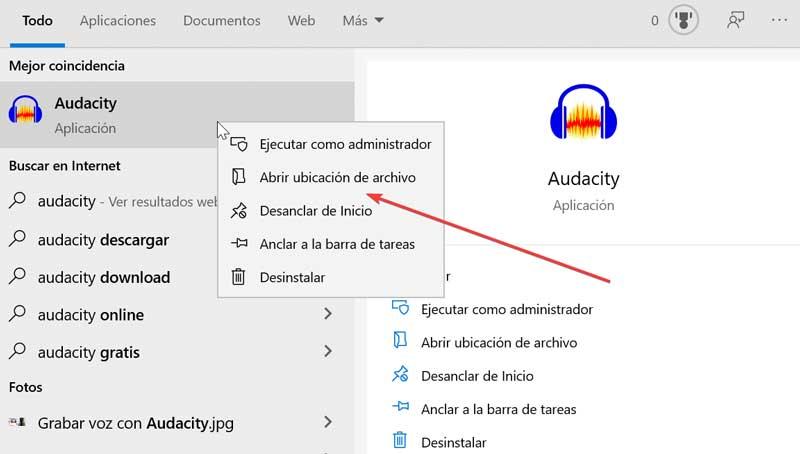
Затем, Проводник откроется с прямым доступом к этому приложению. На нем мы должны щелкнуть правой кнопкой, чтобы появилось контекстное меню, где мы выберем опцию «Свойства».
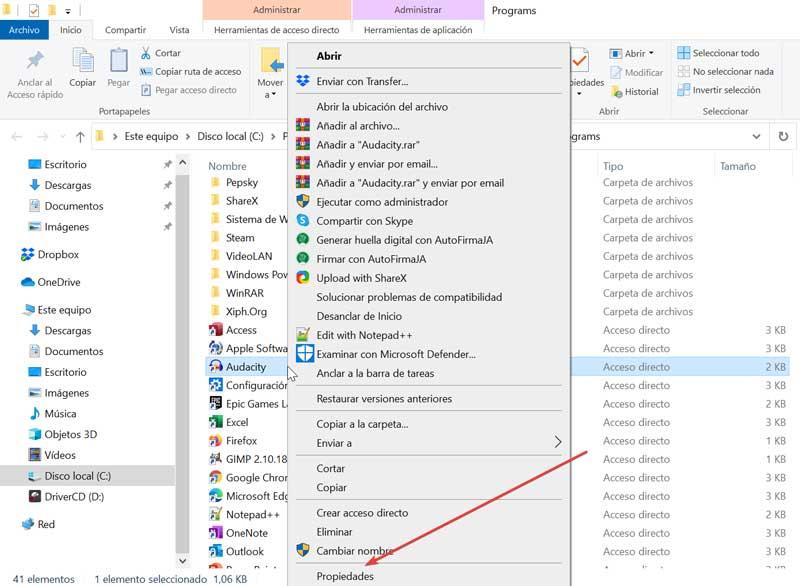
На вкладке «Прямой доступ» мы должны выбрать кнопку «Дополнительные параметры», которую мы находим внизу. Это откроет новое окно, в котором мы должны активировать Поле «Запуск от имени администратора» . Позже мы нажимаем «ОК», чтобы закрыть окно, и снова нажимаем «Применить» и «ОК», чтобы все изменения были сохранены.
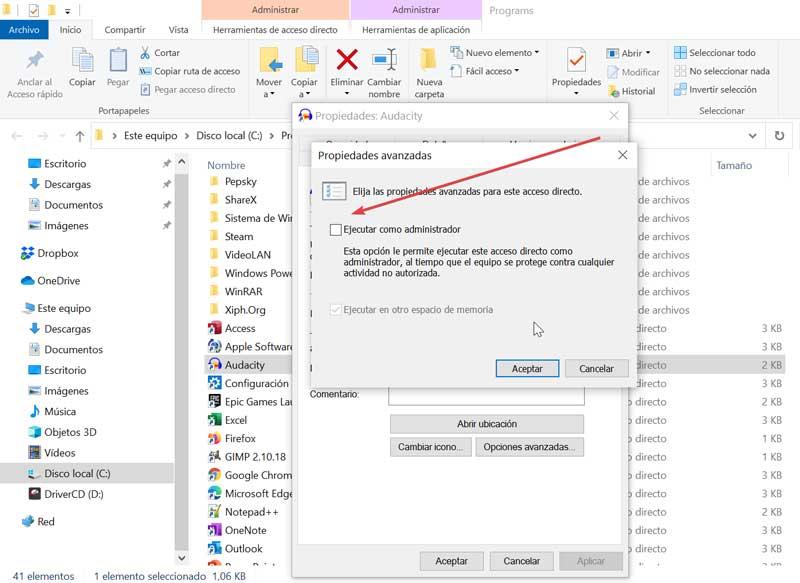
После того, как мы выполнили все шаги, каждый раз, когда мы запускаем это приложение, оно будет запускаться автоматически с правами администратора. Эту операцию можно отменить в любой момент. Для этого вам нужно будет только снова выполнить все предыдущие шаги и деактивировать поле Запуск от имени администратора на последнем шаге.
Отключить настройки управления
После того, как мы выполнили предыдущие шаги, мы всегда будем запускать приложение с правами администратора. Однако, если мы используем конфигурацию управления учетными записями пользователей по умолчанию, все равно будет необходимо принять новый плакат, который проинформирует нас о том, что мы собираемся внести изменения в оборудование. Это то, что мы можем устранить и таким образом добиться еще более быстрого выполнения приложения.
Для чего нужна конфигурация контроля учетных записей пользователей
Конфигуратор управления учетными записями пользователей - это Microsoft инструмент безопасности разработан для предотвращения вторжений со стороны любого вредоносного программного обеспечения, которое намеревается внести изменения в наше оборудование без нашего разрешения. Мы не говорим об антивредоносном ПО или антивирусе. Это просто инструмент, который будет отвечать за уведомление нас об изменениях, которые вот-вот произойдут на нашем ПК. Как правило, это приложение настроено по умолчанию по умолчанию, поэтому оно предупреждает нас всякий раз, когда приложение пытается внести изменения в компьютер. В случае, если мы хотим отключить его, мы должны выполнить следующие шаги.
Действия по отключению настроек управления
В поле поиска рядом с меню «Пуск» мы должны написать «изменить настройки управления учетной записью пользователя». Посмотрим, как приложение появится в меню «Пуск» и выберем его. Откроется новое окно, в котором, конечно, мы настроили его по умолчанию на втором шаге панели. по умолчанию . Здесь все, что нам нужно сделать, это переместить вкладку панели вниз на последний шаг «Никогда не уведомлять меня» . Тем самым мы говорим системе, что она никогда не уведомляет нас, когда приложения пытаются установить программное обеспечение или внести изменения в компьютер, или когда мы вносим изменения в настройки Windows. Наконец, нажмите «Принять», чтобы подтвердить изменения.
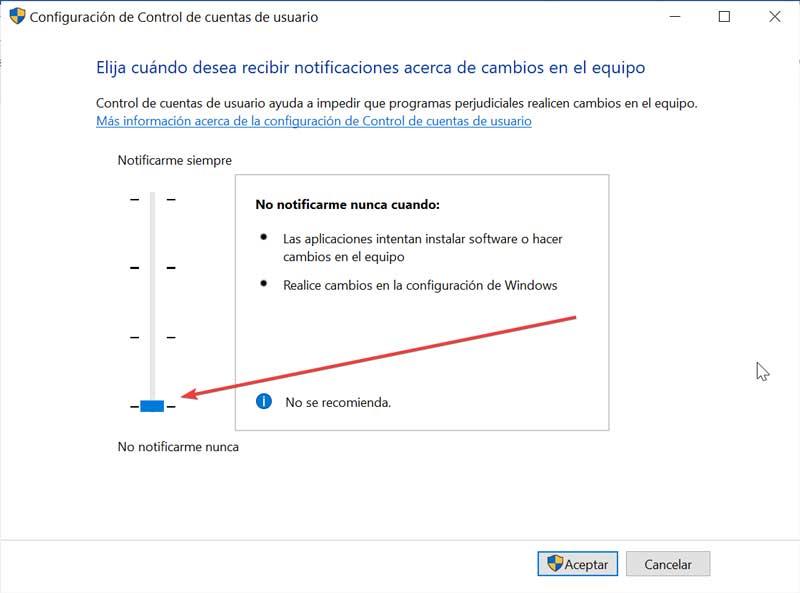
После выполнения этих простых шагов, когда мы запустим приложение, которое мы настроили для постоянного запуска от имени администратора, оно будет запущено без появления каких-либо предупреждающих сообщений, поэтому мы наберем скорость. Конечно, мы должны четко понимать риски. В случае непреднамеренной загрузки вредоносного программного обеспечения оно может внести изменения в ваш компьютер или установить себя без уведомления нас. В связи с этим мы должны знать, что всегда есть небольшой фактор риска, и от каждого зависит, решат они его деактивировать или нет.