SD-карты — это широко используемое внешнее запоминающее устройство, особенно для цифровых камер или мобильных телефонов. Вот почему очень часто можно найти ноутбуки со слотом для этого типа карты. Обычно эти карты должны работать нормально, но когда возникают ошибки записи, они могут превратиться в кошмар.
В самый неожиданный момент мы можем обнаружить, что невозможно добавить новый файл или удалить что-либо с карты, что заставляет нас сомневаться в том, как это решить. По этой причине сегодня мы поговорим о наиболее распространенных причинах, по которым наша SD-карта может вызывать проблемы, и о том, как это исправить. Хотя эти приемы ориентированы на SD-карты, они также могут быть применимы к USB-накопителям.

Что означает защита от записи
Эта защита помогает защитить устройство хранения от любого несчастного случая, поэтому его содержимое может быть защищено и не может быть изменено третьими лицами. Если наша SD-карта или USB-накопитель защищены от записи, мы не сможем писать на него , ни удалять файлы он содержит и не форматирует его, поэтому он может стать бесполезным.
Возможные причины этого могут быть связаны с:
- Блокируется физической кнопкой.
- Содержит поврежденные сектора.
- Содержит файлы или папки с пометкой «Только для чтения».
- Он поврежден.
Какой бы ни была причина, по которой это происходит, мы увидим разные способы устранения этой надоедливой защиты, которая не позволяет нам вносить в нее изменения.
Как снять защиту
Далее мы рассмотрим различные способы снятия защиты от записи на нашей SD-карте или USB-накопителе.
Проверьте, заблокирована ли SD-карта с помощью физического переключателя.
Один из аспектов, который мы должны принять во внимание, — убедиться, что карта памяти не защищена от записи. Будь то SD или микро-SD, мы должны смотреть на переключатель, который обычно находится сбоку в заблокированном или защищенном режиме. Если это так, этот переключатель не будет мешать нам писать в него.
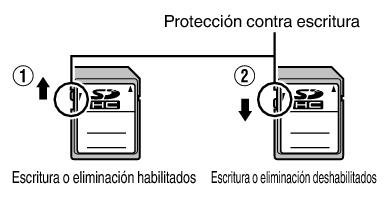
Если это так, мы должны переключить переключатель с включения на выключение, чтобы разблокировать SD-карту. После этого защита от записи должна быть отключена, и мы снова сможем вносить в нее изменения, как обычно.
Проверьте доступное пространство и атрибуты файла
Еще одна проверка, которую мы должны выполнить после подключения USB-карты или памяти к ПК, — это проверить ее свойства и доступное пространство, чтобы определить, может ли это быть причиной проблемы. Для этого мы щелкаем правой кнопкой мыши по его значку, чтобы вызвать контекстное меню, в котором мы можем выбрать «Свойства» опцию.
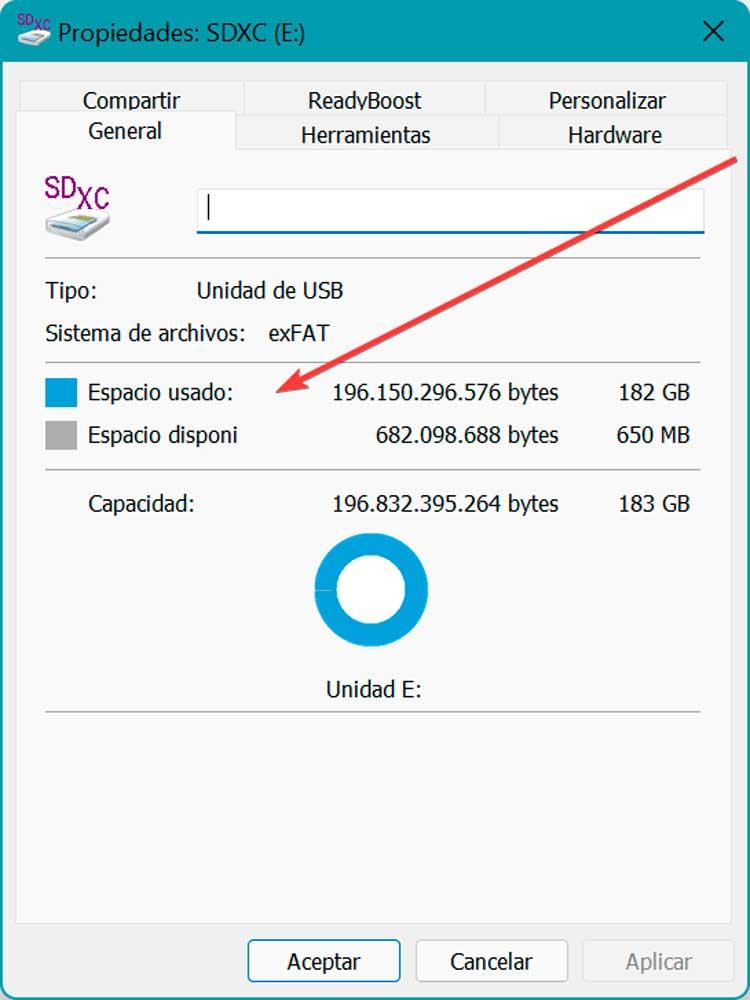
Откроется новое окно в разделе «Общие». Здесь мы должны проверить, есть ли на нем свободное место, чтобы иметь возможность с ним работать, потому что, если оно заполнено, это может быть одной из причин, по которой у нас возникают проблемы при его использовании.
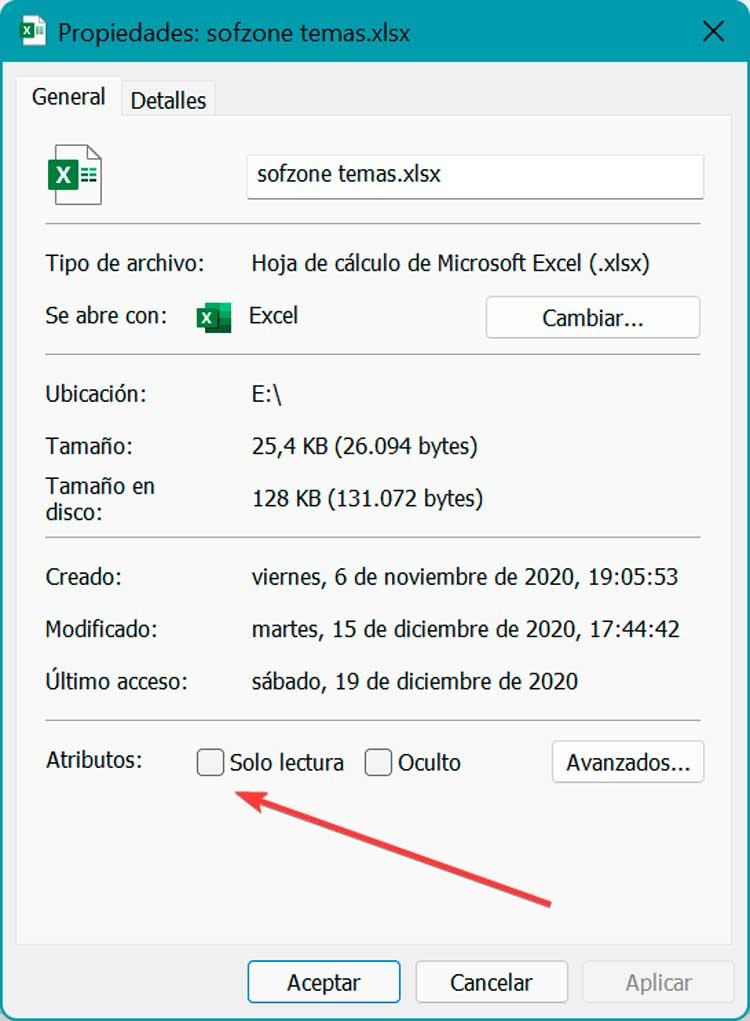
Точно так же мы должны также посмотреть атрибуты файлов и папок, которые мы сохранили, убедившись, что «Только чтение» режим не активирован. Если эта функция активирована, мы не сможем работать с этими файлами или сохранять данные в определенных папках.
Используйте антивирус
Возможно, неизвестные вирусы или какие-либо вредоносные программы могли иметь зашифровал наше устройство добавив защиту от записи, чтобы мы не могли изменить сохраненные данные. В этом случае мы можем использовать наше антивирусное программное обеспечение для устранения вирусов. Это то, что мы можем использовать из «Windows Безопасность» операционной системы, которую мы можем запустить, введя ее имя в поле поиска меню «Пуск».
После открытия появится новое окно со списком параметров на левой панели. Здесь мы должны выбрать «Антивирус защита от угроз» и в правой панели нажимаем «Параметры сканирования».
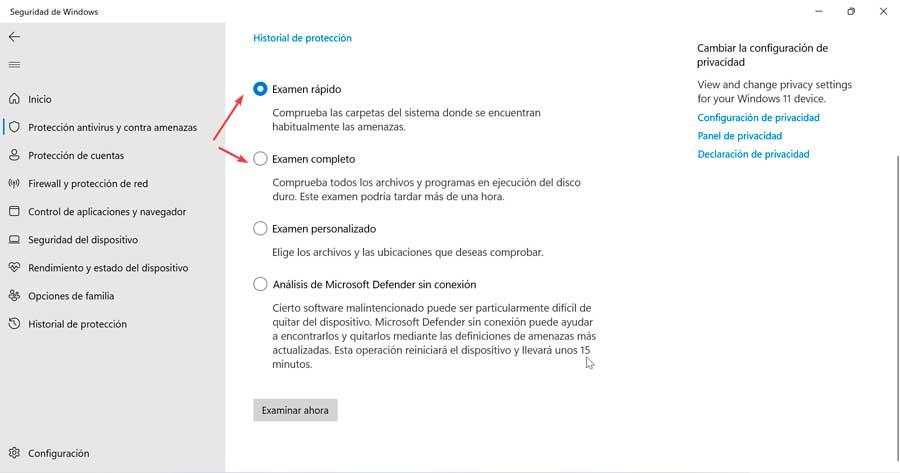
На следующем экране мы можем выбрать между быстрым, полным или персонализированным анализом. Запускаем его для сканирования SD-карты, очистки ее и удаления всех вирусов.
Сбросить атрибуты
Другой аспект, который мы можем попробовать, заключается в том, чтобы восстановить атрибуты карты или USB-накопителя . Таким образом, если по какой-либо причине были изменены разрешения или включен режим только для чтения, все вернется на круги своя.
Для этого необходимо будет подключить устройство к ПК, чтобы в дальнейшем открыть Командная строка окно. Это то, что нам нужно сделать, набрав cmd в поле поиска меню «Пуск» и запустив его с правами администратора. Как только появится его окно, мы пишем diskpart, чтобы открыть инструмент, который мы собираемся использовать. Позже мы напишем список дисков, чтобы показать все диски, подключенные к ПК.
diskpart list disk
Позже мы должны узнать, какая у нас SD-карта или USB-память, и записать ее номер. Далее набираем команду:
select disk [N]
Нам просто нужно убедиться, что буква N заменена на букву нашего устройства. Как только это будет сделано, мы должны использовать следующую команду, чтобы снять защиту от записи.
attributes disk clear readonly
После завершения мы можем проверить, исчезла ли защита, и мы можем использовать ее снова в обычном режиме.
Снять защиту через реестр
Еще один способ стереть защиту нашей SD- или USB-памяти — использовать Редактор реестра , который изначально доступен как в Windows 10, так и в Windows 11. Конечно, мы должны использовать его с осторожностью, поскольку любая нежелательная модификация может вызвать проблемы со стабильностью и производительностью в нашей системе.
Первое, что мы собираемся сделать, это нажать сочетание клавиш «Windows + R», чтобы запустить команду «Выполнить». Позже мы напишем regedit и нажмите Enter или кнопку OK, чтобы запустить его.
Прежде чем что-либо модифицировать, мы сделаем резервную копию, в качестве превентивной меры. Для этого нажмите «Файл» и «Экспорт». Затем мы указываем «Все» в диапазоне экспорта, даем ему имя, выбираем формат .reg и нажимаем «Сохранить».
Далее переходим по следующему маршруту:
HKEY_LOCAL_MACHINE / SYSTEM / CurrentControlSet / Control
Оказавшись здесь, мы щелкаем правой кнопкой мыши на «Управление» и выбираем «Создать» и «Ключ», назвав это StorageDevicePolicies .
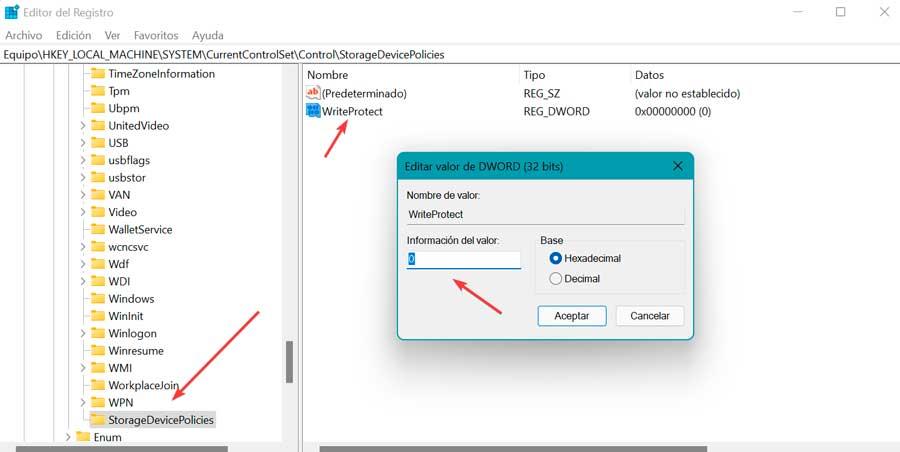
Затем мы щелкаем правой кнопкой мыши StorageDevicePolicies и выбираем «Создать» и «32-битное значение DWORD» и назовем его. WriteProtect .
Наконец, мы дважды щелкаем WriteProtect, меняем значение данных на 0 и нажмите ОК. Остается только закрыть Редактор и перезагрузить ПК, чтобы изменения применились корректно. Как только это будет сделано, мы снова вставляем устройство в компьютер, чтобы проверить, можем ли мы получить к нему доступ и использовать его.
Ничего не работает? отформатируй это
В случае, если до сих пор ничего не сработало, единственное, что нам осталось сделать, это сделать резервную копию всех наших данных, чтобы позже отформатировать карту памяти . Как только все ваши данные будут удалены, он снова должен работать нормально.
Чтобы выполнить это форматирование, мы можем использовать такой инструмент, как НЧ жесткого диска что мы можем скачать с сайта разработчика . Это бесплатное приложение для домашнего использования. Эта версия ограничена 180 ГБ в час с максимальной скоростью 50 МБ/с. Он совместим от Windows XP до Windows 11.
После установки и выполнения появляется его главное меню, где мы должны выбрать карту, которую мы хотим отформатировать, и нажать «Продолжить».
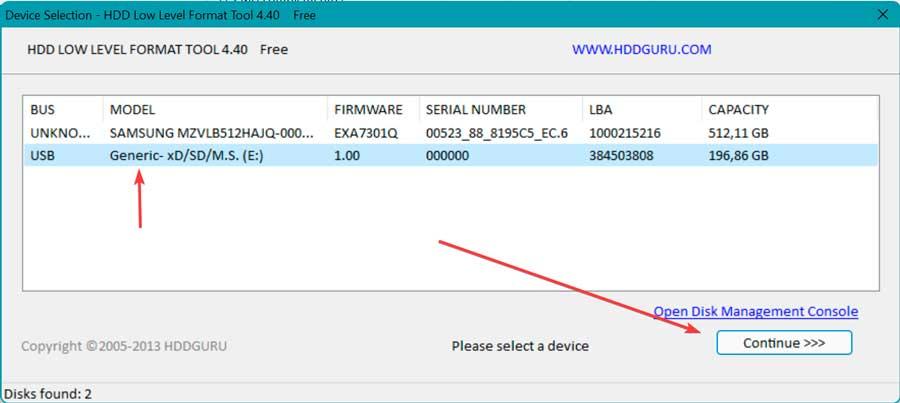
На следующем экране во вкладке «НИЗКОУРОВНЕВОЕ ФОРМАТИРОВАНИЕ» снимаем галочку с "Выполнить быструю очистку" box, чтобы не проводить быстрое форматирование. Наконец, мы нажимаем «ФОРМАТИРОВАНИЕ УСТРОЙСТВА» и ждем завершения процесса.
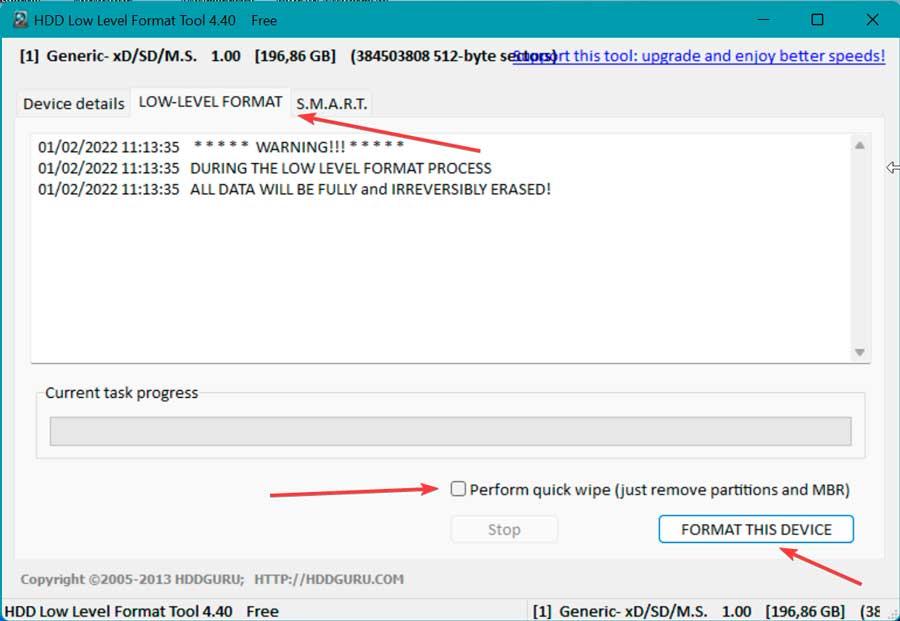
После завершения мы можем проверить, можем ли мы нормально получить к нему доступ, и внести в него изменения.