Так называемые водяные знаки - это элементы защиты, которые мы используем во множестве документов любого типа, включая фотографии. В целом эти отметки помогают нам указать авторство этого документа и что это не может быть плагиатом, по крайней мере, простым способом. Однако, проявив немного озорства и мастерства, саман Photoshop программа может помочь нам устранить эти элементы.
Конечно, первое, что нужно иметь в виду, это то, что удаление этих водяных знаков из документов незаконно. Следовательно, этот тип задач должен выполняться, например, с нашими собственными документами, оригиналы которых у нас нет. Однако удаление водяного знака с изображений или текстов, которые вам не принадлежат, может вызвать у нас проблемы. В настоящее время у нас есть множество приложений, как локальных, так и онлайн, для добавления этих объектов сигнализации.

Есть также некоторые платформы, которые помогают нам их устранить, но есть кое-что, что мы можем легко выполнить сами. Именно в этих строках мы сосредоточимся на том, о чем говорим, с использованием одного из самых известных текстовых редакторов в мире. В частности, мы имеем в виду упомянутый выше Adobe Photoshop, приложение на данный момент не нуждается в презентации. Это типичный фоторедактор что большинство из вас наверняка найдет более чем знакомым.
У этого есть множество инструментов, которые постепенно развиваются, чтобы адаптироваться к текущим потребностям.
Удаляйте водяные знаки прямо из Photoshop
Одной из самых инновационных технологий, которые были добавлены к различным функциям этой программы, являются технологии, связанные с искусственным интеллектом. И это благодаря AI решение для ретуширования как таковое отвечает за предвидение наших потребностей, чтобы сэкономить нам работу. Для всего этого он использует внутренние методы, которые, например, не будут очень полезны при выполнении задачи, которую мы ищем в этих строках.
Фактически, ниже мы поговорим о трех быстрых решениях, которые помогут вам в этом виде работы. Кроме того, с небольшим терпение и умение обращаться с мышью, нам не составит труда добиться привлекательных и более чем очевидных результатов. Прежде всего, мы скажем вам, что проявив немного терпения, мы увидим, что в большинстве случаев удалить эти водяные знаки несложно.
Используйте инструмент Clone Stamp Tool
Как и в большинстве задач, которые мы можем выполнить с помощью программного обеспечения, для этого есть разные способы сделать это. В мощной программе Adobe есть несколько инструментов и методов для удаления водяных знаков с изображений. В первую очередь, мы собираемся все это осуществить через Штамп инструмент.
Стоит отметить, что эта функция клонирования часто используется для удаления этих идентифицирующих элементов с фотографий. Итак, первое, что нам нужно сделать, это загрузить изображение как таковое в приложение обычным способом. Затем мы должны выбрать вышеупомянутый инструмент Clone Stamp, который имеет форму штампа.
![]()
После того, как мы его выбрали, мы рекомендуем вам увеличить изображение в той части, в которой появляется элемент, который мы хотим удалить. После этого, чтобы использовать эту функцию наиболее подходящим образом, мы должны удерживать кнопку Клавиша Alt на клавиатуру и щелкните где-нибудь на изображении. Интересно, что эта часть находится близко к самой метке и имеет такой же цвет, что и фон водяного знака.
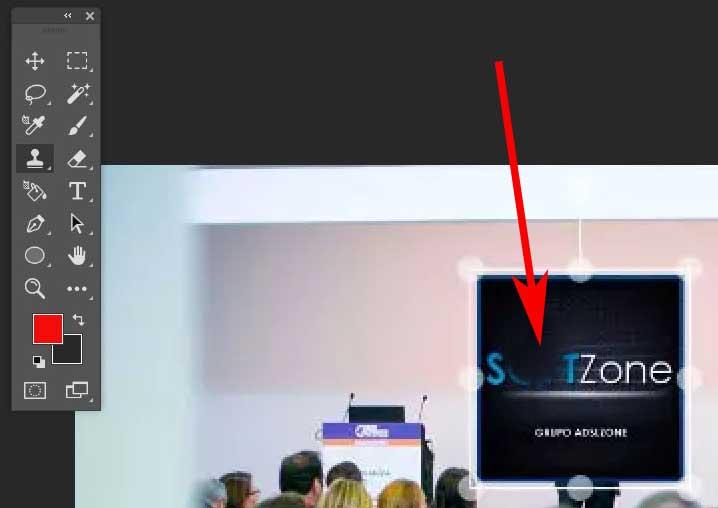
После этого мы можем отпустить клавишу ALT и с помощью мыши закрасить водяной знак, чтобы удалить его. Мы рекомендуем делать это с увеличенным изображением и понемногу. Кроме того, по мере продвижения по изображению нам может понадобиться клонировать другие оттенки. Это поможет нам, чтобы искажения в устранении, которое мы производим, не было замечено. Здесь все будет зависеть от нашего мастерства и терпения с этим инструментом, но если мы будем делать это осторожно, то простым способом получим более чем приемлемые результаты.
Чтобы немного настроить процесс объявления определенных частей, мы можем изменить размер кисти на меньшее значение и получить лучший результат.
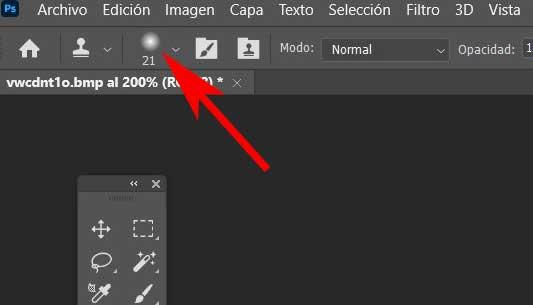
Удалите водяной знак с помощью Spot Healing Brush.
Но в то же время мы собираемся поговорить о другом более современном и продвинутом инструменте, который мы находим в Photoshop . Это также помогает нам удалять водяные знаки с изображений. Прежде всего, следует иметь в виду, что это функция, которая присутствует в самых последних версиях саман программа, которая использует вышеупомянутый IA.
Вот почему в некоторых случаях он может быть даже проще, чем буфер клонирования, который мы видели на предыдущем шаге. Как только мы узнаем все это снова, мы снова открываем программу, как мы упоминали ранее, и загружаем изображение, которое содержит бренд. В определенных случаях, когда мы собираемся внести некоторые важные изменения в изображение, в качестве резервной копии мы можем продублируйте слой . Это то, чего мы достигаем в окне Layers, щелкнув правой кнопкой мыши по текущему. Далее нам просто нужно выбрать опцию «Дублировать слой».
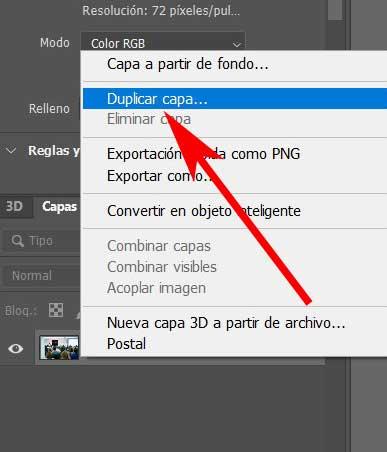
Затем, что нам нужно сделать, это выбрать упомянутый инструмент под названием Point Healing Brush, имеющий форму пластыря. Как и на предыдущем шаге, мы рекомендуем увеличить изображение в том разделе, где расположен водяной знак. Затем мы выбираем размер кисти, которую мы собираемся использовать с этим инструментом, в верхней части интерфейса Photoshop.
В этом случае желательно сесть на край водяной знак как таковой, который мы хотим удалить, но кисть также покрывает часть окружающей ее среды. Постепенно нам придется щелкать кнопкой мыши, чтобы ИИ программы уравнял обе части. Таким образом, проявив немного терпения и твердой руки, мы сможем устранить элемент, о котором мы здесь говорили.
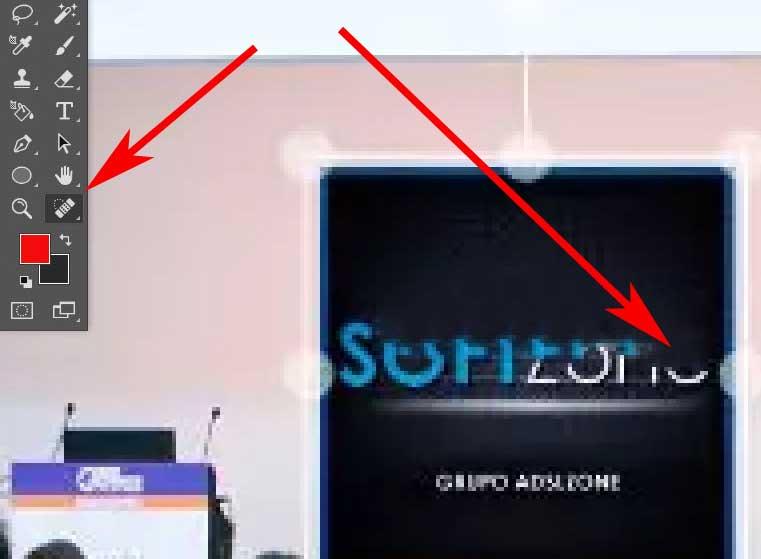
В случае, если мы увидим, что сначала полученные результаты не являются желаемыми, и что метка скорее испачкана, чем удалена, мы должны попробовать кисть меньшего размера. Даже если работа умножится, результаты будут более эффективными .
Используйте инструмент Заливка, чтобы удалить эти элементы.
Еще одно возможное решение этой задачи, о котором мы собираемся вам рассказать, - это удаление водяных знаков с помощью инструмента под названием fill in. Это функциональность, реализованная в Сам фотошоп это поможет нам во многих ситуациях, когда мы хотим удалить объект или элемент из изображения. Функция как таковая отвечает за оценку среды, которая окружает сделанный нами выбор, который мы хотим удалить, чтобы разумно заполнить этот пробел.
Стоит отметить, что к нему можно получить доступ через Меню Правка программы Adobe. Здесь мы находим интересующий нас функционал. Таким же образом мы можем открыть Функция заполнения через комбинацию клавиш Shift + F5. Но перед тем, как выполнить это, первое, что мы делаем, это выбираем область, которую нам нужно стереть, на случай, если это будет водяной знак изображения.
Мы можем сделать это с помощью любого селектора из множества, которые интегрирует эта программа, например, через Марко орудие труда. После того, как выбор сделан, среди ваших вариантов, расположенных в разделе контента, мы выбираем По содержанию.
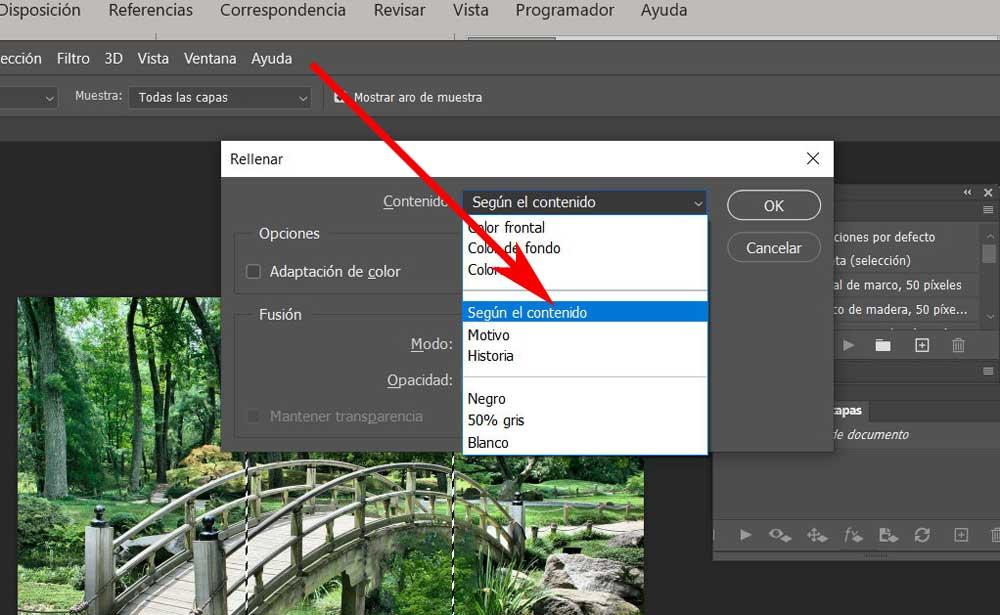
Таким образом, Photoshop заполняет удаленное пространство содержимым, которое не конфликтует в зависимости от того, что окружает выделение.