Мы устанавливаем на свой компьютер программы, которыми пользуемся каждый день и без которых не можем жить. Но есть и другие, которые нам просто нужны для нескольких применений и ни для чего другого. Некоторые из нас не хотят видеть их снова, потому что они не оправдывают наших ожиданий, и мы решили избавиться от них навсегда. В этом случае вы можете стереть все следы удаленных программ в Windows реестр.
Вы можете просто стереть все свидетельства того, что у вас была установлена эта программа, но также, и что более вероятно, мы обеспокоены тем, что у нас будут постоянно оставаться остатки приложений, которые мы удаляли, но не полностью. Мы загрязняем память нашего компьютера, и они занимают место на нашем жестком диске, не представляя для нас никакой пользы. К счастью, есть способы удалить приложение, удаление всех следов. Вы можете принять это во внимание на будущее, для программ, которые вы собираетесь удалить, или для удаления остатков, которые у вас все еще есть на компьютере других, которые вы уже удалили.

Удалить программы
Удаление программ очень просто, и мы наверняка когда-нибудь это делали. У нас всегда есть что-то, что мы использовали пару раз, и это больше не работает или без чего мы можем обойтись, когда придет время освободить место на компьютере. Если вы новичок в Windows, то можете подумать, что достаточно удалить значок программы с рабочего стола, например, или ярлык. Но нет, ничего более далекого от истины. Если вы все еще не знаете, как удалить, выполните следующие действия:
- Откройте настройки Windows
- Зайдите в раздел Приложения
Здесь вы увидите все приложения, установленные или доступные на вашем компьютере. Вы можете отсортировать их по имени, размеру или дате установки. Вы также можете выполнить фильтрацию для поиска их на всех дисках или на определенном диске. Как только вы окажетесь перед списком, вам просто нужно найти программу, которую вы хотите удалить, и щелкнуть по ней. Одним щелчком мыши вы увидите, что появляется опция «Удалить», которая позволит нам удалить ее с нашего компьютера.
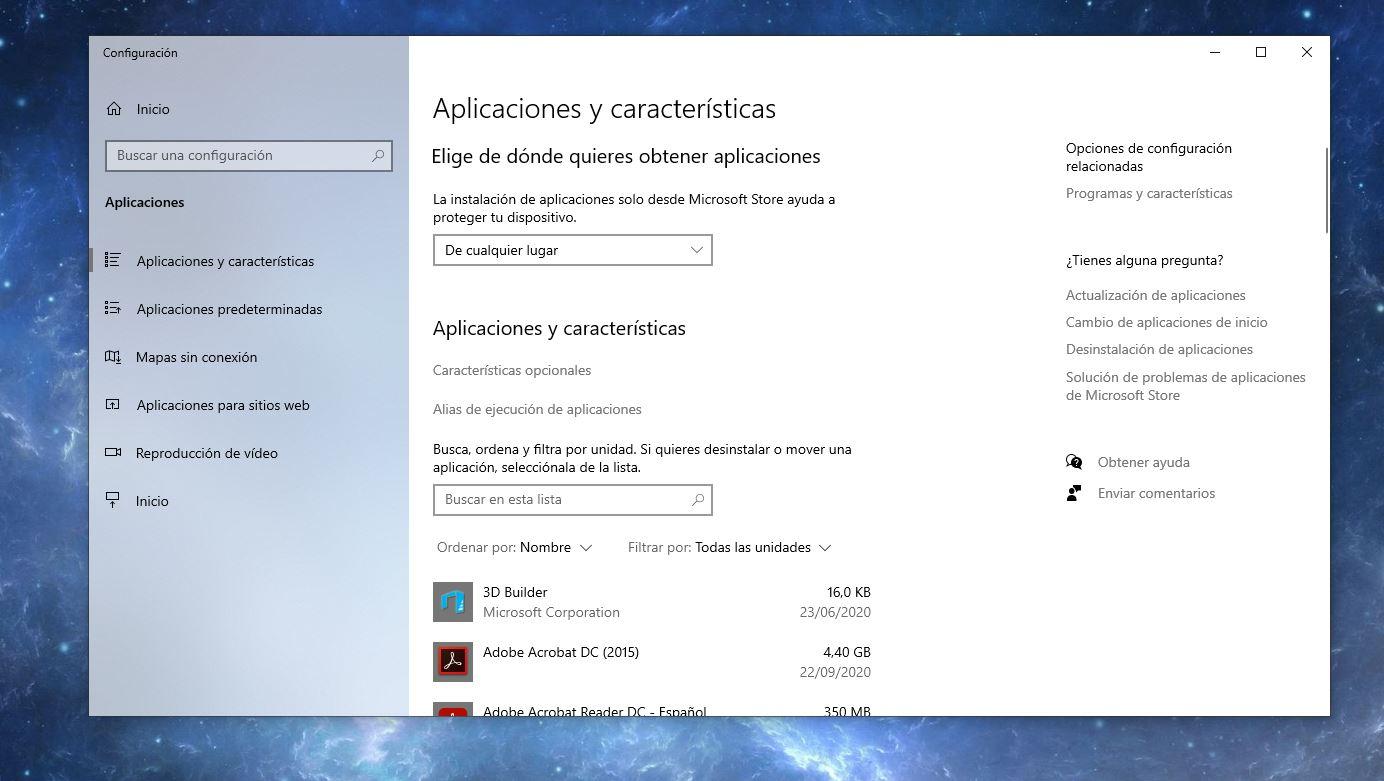
Но, как мы объясняли в предыдущих параграфах, это не удалит никаких следов программы с вашего компьютера. Да, это то, чем вы занимались годами, но это не самый лучший вариант, если вы хотите стереть абсолютно все. Это не стирает остатки жесткого диска, и мы должны выполнить некоторые дополнительные действия.
Удалить возможные связанные папки
Даже если вы удалили программу, в связанных папках могут остаться остатки. Например, если вы удалите Caliber, вы увидите, что папка вашей библиотеки, полная электронных книг или документов PDF, все еще находится на вашем компьютере. В этом случае лучше всего сначала удалить файлы, а затем удалить реестр. Найдите все папки, которые вы можете найти в Program Files, и удалите их. Часто мы будем знать, что с этим связано, но в других случаях нам придется прибегать к Локальному диску> Программные файлы> Папка программы, которую вы хотите удалить с вашего компьютера. Достаточно выбросить или устранить все, что больше не нужно.
Очистить запись
Вы можете удалить информацию из реестра Windows вручную. Чтобы стереть следы программ, которые есть на вашем компьютере и которые вы уже удалили. Для этого у нас есть почистить реестр Windows. Мы должны сначала открыть окно с системным реестром, а потом удалим.
- Нажмите Windows + R на клавиатуре
- Введите regedit в появившемся на вашем компьютере окне.
- Это откроет Системный реестр Windows
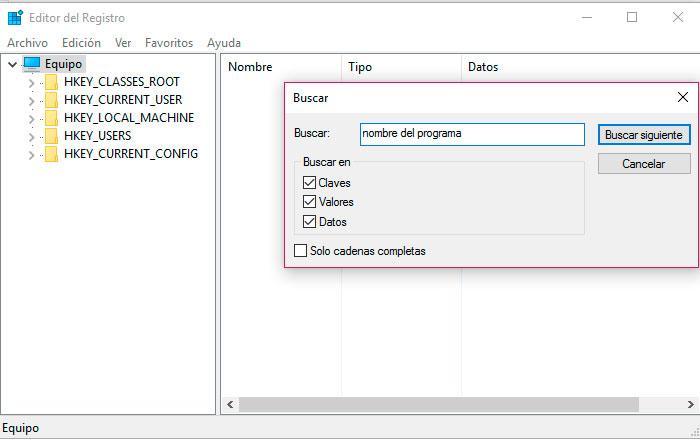
В редакторе реестра нам нужно будет найти программу, которую мы хотим удалить, любые ее следы, оставшиеся при ее удалении. После того, как вы открыли окно, показанное на скриншоте, нажмите «Редактировать» в верхнем меню и откройте раздел «Поиск». Здесь вам нужно будет заполнить данные с названием программы, из которой мы хотим удалить информацию. Напишите название программы в поле, как вы можете видеть на изображении ниже, и нажмите «Найти далее», чтобы начать анализ записи информации.
Здесь вы найдете все значения, данные или ключи, относящиеся к программе или рассматриваемое приложение. Просто выберите их из списка и коснитесь кнопки Удалить на клавиатуре, чтобы они исчезли из реестра Windows.
Используйте специальные программы
Хотя мы действительно хотели научить вас удалять неустановленные программы из реестра Windows, вы также можете использовать специальные приложения, чтобы избавиться от остаточного мусора. Существуют специальные программы, которые помогают избавиться от всего мусора, который может накапливаться на вашем компьютере. Когда вы удаляете программу или приложение, след остается, и вы можете заставить его исчезнуть благодаря тем плагины, надстройки или программы по заказу и обычно называют «уборщиками». Есть много того, что вы можете скачать бесплатно и они работают очень похоже на антивирус: они удаляют все инструменты, программы, файлы и папки, которые мы не используем и которые бесполезны.
Ccleaner возможно, один из самых популярных, которые мы можем установить на наш компьютер. Это бесплатно и удаляет временные файлы, файлы cookie или мусор браузера, которые мы накапливаем, не осознавая этого. Вы можете скачать его с его веб-сайта, и он автоматически делает стандартную уборку без необходимости ничего платить. Вам просто нужно нажать кнопку и дождаться, пока она удалит файлы. Это хорошее дополнение для очистки компьютера в случае удаления программ.
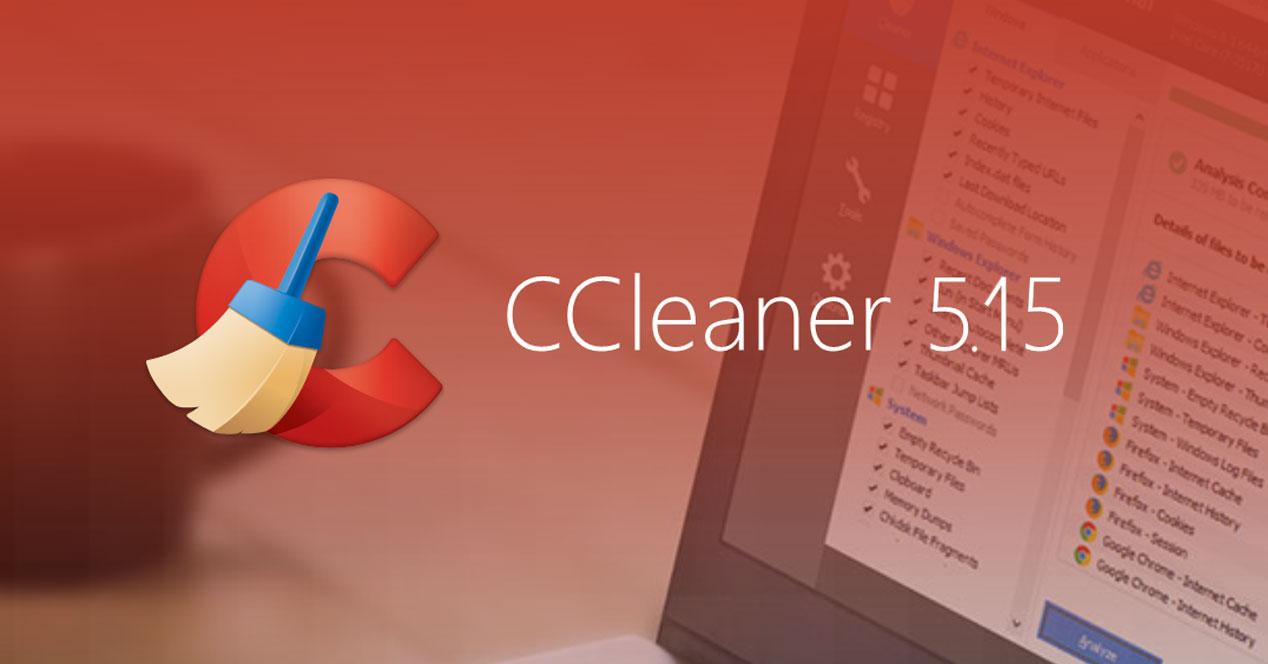
Хотя CCleaner является одним из самых популярных, он также вызывает споры по поводу сбор пользовательских данных и ставит под угрозу конфиденциальность. Но, к счастью, не только он справляется с этой задачей.
Wise Disk Cleaner это еще один альтернативный и бесплатный вариант, который мы можем использовать на нашем компьютере для поиска любых остаточных или ненужных файлов. Мы можем чистить Windows, и в ней есть все виды функций, с которыми легко справиться без каких-либо осложнений. Кроме того, он позволяет при необходимости дефрагментировать жесткий диск.