Есть много инструментов, которые интегрированы в оба Windows 10 и Windows 11. В то время как некоторые остаются совершенно неизвестными большому количеству пользователей, другие используются неоднократно в течение дня. Одним из них является сочетание клавиш Alt+Tab. При нажатии на них появляется плавающее окно со всем, что у нас открыто на рабочем столе, чтобы иметь возможность перемещаться между ними и быстро выбирать нужное.
Когда мы используем эту комбинацию клавиш, Windows отвечает за отображение плавающего меню или окна с все открытые приложения. Таким образом, мы можем быстро перемещаться между ними, не переходя на вкладки вниз и вверх. Таким образом, мы можем выбрать тот, который нас интересует, наиболее доступным и удобным способом. Это сделает его особенно полезным, если мы привыкли работать со многими приложениями одновременно, поскольку мы можем найти нужное нам простым взглядом.

Наряду с открытыми приложениями мы можем убедиться, что если мы используем Microsoft Edge, нам будут показаны все вкладки, которые мы используем в браузере в это время. Таким образом, мы увидим, что окна приложений объединены со всеми активными вкладками Edge. Хотя это может быть полезно в некоторых случаях, в других случаях, когда у нас есть большое количество вкладок, это нас беспокоит, и нам трудно найти то, что мы ищем, поэтому мы, безусловно, заинтересованы в его деактивации. .
Если мы хотим отключить вкладки Microsoft Edge, чтобы они не отображались, когда мы нажимаем сочетание клавиш Alt + Tab, скажите, что это простой процесс, который может выполняться всеми типами пользователей, независимо от их легкости с операционной системой. . Этот процесс выполняется из раздела «Конфигурация» как в Windows 10, так и в Windows 11, как мы увидим ниже.
Отключить вкладки Edge в Windows 10
После обновления от октября 2020 года Windows 10 отображает все вкладки, открытые при нажатии Alt + Tab, в виде отдельных миниатюр. Чтобы отключить его, нам нужно будет получить доступ к разделу «Конфигурация», нажав сочетание клавиш «Windows + I».
Позже выберем системный раздел. Откроется новое окно, в котором мы выберем «Многозадачность» на левой панели. Здесь мы найдем «Alt + Tab» раздел. Если мы нажмем его раскрывающееся меню, появится несколько доступных опций:
- Откройте окна и все вкладки в Microsoft Edge.
- Откройте окна и 5 последних вкладок в Microsoft Edge.
- Откройте окна и 3 последних вкладок в Microsoft Edge.
- Только открытые окна.
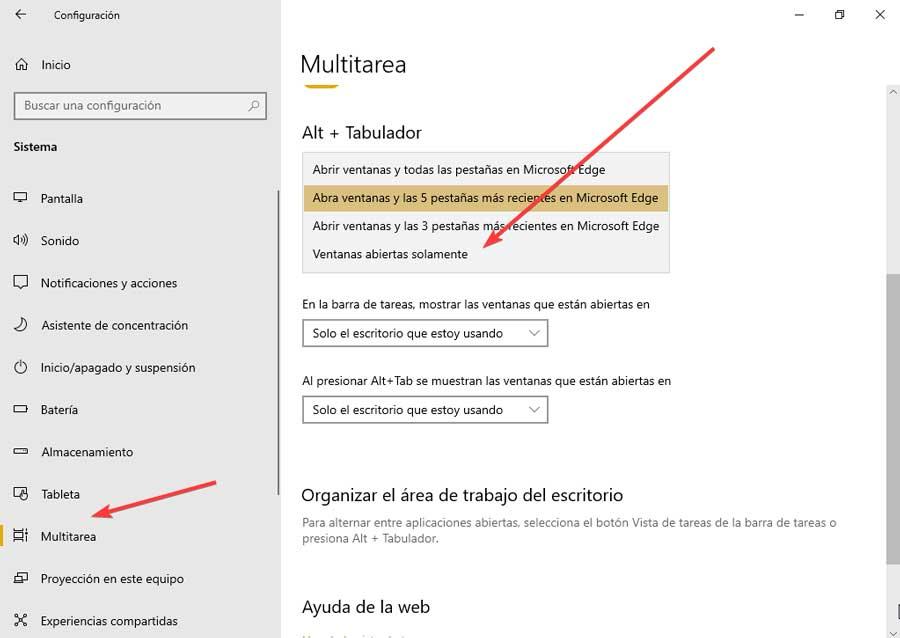
Среди них мы выбираем последний вариант, если мы хотим полностью исключить вкладки, потому что, когда мы нажмем Alt + Tab, мы увидим, что Edge будет отображаться только с активной вкладкой.
Если мы пожалеем об этом, мы всегда можем вернуться к предыдущим шагам. Таким образом, мы можем установить другие доступные параметры, такие как отображение 3 или 5 открытых вкладок Edge каждый раз, когда мы нажимаем эту комбинацию клавиш, или, если мы предпочитаем, выбрать, чтобы показать их все.
Запретить их отображение в Windows 11
Если мы используем Windows 11 в качестве операционной системы и хотим избавиться от раздражающих вкладок Edge при нажатии Alt + Tab, мы можем сделать это за несколько шагов. Первым делом мы получим доступ к меню «Конфигурация», для чего нажимаем комбинацию клавиш «Windows + X». Это откроет раскрывающееся меню на панели задач, где мы выбираем опцию «Настройки».
Как только это будет сделано, появится его главное меню со всеми доступными параметрами. Затем мы переходим на вкладку «Система», которую находим в меню слева, а затем нажимаем кнопку «Многозадачность» раздел, который мы находим среди доступных опций на панели справа.
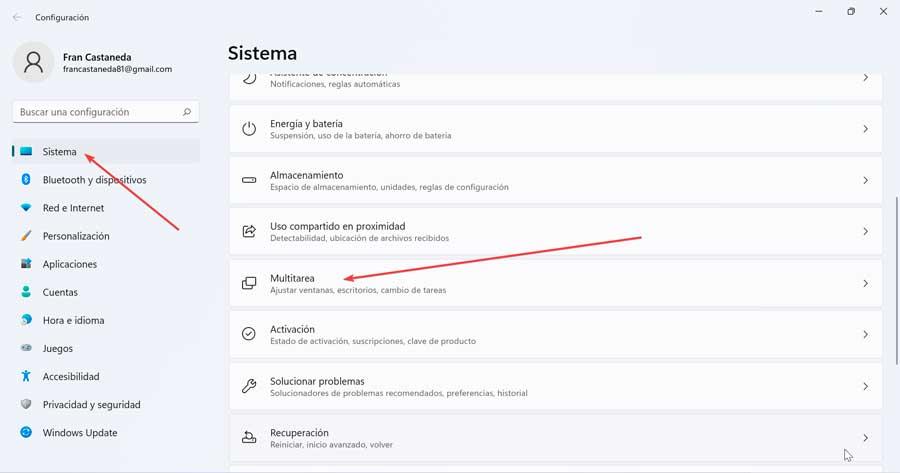
Это покажет новый экран, где мы должны искать «Alt + Tab» раздел и нажмите на его раскрывающееся меню. Это вызовет несколько доступных вариантов:
- Откройте окна и все вкладки в Microsoft Edge.
- Откройте окна и 5 последних вкладок в Microsoft Edge.
- Откройте окна и 3 последних вкладок в Microsoft Edge.
- Только открытые окна.
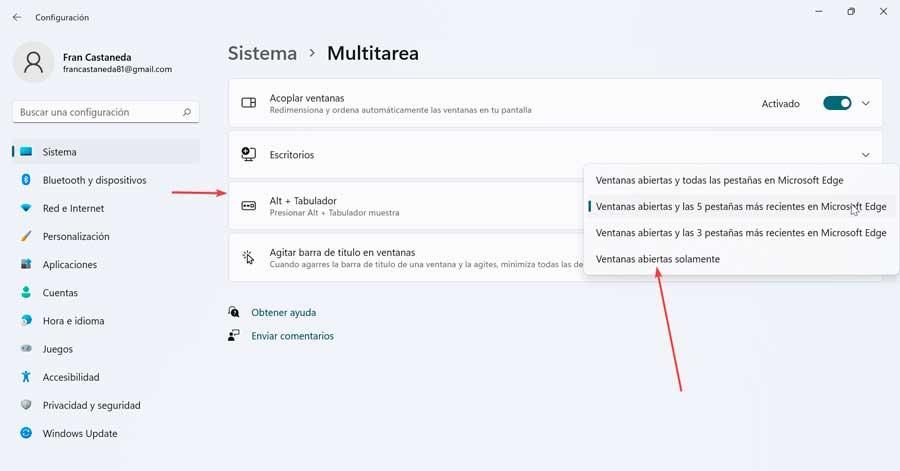
В этих параметрах мы должны выбрать «Открыть только Windows», если мы хотим, чтобы вкладки Edge не появлялись при нажатии Alt + Tab.
Мы также можем настроить его, но так, чтобы появлялись только 3 или 5 самых последних вкладок. И в том случае, если мы сожалеем об этом и хотим, чтобы весь контент открывался в Edge, мы выбираем первый вариант.
После того, как мы выбрали отображение только открытых окон, мы проверим, как при нажатии Alt + Tab мы будем продолжать видеть Edge, но он покажет нам только ту вкладку, которую мы выбрали.
Установите предварительный просмотр с помощью Alt-Tab Terminator
Другая возможность, которую мы должны улучшить панель предварительного просмотра, когда мы нажимаем Alt + Tab и предотвращаем появление всех открытых вкладок Edge, — это использование стороннего приложения, такого как Alt-Tab Terminator. С ним мы получим сменный экран, с помощью которого мы сможем просматривать и управлять различными приложениями, которые мы запускаем. Таким образом, ему удается улучшить функцию предварительного просмотра, которую мы находим по умолчанию в Windows.
Это программное обеспечение позволяет нам лучше контролировать окна предварительного просмотра, которые активируются по умолчанию. Нажатие клавиши показывает нам интерфейс в темном режиме со списком открытых приложений на левой панели с названием каждого из них. В случае Microsoft Edge , только текущая вкладка который мы используем, появляется автоматически, и он сообщает нам, сколько еще у нас открыто, поэтому нам не придется вносить какие-либо изменения в конфигурацию. В то время как с правой стороны появляется предварительный просмотр каждой из программ.
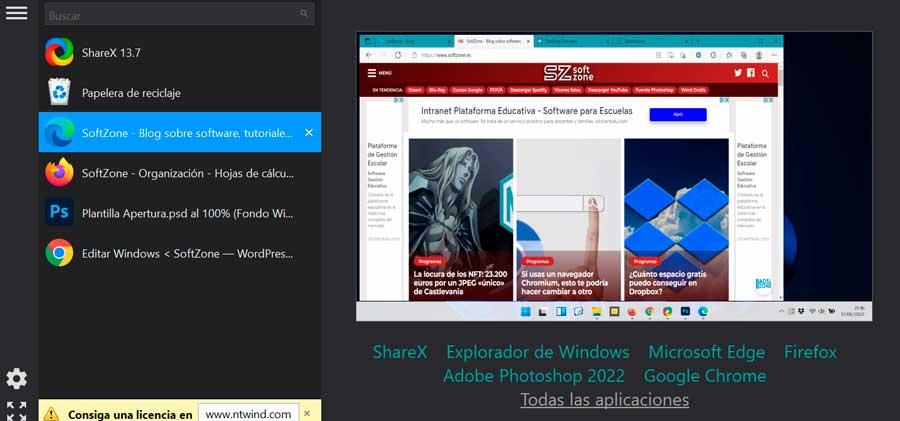
Стоимость Alt-Tab Terminator $19.95 , хотя это позволяет нам установить бесплатную пробную версию , поэтому мы можем использовать его, прежде чем принять решение о его покупке. Лицензия является пожизненной и позволяет использовать приложение на любом компьютере, который у вас есть. Он совместим с Windows 7/8/10/11, а также с 32-битными и 64-битными версиями.