В значительной степени из-за широкого использования фотоархивов, которые мы делаем сегодня, программы редактирования стали практически незаменимыми на большинстве компьютеров. Здесь мы можем найти огромное количество альтернатив в виде программного обеспечения, которое будет очень полезно, сектор, которым, можно сказать, управляет Photoshop.
Это всемирно известное приложение принадлежит софтверному гиганту. саман и это не перестает расти в последние годы. Хотя сначала это может показаться программой, ориентированной в основном на профессиональную среду, правда в том, что она адаптируется ко всем типам пользователей. Это приложение, которое также позволяет нам выполнять несколько более простые задачи, а также учиться использовать более продвинутые функции.

Возможно, самый большой недостаток, который мы здесь обнаружим, заключается в том, что, в отличие от многих других, это платежное решение. Но в зависимости от того, как мы собираемся использовать эту программу, мы можем быть заинтересованы в том, чтобы финансовые затраты . Как мы говорим, Photoshop способен удовлетворить любые потребности, как будет показано ниже. И именно в этих строках мы хотим показать вам самый простой способ уменьшить размер изображения с помощью приложения Adobe.
Это изменение может нам очень помочь, например, когда мы публикуем эти личные фотографии в Интернете. В то же время это сокращение поможет нам, если мы хотим создать библиотеку изображений, но такую, которая не занимает много места на диске.
Когда нужно уменьшать фото в фотошопе
Здесь стоит упомянуть, что в Интернете мы можем найти очень простые приложения, предназначенные для этого типа задач. Фактически, они могут уменьшать размер наших фотографий почти автоматически, без каких-либо дополнительных действий. Однако так же просто, мы можем захотеть иметь некоторый контроль над процесс . Именно это и предлагает нам вышеупомянутая программа Adobe, уменьшая фотографии без осложнений, но полностью персонализированным способом.
Может случиться так, что нам нужно уменьшить размер изображения с этой программой, потому что ее разрешение слишком велико для публикации в Интернете. Мы также можем оказаться в ситуации, когда размер файла слишком велик, чтобы отправить его по почте, или что мы просто хотим иметь уменьшенный образец для его сохранения.
Загрузите изображение в программу Adobe
Как обычно в приложениях для редактирования фотографий этого типа, для любого типа обработки, которую мы хотим сделать с нашими изображениями, первое, что нам нужно, - это запустить ее. Далее мы загружаем файл как таковой, с которым хотим работать. У нас есть разные способы добиться этого, о которых мы говорим вам, хотя один из наиболее распространенных - это В меню Файл .
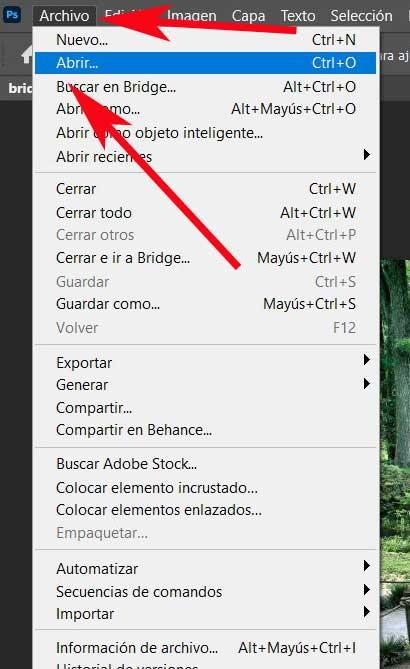
Здесь мы переходим к опции «Открыть», так что у нас уже есть возможность выбрать соответствующий образ среди дисковых накопителей ПК. Рядом с названием той же фотографии мы видим процент, соответствующий размеру, который у нас есть в данный момент на экране. Например, если мы видим 100%, мы видим фотографию в ее реальном размере. Но если он будет показан в тот момент на уровне 25%, мы все равно сможем увеличить его в четыре раза.
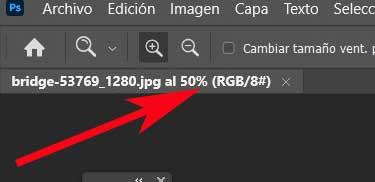
Используйте функцию изменения размера программы
После того, как мы загрузили файл, с которым мы собираемся работать на рабочем столе Photoshop, мы можем начать с редактирование задач . Мы можем сделать это, просто щелкнув меню изображения в главном интерфейсе программы. Из всех вариантов, которые мы собираемся здесь увидеть, в данном случае нас интересует размер изображения.
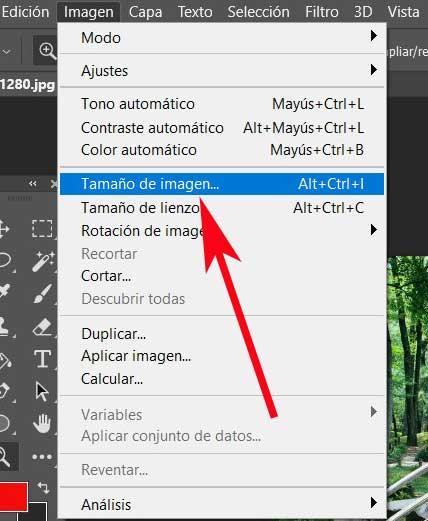
В это время в соответствующем окне появится экран, который позволит нам изменять размер загруженного ранее изображения как вверх, так и вниз. Первое, что мы видим в полях, которые будут представлены в этом окне, - это исходные размеры и разрешение фотографии, с которой мы работаем. Поля, о которых мы говорим, - это ширина, высота и разрешение.
Поэтому нетрудно представить, что на этом этапе нам нужно только ввести новые значения, как для ширины, так и для высоты или разрешения. Здесь стоит отметить, что в большинстве фракций мы постараемся сохранить пропорции. Это означает, что если мы изменим любое из трех значений, размеры будут автоматически изменены в двух других. Мы достигаем этого, просто оставляя включенной опцию Resample.
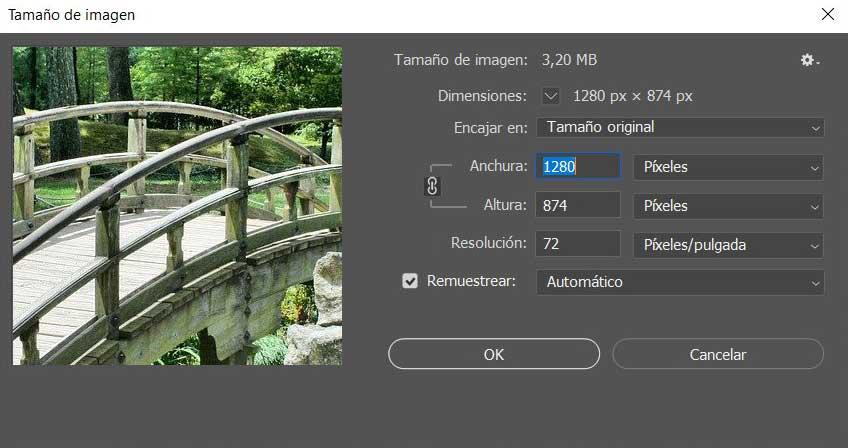
Предположим, у нас есть изображение с разрешением 300 точек, и мы хотим поделиться им в интернет . Таким образом, снимаем галочку с опции Resample и снижаем это значение до 72 пунктов. После принятия изменений мы переходим в то же окно и снова активируем эту прокомментированную опцию. Оттуда мы можем указать ширину или высоту, которую мы хотим установить, чтобы уменьшить ее до необходимых нам размеров.
Воспользуйтесь настройками по умолчанию
Как мы упоминали ранее, благодаря полям, предлагаемым параметром «Размер изображения», у нас есть возможность изменять его размер вручную. Это даст нам больше контроля над этим процессом, независимо от того, используем ли мы функцию передискретизации или нет. Но если мы не хотим слишком усложнять себя или четко понимаем, какое изменение размера мы хотим выполнить, Photoshop не хочет облегчать это.
При этом мы хотим сказать, что у нас будет возможность выбирать между некоторыми из предопределенных значений в том смысле, который нам представляет программа. Они находятся в раскрывающемся списке Вписаться поле. Здесь мы можем воочию увидеть предопределенные измерения с их тремя соответствующими полями, которые предлагает нам приложение Adobe. Фактически, интересно знать, что они соответствуют некоторым из наиболее распространенных, когда мы готовимся выполнить процесс такого типа.
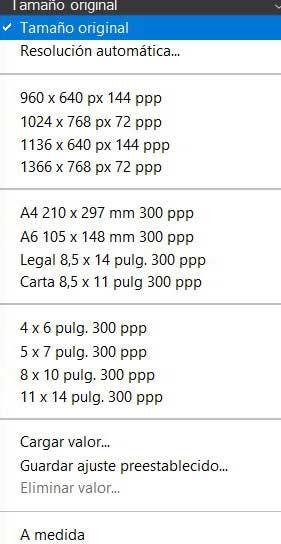
Но это еще не все, но также из этого раздела у нас есть возможность оптимизировать процесс изменения размера с помощью нестандартные размеры . Под этим мы подразумеваем, что из этого же раскрывающегося списка у нас есть возможность установить наши собственные предопределенные значения, просто нажав Сохранить предустановленную настройку. Таким же образом, если у нас есть несколько уже созданных ранее, нам просто нужно щелкнуть значение «Загрузить», чтобы оно было применено к изображению, загруженному на рабочий стол.