С момента возникновения пандемии COVID-19 в начале прошлого года платформы для видеозвонков начали получать значительный бум. Один из них был Microsoft Команды, важность которых возрастает, доходят до того, что это даже станет частью финальной версии Windows 11. Среди его функций мы находим возможность уменьшения фонового шума, чтобы звонки на наши собрания были более четкими и резкими.
При настройке встречи есть несколько вещей, которые так раздражают, как фоновый шум при включенном микрофоне. Поэтому в приложении Microsoft есть функция подавления шума на основе искусственного интеллекта с тремя уровнями подавления шума. Благодаря ему мы можем уменьшить окружающий нас шум таким образом, чтобы как можно меньше влиять на наши собрания команд, помогая нам оставаться сосредоточенными, не отвлекаясь.
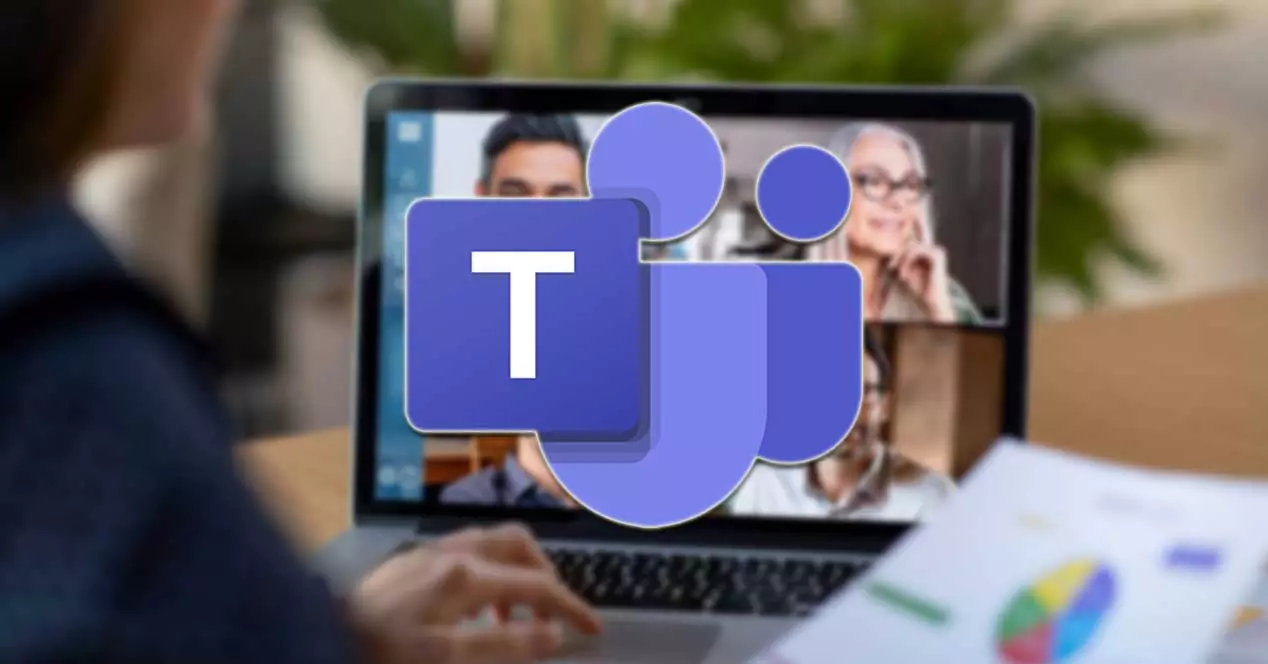
Избегайте фонового шума, вводите вызовы
При совершении звонков через такие приложения, как Microsoft Teams, важно уменьшить фоновый шум вокруг нас насколько это возможно. Важно, чтобы мы разместились в комнате, комнате или комнате, где мы знаем, что уровень шума будет как можно меньше. Важно, чтобы мобильный телефон оставался беззвучным (по возможности), чтобы окна оставались закрытыми, чтобы не использовать другие приложения на ПК, которые могут издавать звук, например, музыкальный проигрыватель и т. Д. Короче говоря, чем тише место, где происходит звонок То есть во время разговора фоновый шум нас не побеспокоит.
Также желательно иметь хороший микрофон, а в противном случае использовать гарнитуру, подключенную к ПК. Таким образом, мы можем использовать его встроенный микрофон вместо собственного компьютера. Еще одна полезная уловка - отключить микрофон, пока мы не говорим. Таким образом, если возникнет шум, он не дойдет до собеседника, и ваша презентация будет лучше слышна.
В случае, если мы не можем улучшить шумовые условия вокруг нас, у Microsoft Teams есть решение. Он включает функция многоуровневого шумоподавления , который может помочь нам уменьшить эту неприятную проблему во время звонков. Благодаря механизмам искусственного интеллекта он сможет обнаруживать мельчайшие детали, такие как шум клавиатуры, мыши, звуки пера и т. Д.
Далее мы посмотрим, как мы можем активировать его как постоянно, так и во время определенного звонка.
Снижайте уровень шума в командах навсегда
Чтобы постоянно активировать шумоподавление в наших звонках, первым делом нужно открыть Команды. Если он еще не установлен, его можно бесплатно скачать, нажав на эту ссылку . Затем мы нажимаем на значок, где должно появиться наше фото профиля, которое мы находим в верхней правой части, и выбираем опцию «Управление учетной записью».
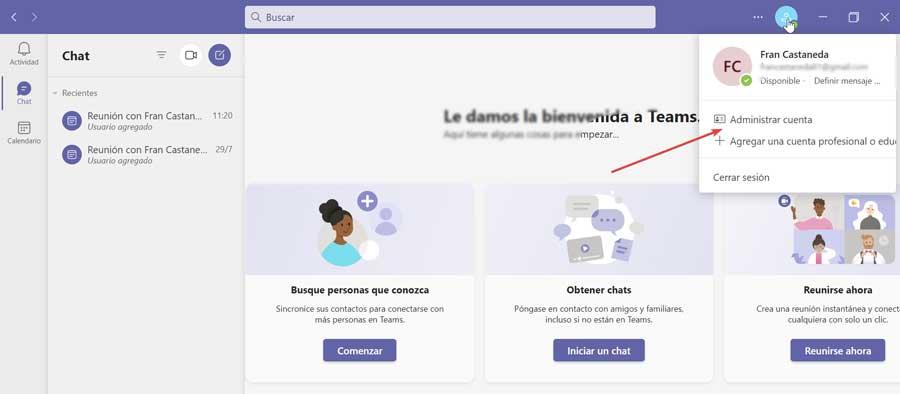
В появившемся новом окне мы должны выбрать опцию «Устройства» слева от него. Теперь ищем вариант "Шумоподавление" и щелкните раскрывающееся меню, где у нас есть четыре доступных варианта на выбор: Автоматический, Высокий, Низкий и Выкл.
- Автоматически (По умолчанию): этот режим, который настроен по умолчанию, отвечает за выбор наилучшего подавления фонового шума в любое время с помощью инструмента AI приложения.
- High : Подавляет все фоновые звуки, кроме времени. Для его использования процессор вашего компьютера должен поддерживать Advanced Vector Extensions 2 (AVX2), и требуется больше системных ресурсов.
- Низкий : Отменяет постоянный низкий уровень фонового шума, например, шум вентилятора или кондиционера. Этот режим позволяет воспроизводить музыку во время встреч или звонков.
- от : Выключите функцию шумоподавления, и микрофон уловит все окружающие шумы. Это рекомендуемый вариант, если мы используем высококачественный микрофон или в условиях с низким уровнем шума.
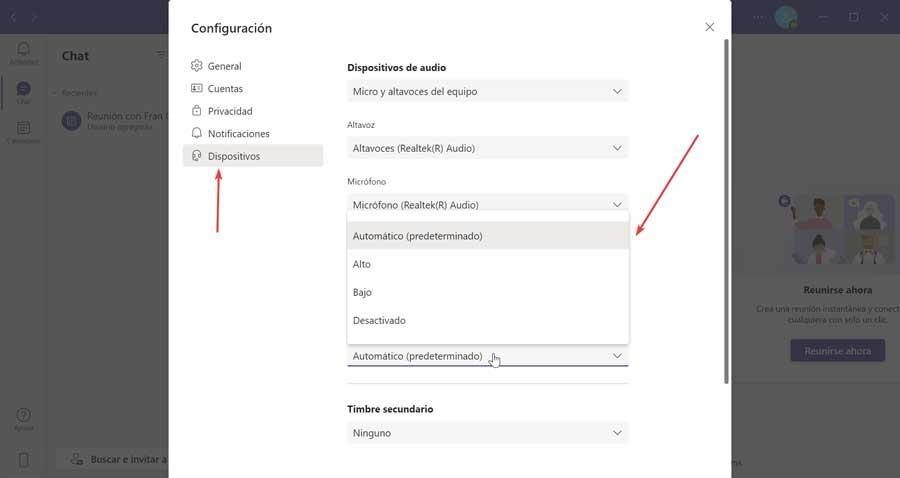
При выборе любой из этих настроек в нашем профиле она будет применена к нашему устройству по умолчанию, поэтому всегда будет выполняться при инициировании звонка. После выбора нажмите символ X в правом верхнем углу, чтобы вернуться на главный экран Teams.
Уменьшить шум во время разговора
Во время встреч мы можем заметить, что фоновый шум может беспокоить других пользователей. Это то, что может произойти, если, например, у нас отключено или низко «Подавление шума», но на этот раз шум громче, чем обычно. В этом случае мы можем уменьшить шум во время разговора.
Для этого мы можем щелкнуть значок с тремя точками, который мы находим в правом верхнем углу окна собрания. Впоследствии выбираем опцию «Конфигурация устройства».
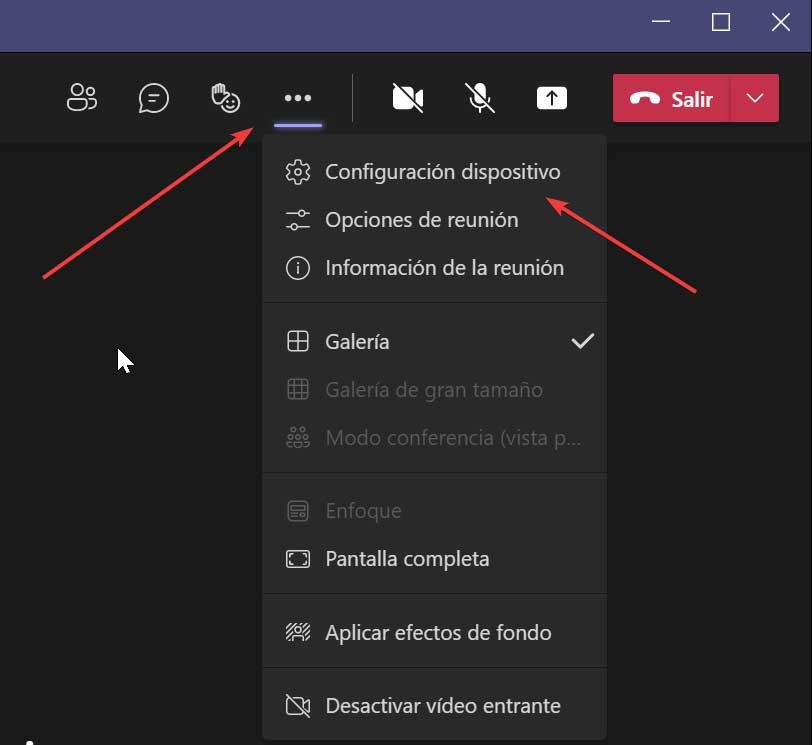
Это откроет раскрывающееся меню, в котором мы должны найти и выбрать опцию «Подавление шума». При нажатии на нее появляется раскрывающееся меню, в котором мы можем выбрать другие доступные настройки (Авто, Высокий, Низкий, Отключено). После выбора мы закрываем правую панель, щелкнув значок «X» в правом верхнем углу. Таким образом, мы вернемся в окно «Встреча» с внесенными изменениями.
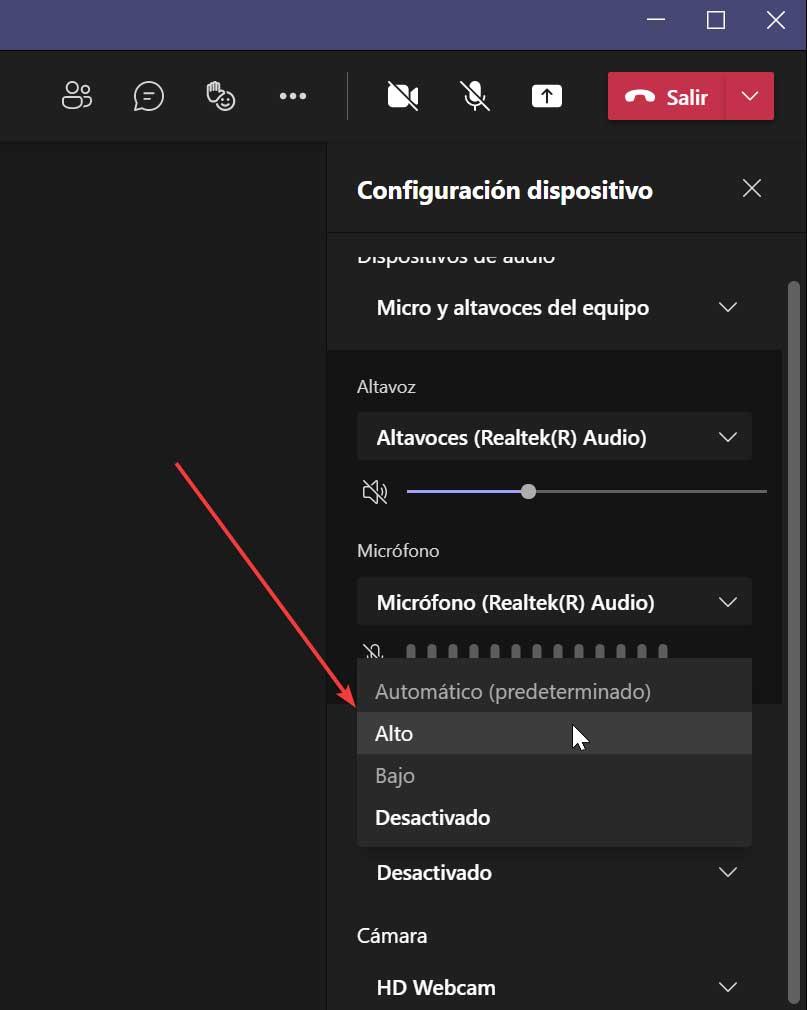
Отключить подавление фонового шума
Функция «Подавление шума» может быть очень полезной для эффективного снижения шума вокруг нас во время сеансов вызова Teams. С другой стороны, если у нас есть высококачественный микрофон, подготовленный для высококачественных вызовов, вполне возможно, что эта функция может доставить нам больше проблем, чем пользы, поэтому мы можем быть заинтересованы в ее отключении.
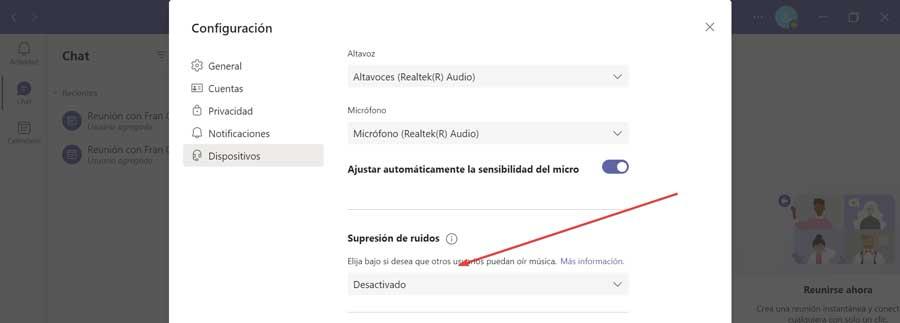
Чтобы отключить эту функцию, мы должны запустить приложение Microsoft Teams и щелкнуть наш профиль в правом верхнем углу. Нажмите «Управление учетной записью», выберите «Устройства» и в разделе «Подавление шума» выберите Деактивировать.