Одна из задач, которые нам могут быть интересны при работе с нашим компьютером, - это возможность записи экрана. Это то, что будет чрезвычайно полезно для нас при записи наших собственных обучающих видеороликов, чтобы загрузить их для последующей загрузки в сеть. Для этого мы можем выбрать бесплатный и полностью онлайн-инструмент, такой как Рекордкаст , о котором мы поговорим дальше.
Когда дело доходит до записи экрана нашего компьютера, мы можем найти множество различных приложений. С их помощью мы можем делать записи как в полноэкранном режиме, так и только в части или окне. Проблема в том, что бесплатные версии этих программ обычно содержат некоторые довольно раздражающие ограничения, такие как довольно низкий лимит времени или включение водяных знаков, которые могут немного размыть конечный результат.

RecordCast, основные возможности этого онлайн-рекордера
RecordCast - это полностью онлайн-приложение, которое позволяет нам записывать контент, который появляется на нашем компьютере или экране веб-камеры, в высоком качестве и без водяных знаков, полностью бесплатно of заряд . Таким образом, мы можем записывать наш экран в режиме онлайн одним щелчком мыши и без необходимости загружать программное обеспечение или расширения.
Это онлайн-программное обеспечение позволяет нам делать снимки экрана как в полноэкранном режиме, так и в окнах приложения или во вкладке нашего браузера по мере необходимости. Точно так же это также позволяет одновременная аудиозапись . Кроме того, благодаря встроенному редактору мы можем улучшать наши записи, добавляя более привлекательные заголовки, аннотации и эффекты.
Использование RecordCast имеет много преимуществ и ориентирована на различные области, такие как дистанционное и дистанционное обучение студентов. Таким образом, он позволяет студентам записывать курсы и лекции в Интернете для дальнейшего изучения. Его также можно использовать для записи учебных пособий и пошагового демонстрации того, как выполнять любую задачу на нашем компьютере. Что касается сферы бизнеса, мы сможем проводить презентации и демонстрации продуктов, чтобы поделиться своими идеями с нашими клиентами.
Онлайн-рекордер экрана для всех
Чтобы начать использовать RecordCast, просто получить доступ к своему веб-сайту и нажмите кнопку «Начать запись». На следующем экране мы можем выбрать три типа записей:
- Экран + веб-камера : позволяет нам записывать рабочий стол и камеру, чтобы мы могли объяснить, что происходит на экране.
- Только экран : он также позволяет нам записывать только экран нашего компьютера, что может быть полезно для отображения веб-страниц или слайдов, пока мы говорим в фоновом режиме.
- Только веб-камера : Это помогает нам, чтобы записывать через нашу веб-камеру и иметь возможность вести любой удаленный разговор.
После того, как мы выбрали нужный режим записи, нажмите «Следующий шаг», чтобы перейти к следующему экрану, где приложение запросит у нас разрешение, чтобы для доступа и использования нашего микрофона , а также настроить параметры звука. Мы можем указать, что он использует и микрофон, и системный звук, только звук с микрофона, только системный звук или без звука. Внизу информирует нас, что у бесплатной записи будет 30-минутный лимит времени . Наконец, нажмите кнопку «Начать запись», чтобы начать запись.
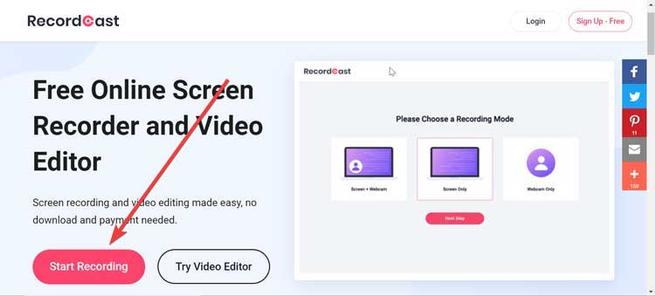
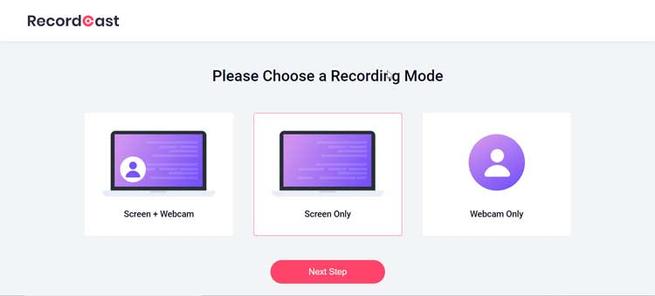
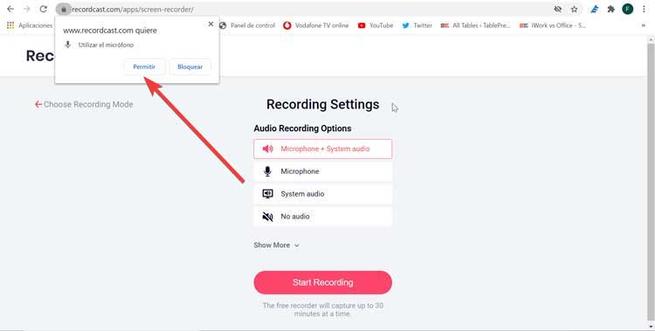
Выберите один из трех типов записи
На следующем экране мы должны выбрать элементы нашего экрана, которыми мы можем поделиться с RecordCast. Итак, мы можем выбрать, хотим ли мы записывать весь экран, окно приложения или вкладку нашего браузера . После выбора нажмите кнопку «Поделиться».
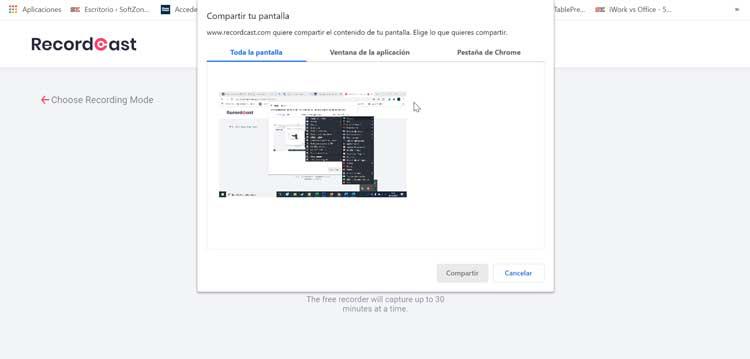
Далее мы видим экран, который мы начали записывать и публиковать. Внизу есть панель, которая сообщает нам, что мы разделяем окно, предлагая нам возможность скрыть маленький знак. Мы также можем нажать кнопку Кнопка «Прекратить совместное использование» , как только мы закончим.
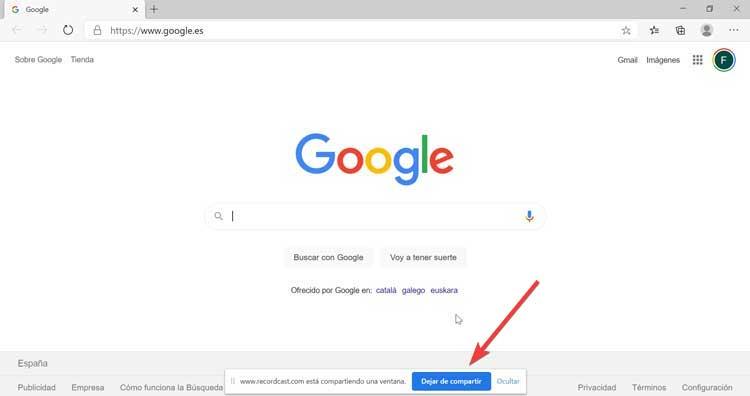
После того, как мы закончили запись, мы можем просмотреть весь результат на той же странице. У нас также есть кнопка «Скачать», которая позволяет нам скачивать наше видео в .webm (Медиа-файл WebM) формат . Рядом с ним мы находим кнопку «Редактировать и экспортировать в MP4», с помощью которой мы можем перейти к редактируем наше видео с возможностью экспорта в формат MP4.
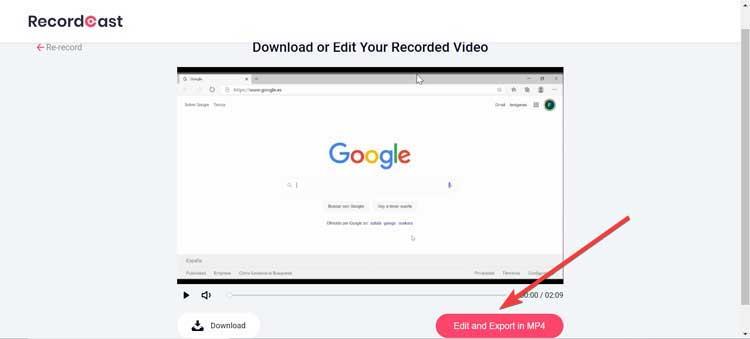
Отредактируйте запись, чтобы улучшить результаты
На следующем экране появляется его меню редактирования, откуда мы можем вырезать и собирать различные фрагменты видео , включить дополнительную музыку или звуковую дорожку и т. д. Отсюда мы можем вносить изменения в наши записи. На панели слева у нас будет меню «Текст», которое позволит нам добавлять разные типы текста к нашему видео, с помощью которого, например, дайте ему название. Мы найдем как базовый, так и динамический текст, чтобы мы могли выбрать тот, который лучше всего соответствует нашим потребностям.
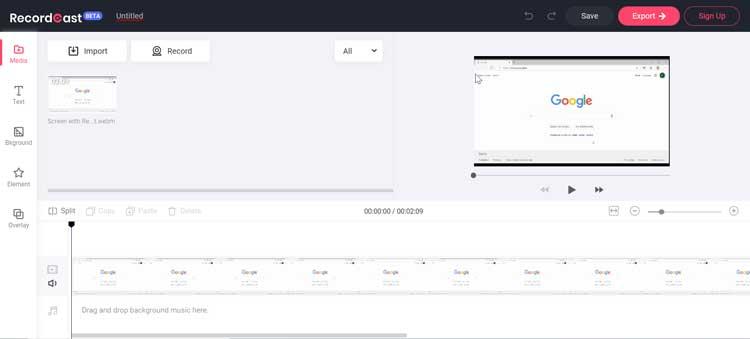
Мы также можем выбрать фон для фона с различными доступными цветами и возможностью выбора из широкого диапазона элементы для добавления в наше видео , а также рисунки для покрытия и украшения записи или в качестве введения к ней.
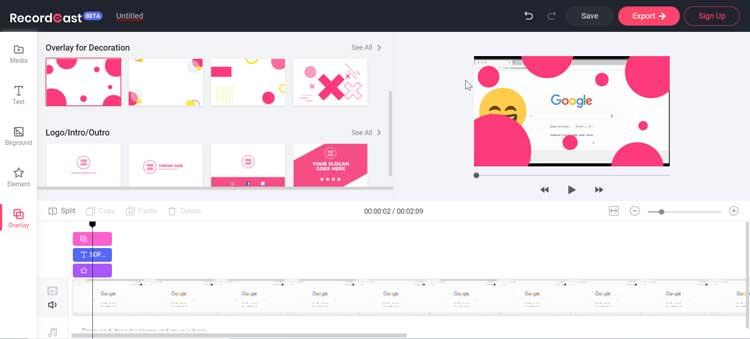
Когда редакция будет завершена, мы можем сохранить ее, нажав кнопку «Сохранено», хотя для этого необходимо, чтобы мы регистрируемся или войдите в нашу учетную запись Google или Faceebok. Чтобы скачать файл, нажмите кнопку «Экспорт», что позволит нам сохранить его в Качество 480p, 720p и 1080p.
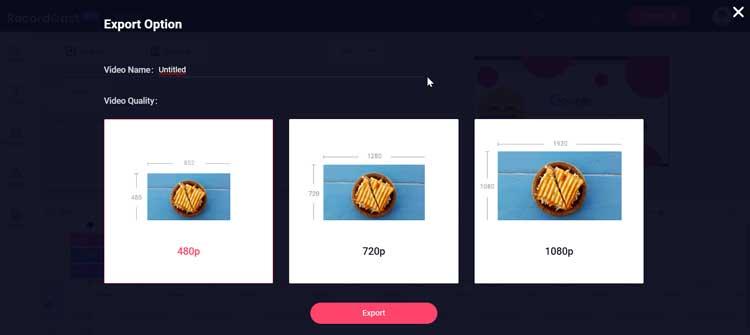
Альтернативы RecordCast
Если мы хотим делать снимки экрана нашего компьютера, мы предлагаем несколько альтернатив RecordCast, которые следует учитывать:
Устройство записи экрана ChrisPC
С помощью этого программного обеспечения мы можем записывать экран нашего монитора и делать снимки экрана. Это также позволяет нам сохранять видеопоследовательности, которые, как правило, нельзя загрузить из нашего браузера. Мы можем сделать запись в полноэкранном режиме, через окна приложений или выделив прямоугольную область в виде окна или без границ. Мы можем скачать его бесплатную версию с эту ссылку , который имеет ограничение на запись 10 минут и включает водяной знак.
ApowerREC
Эта программа позволяет нам записывать экран нашего компьютера с возможностью включения звука через микрофон или через веб-камеру. Это также не позволяет делать аннотации или снимки экрана, имея возможность выбрать желаемую область записи. Это платное приложение, пробную версию которого мы можем скачать по адресу здесь , и конвертировать его в бесплатный VIP-аккаунт на один месяц.