В то время как многие люди вынуждены оставаться дома, многие нашли творческие способы виртуально оставаться на связи. И Zoom, одно из десятков доступных сегодня приложений для видеоконференций, было в авангарде этой пандемии.
Приложение полностью изменило то, как мы привыкли видеть свою работу и адаптироваться к ней. Теперь, когда работа на дому стала новой тенденцией, многие люди полагаются на это приложение для видеоконференций, чтобы обсудить свои текущие бизнес-модели.
Хотя использовать Zoom довольно просто, поскольку интерфейс приложения разработан с учетом надежности, функция записи немного хлопотна. По умолчанию Zoom позволяет бесплатно записывать видеоконференции, но конечный результат видео не такой четкий, как хотелось бы.
Также отсутствуют расширенные функции, вроде выбора экрана, записи с микрофона или компьютерного звука, и самое главное — запись без разрешения хоста.

Как записать Zoom заседания без разрешения?
Если у вас возникли проблемы с просьбой к вашему хосту записать ваш сеанс, не волнуйтесь, вы можете попробовать iTop Screen Recorder. Программное обеспечение позволяет вам бесплатно записывать ваши встречи Zoom — без уведомления вашего организатора или любого из присоединившихся участников.
Он поставляется с функцией выбора экрана, что означает, что вы можете записать определенную область экрана и сохранить ее в любом формате, который вам нужен. Вдобавок ко всему, программное обеспечение создано с учетом гибкости и требует очень мало ЦП мощность для работы - почти такое ощущение, что вы ничего не запускаете в фоновом режиме.
Итак, если это та функция, которую вы искали, вот пошаговое руководство о том, как ее использовать.
Запись Zoom Встреча с использованием iTop Screen Recorder
Шаг 1. Загрузите программное обеспечение
Загрузите последнюю версию программы записи экрана iTop для Windows. Установите программное обеспечение на свой компьютер и присоединитесь к конференции Zoom, которую хотите записать.
Шаг 2: Настройки видео
Выберите область, которую вы хотите записать. В области выбора экрана есть множество опций. После этого выберите настройки звука и видео, например, хотите ли вы записывать звук с микрофона или ваших систем. Кроме того, есть возможность записи с помощью мыши и выбора динамика.
Шаг 3. Запишите встречу
Когда вы закончите с настройками, нажмите кнопку записи или нажмите F9. Чтобы закончить запись, снова нажмите кнопку остановки записи или клавишу F9.
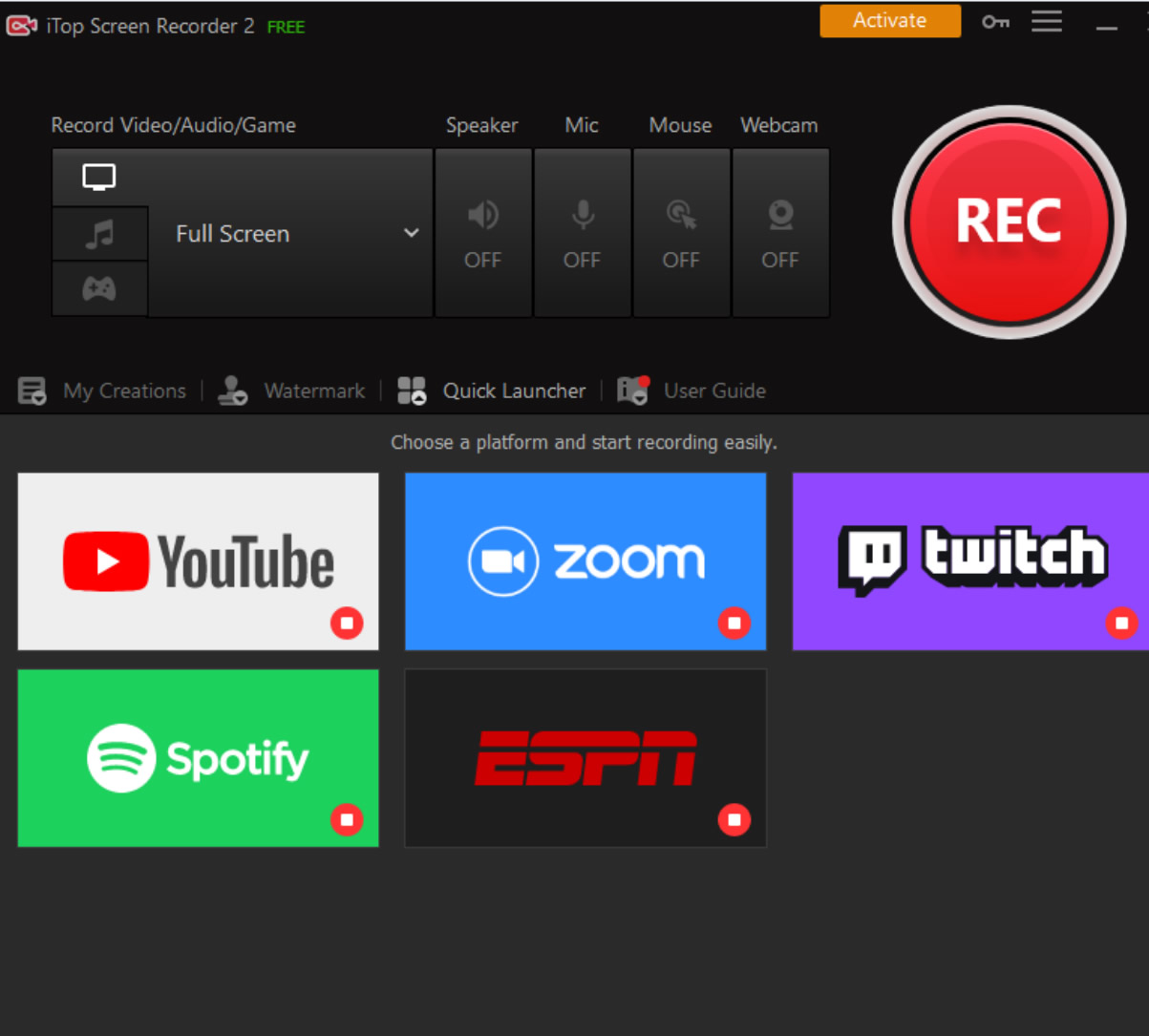
Шаг 4. Сохраните видео
Все последние видео рекордера будут видны на холсте iTop Screen Recorder. Здесь нажмите на вкладку «Мои творения» и выберите видео, которое вы хотите сохранить. Существует множество вариантов формата файла, которые вы можете выбрать. Выберите свои предпочтения, и вы сделали в течение дня.
Теперь смотрите свои встречи Zoom, когда хотите и где хотите.
Подводя итоги
Это как записать встречу Zoom без разрешения с помощью iTop Screen Recorder. Поскольку Covid-19 многое изменил, использование программного обеспечения для записи экрана гарантирует, что мы правильно выполняем свои обязанности.