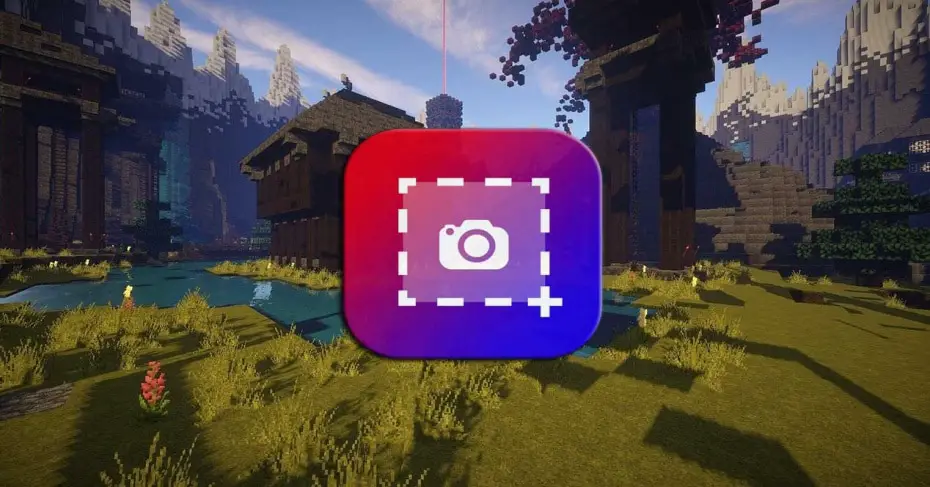 Как мы уже упоминали в других случаях, Windows 10 сама имеет собственный мощный функционал для создания скриншотов. Несмотря на все это, многие продолжают использовать сторонние решения для этих задач захвата.
Как мы уже упоминали в других случаях, Windows 10 сама имеет собственный мощный функционал для создания скриншотов. Несмотря на все это, многие продолжают использовать сторонние решения для этих задач захвата.
Ну, то же самое происходит, когда мы ссылаемся на запись видео с того, что происходит на нашем экране. Многие используют внешние программные решения для операционная система Сам, когда это то, чего мы можем достичь, не устанавливая ничего. Кроме того, имейте в виду, что эти виды практик становятся все более распространенными.
Во многом это связано с тем, что у нас есть гораздо более мощные аппаратные компоненты для наилучшей работы с видео. В то же время мы не можем забыть о помощи хорошего Интернет соединения у нас сейчас. Это помогает нам быстро обмениваться всеми видами контента, включая вышеупомянутые видео, через потоковую передачу.
Windows 10 имеет собственную функцию записи видео
Эти видеозаписи того, что происходит на нашем рабочем столе, мы можем использовать для множества задач. Например, их можно использовать для создания наших собственных руководств для загрузки на YouTube, чтобы фиксировать события, происходящие на ПК, или рекордные игры .
Поэтому ниже или мы покажем, как использовать средство записи экрана Windows 10. Правда в том, что многие пользователи операционной системы не знают о ее существовании, но это может быть очень полезно для некоторых типов использования. Например, как мы уже упоминали ранее, когда запись наши игры. Таким образом, не используя внешние решения, мы записываем это собственное содержимое, чтобы впоследствии поделиться им, например, с конкретными игровыми платформами.
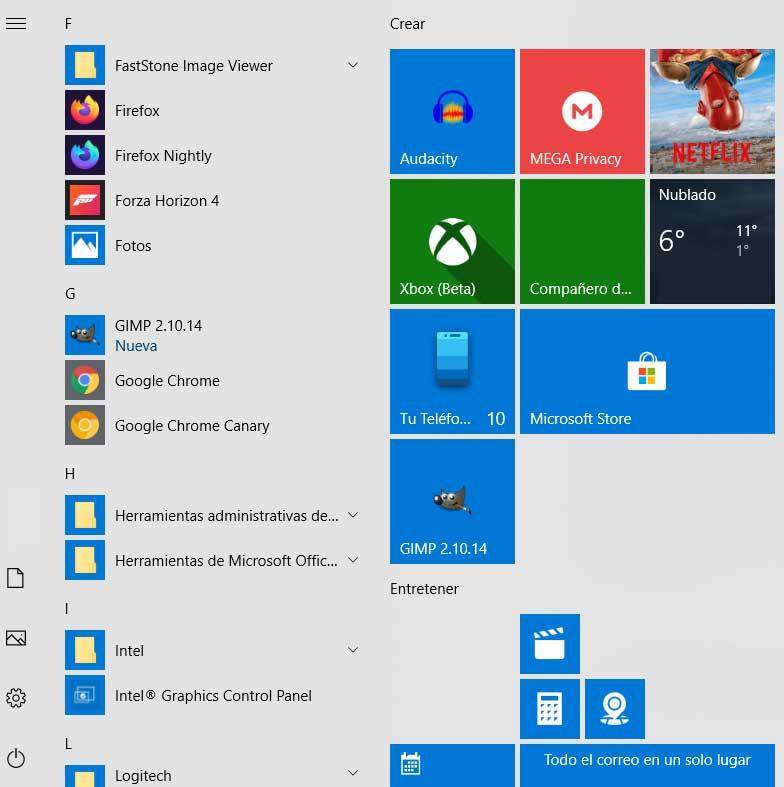
Чтобы сказать это сначала, если мы посмотрим на приложения меню «Пуск» Мы не найдем никаких ссылок на этот экран записи. На самом деле этой функциональности нет. Это потому, что вместо того, чтобы делать экранный рекордер отдельным приложением, Microsoft включил это как функцию Xbox игровая панель в Windows 10 , Конечно, не обязательно, чтобы у нас была консоль Xbox, чтобы использовать так называемые Игровая панель Windows 10 , Поэтому, если нам нужен бесплатный и простой в использовании видеомагнитофон для наших игр для Windows, стоит взглянуть на это.
Запишите, что происходит на вашем экране в Windows 10
Поэтому, чтобы достичь того, что мы предлагаем здесь, первое, что мы должны сделать, это получить доступ к панели игр Xbox. Это то, что мы достигаем с помощью комбинации Win + G одновременно.
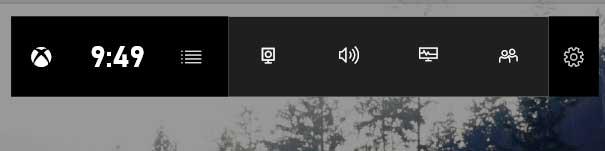
Затем игровая панель появится на рабочем столе, в центре вверху, и вполне вероятно, что помимо основной панели появятся другие окна. Они относятся к характеристикам оборудования, например, аудио или соответствующего Xbox Social , Но в этом случае мы заинтересованы в использовании запись функциональность. Поэтому, чтобы получить к нему доступ, нажмите на центральную кнопку, которая представлена камера .
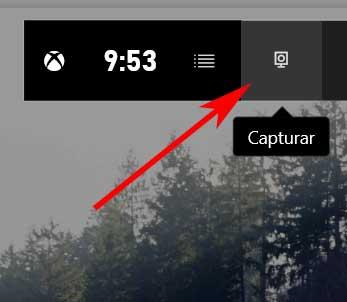
Таким образом, появится новое окно, соответствующее функции записи, которая нас интересует в этих строках. На левой стороне мы находим кнопку, чтобы сделать фиксированный Скриншот , но нас интересует тот, который представлен кружком. Сказать, что это не будет активным, когда мы сосредоточены на рабочем столе или в Проводник .
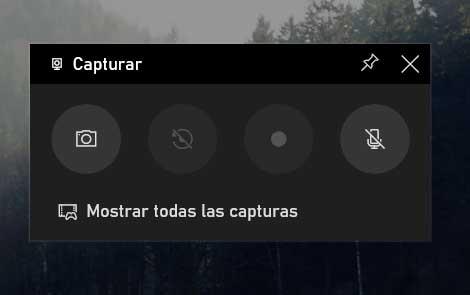
Поэтому, если мы хотим записать игру из любой игры, первым делом нужно будет запустить ее так, чтобы она запустилась. Затем мы увидим, что мы можем начать запись, нажав на кнопку круга (Запись), которая уже будет активна. Таким образом, захват будет продолжаться до тех пор, пока мы не нажмем кнопку «Стоп» на плавающей панели, которая появляется во время записи.
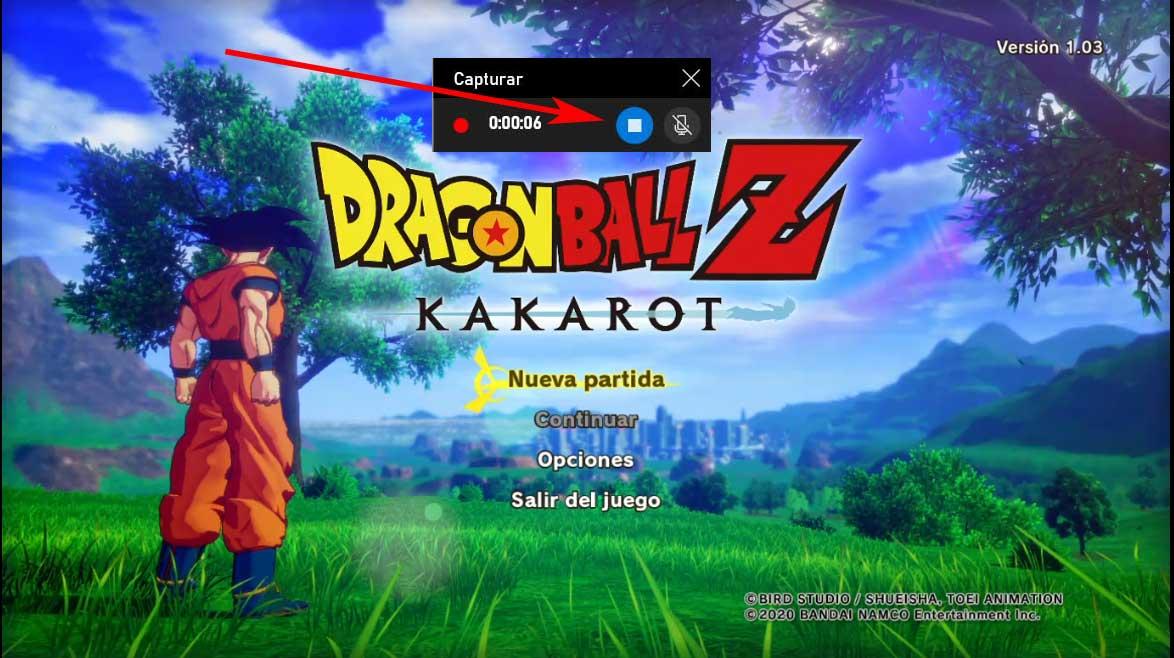
Также интересно знать, что мы можем начать запись в любое время, нажав комбинацию клавиш Win + Alt + R одновременно. Как вы можете себе представить, это устраняет необходимость запуска Xbox Gamebar первым , Еще один важный факт, который мы должны учитывать, заключается в том, что записи сохраняются в формате MP4. Они также могут быть доступны из раздела Галерея на панели инструментов. В то же время, если мы хотим управлять этими записями более эффективно мы можем поместить себя в путь к диску Это оборудование / Видео / Захватывает папку пользователя.
Получите максимум от игровой панели Xbox
Конечно, мы можем немного настроить эту задачу записи экрана, снова открыв игровую панель и нажав Настройки кнопка. Это то, что находится справа, так что появляется новое окно, так что мы находимся в опции Capturing.
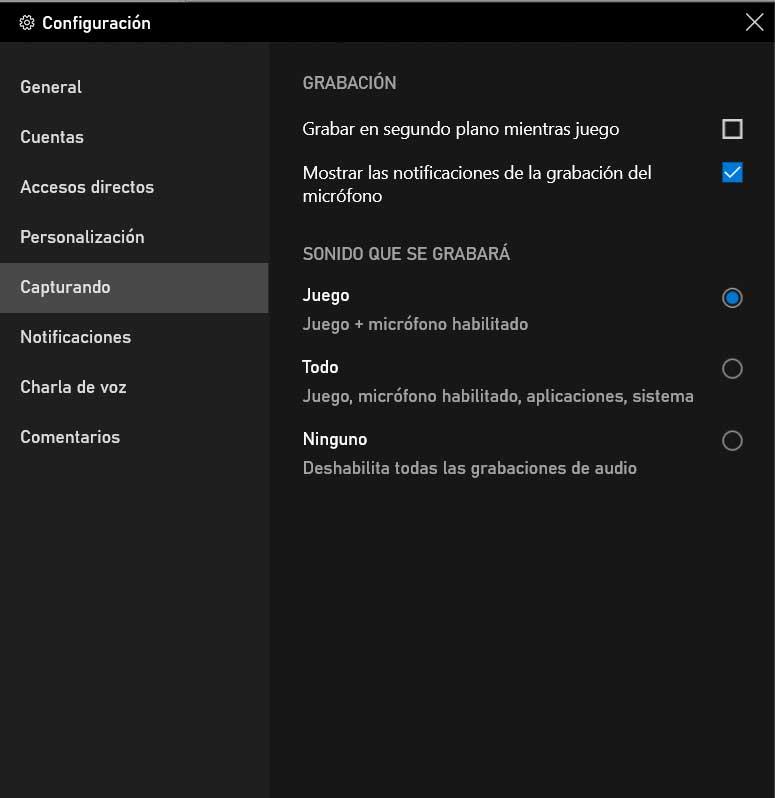
Как мы видим в окне, которое появляется ниже, отсюда мы можем указать фоновую запись в режиме полного воспроизведения или, если мы хотим также захватить звук. Это важный момент, все зависит от того, что мы планируем делать с полученным видео. Таким образом, у нас есть активный микрофон, и мы хотим говорить во время игра и захватить голос Из этого раздела мы можем указать это.
Поэтому, как мы видим, благодаря игровой панели Windows 10 у нас будет мощный инструмент для записи игр. Это правда, что у вас может быть не так много настраиваемых параметров, как в других сторонних решениях. Но да, для тех пользователей, которые хотят записывать, что происходит на их экране, будь то игры или нет, без осложнений, эта функциональность Windows 10 является идеальной. Другой очень интересный вариант - использовать эту функцию, записывая, что происходит в веб-браузер , Например.
Кроме того, будучи полностью интегрированным в операционная система Само его функционирование будет гораздо более плавным, чем мы можем найти в других внешних решениях. Фактически мы можем сказать, что когда он находится в полной записи, он почти не потребляет ресурсы оборудования, в отличие от того, что происходит с другими программами этого типа.