Скриншоты с наших мобильных устройств уже стали одним из самых простых действий для выполнения, так как это одна из тех опций, которые интегрируют терминалы и которые нетрудно понять. Как и в случае с функциональность записи панели , хотя правда в том, что этот вариант идет еще дальше благодаря тому простому факту, что мы можем записывать на видео то, что мы делаем со своим смартфоном. И в отличие от того, что происходит с захватом, у этой функции есть свои собственные настройки и исключения, которые мы всегда должны учитывать.
Правда в том, что простой факт возможности графической записи того, что происходит на нашем смартфоне, в значительной степени изменился с течением времени. В основном потому, что несколько лет назад это было немыслимо, и панель нашего мобильного телефона могла быть записана только в том случае, если мы прибегли к стороннему программному обеспечению. Вместо этого пользователи могут делать записи экрана для всех видов целей, хотя наиболее распространенным является запись игр или помощь в обучении других людей установке некоторого типа конфигурации на мобильном телефоне.

Запишите свою мобильную панель
Как мы уже говорили, практически у большинства уровней персонализации и смартфонов, которые были запущены в последние годы, в настройках уже есть собственная опция, позволяющая записывать, что происходит на нашем мобильном устройстве. Кроме того, чаще всего встречается этот функционал. в быстрых настройках что мы находим на панели задач.
В противном случае он не может быть добавлен по умолчанию, поэтому мы должны включить его, нажав кнопку параметров на панели задач. Затем нам нужно будет только добавить к этим параметрам значок записи экрана. После этого, просто нажав на указанную функцию, указанная регистрация начнется автоматически. При остановке мы обнаружим, что окончательное видео будет внутри самой галереи вместе с остальными папками с мультимедийными файлами на нашем телефоне.

Кроме того, во время самого процесса записи мы сможем увидеть плавающий значок, который даст нам возможность приостановить или остановить ее, когда мы захотим. Лучшее в этом значке то, что он не будет присутствовать в записанном нами видео, но, коснувшись и перетащив его, мы можем поместить его в место, которое меньше всего мешает нам на самом экране мобильного телефона.
Среди различных возможностей, предлагаемых этой функцией, мы найдем такие, которые будут активированы по умолчанию, когда мы активируем этот программный инструмент на нашем терминале.
Однако мы всегда можем изменить эти настройки, когда захотим, так как мы находим различные параметры, такие как Запись звука, Качество изображения или Показать или скрыть путь касания . Последний как раз то, что нас интересует в данном случае, так как он поможет нам узнать, не реагирует ли какая-либо часть прикосновения нашего мобильного телефона должным образом.
Покажите свои движения во время записи
Чтобы начать с этого шага, нам нужно иметь Android 11 , больше всего потому, что в предыдущих версиях Android эта опция не была закончена, и она оставалась во сне. Хотя нам может повезти, что уровень персонализации производителя нашего мобильного телефона уже имеет эту функцию.
Если у нас уже есть этот инструмент, нам нужно будет только опустить панель быстрого доступа и искать на разных вкладках параметр, который позволяет нам записывать прикосновение на мобильном телефоне . Хотя, как мы уже говорили, в некоторых случаях это могло быть скрыто. Поэтому, чтобы показать это, нам придется прикоснуться к карандашу, чтобы он всегда был виден.
Кроме того, если мы хотим изменить различные параметры, которые появляются, нам нужно будет перейти к следующему разделу, который позволит нам изменить их конфигурацию, но в противном случае нам нужно будет только нажать кнопку запуска. Однако для отображения различных штрихов, которые мы делаем на панели нашего мобильного телефона, мы должны включить опцию Показать или скрыть путь касания .
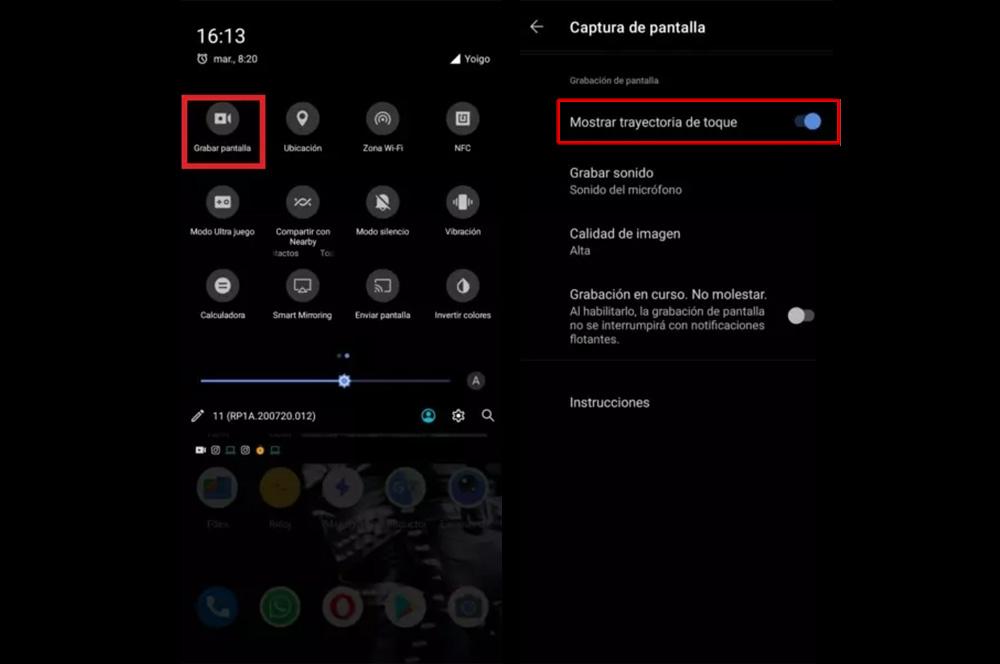
Эта функция будет очень полезна, когда мы записываем экран, чтобы проверить, работает ли сенсорный экран, или мы просто хотим сделать простое руководство для кого-то еще. Этим способом, все прикосновения к экрану и их траектория будет отображаться в конечном результате. Достаточно отключить опцию, чтобы они не появлялись. В правом верхнем углу будет показан обратный отсчет, а затем индикатор, который мы записываем, а также уведомление, в котором мы коснемся, чтобы остановить запись на Android 11, когда мы закончим.
Однако по соображениям безопасности существуют разные разделы, в которых запись экрана не сможет захватить изображения. Мы имеем в виду различные разделы системы или различные приложения, такие как банковское дело, где вводятся пароли и другая личная информация. В том случае, если мы записываем панель и проходим через одну из них, на финальном видео будет видна черная занавеска.
Другой способ активировать прикосновения к экрану
Если у вас нет Android 11 или ваш уровень настройки не дает вам возможность показать штрихи вы делаете на панели своего мобильного, не беспокойтесь, потому что есть другой способ, хотя он более скрытый. Как мы уже говорили, при активации этой опции появится маленький белый кружок, который укажет положение вашего пульса. Также это сработает и при оползнях.
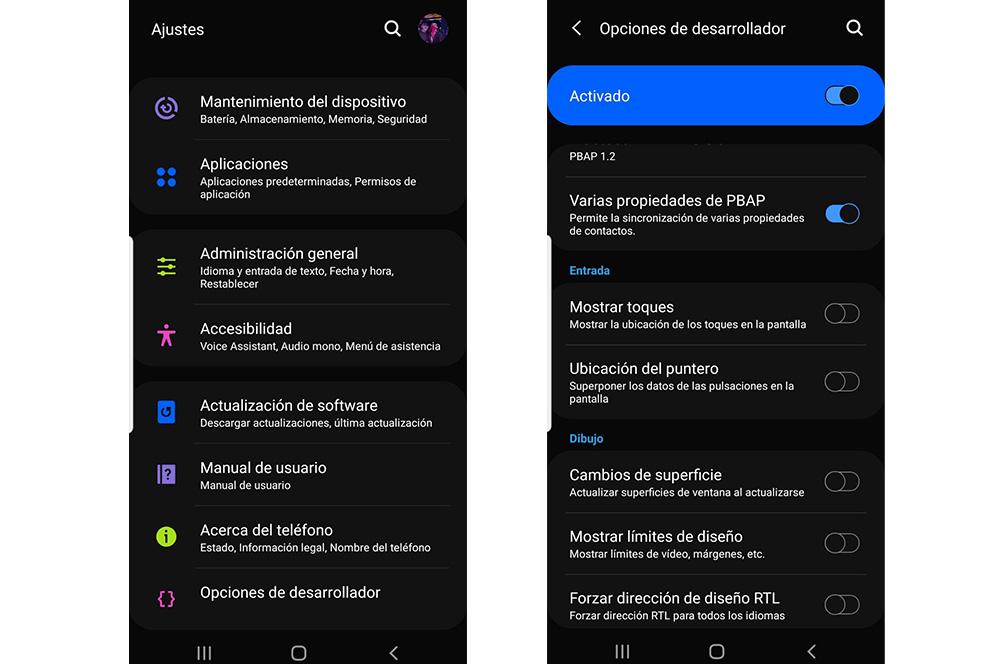
Первое, что мы должны сделать, это активировать варианты развития. Для этого вам нужно будет зайти в Настройки и найти раздел Информация о телефоне или О телефоне. Как только вы окажетесь внутри, вам нужно будет только найти опцию под названием «Номер компиляции» и нажать несколько раз. Смартфон сам сообщит вам, сколько нажатий клавиш останется для активации этого скрытого меню.
Когда этот параметр включен, вы должны перейти в главное меню настроек, и появятся параметры разработчика. Внутри вы найдете опцию под названием Показать штрихи , вам нужно будет спуститься в раздел под названием Вход. После активации вы сможете увидеть, как этот круг сигнализирует о каждом нажатии, которое вы делаете. Однако, если у вас интерфейс, как правило, с белыми цветами, вам может быть трудно его отличить. По этой причине мы рекомендуем активировать темный режим в вашем терминале. Затем вы можете начать запись панели вашего мобильного телефона с уже включенными нажатиями.