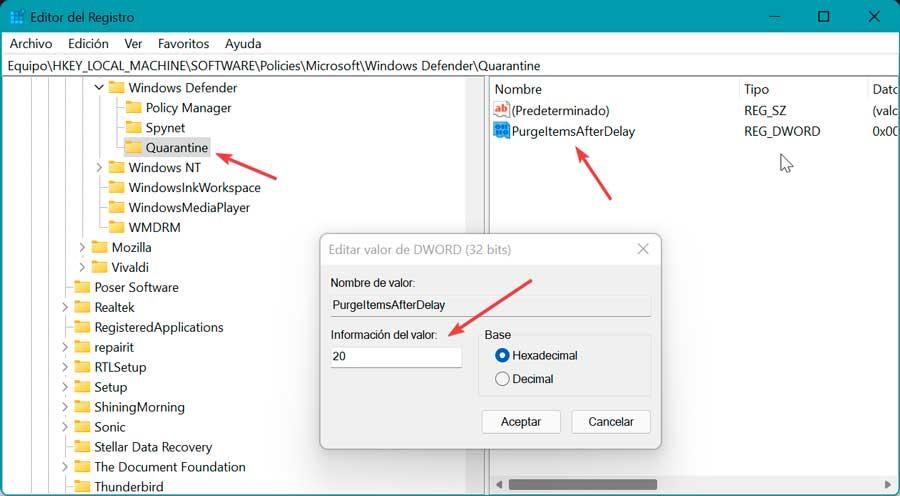Все антивирусы на рынке имеют функцию карантина, которая используется для сохранения всех компьютерных угроз, обнаруженных на нашем компьютере, в изолированном и строго контролируемом пространстве, а не для их удаления. Windows Защитник, как и любой другой антивирус, также имеет свой карантин, о котором мы сегодня и поговорим.
Защитник Windows — это антивирус, который мы можем найти по умолчанию как в Windows 10, так и в Windows 11. Со временем и благодаря хорошей работе ему удалось стать отличной альтернативой коммерческим антивирусам. Этот антивирус имеет множество функций и возможностей, таких как, например, возможность запуска проверки по требованию или, как мы собираемся объяснить, установление карантина где сохраняются файлы перед удалением их с компьютера.

Когда Защитник Windows обнаруживает вирус на нашем компьютере, он автоматически перемещает его в карантин, чтобы наша система была защищена. Оказавшись там, мы должны посмотреть, что это за вредоносное ПО или где оно было спрятано. Кроме того, в случае ложного срабатывания, из этого карантина он позволяет нам восстановить его, чтобы продолжить его использование.
Что такое Карантин в антивирусе
Когда мы говорим о Защитнике Windows или любом другом антивирусе, помещающем объект в карантин, это похоже на то, когда человека помещают в карантин, когда он подхватывает вирус и предотвращает его распространение, если это может быть опасно.
Таким образом, когда мы запускаем анализ с помощью антивируса, если он находит подозрительный файл содержащих вредоносные элементы, он дает нам возможность поместить его в карантин . Таким образом, он помещает его в отдельный и идентифицируемый список, чтобы не подвергать риску стабильность системы.
И дело в том, что антивирусы не были запрограммированы так, чтобы они могли предположить, действительно ли вирусом является каждый найденный файл, который выглядит как вирус и действует как вирус. Вот почему это не умеет автоматически удалять все потенциально вредоносные файлы без разбора, но это может предотвратить его запуск в нашей системе, пока мы не примем иное решение.
Благодаря этому карантину наш компьютер будет в безопасности. Кроме того, у нас будет резервная копия «вируса» рассматриваемый файл деактивирован, чтобы в случае ложного срабатывания мы могли восстановить файл, что было бы невозможно, если бы он был полностью удален.
Просмотр, удаление и восстановление файлов из карантина
Чтобы увидеть угрозы, нейтрализованные антивирусом, первое, что мы должны сделать, это открыть главное окно Защитника Windows. Для этого пишем Windows Безопасность в поле поиска меню «Пуск» и выберите его.
Оказавшись в его интерфейсе, мы переходим к ” Антивирус и защита от угроз» раздел. В появившемся новом окне мы можем увидеть сводку со статусом нашего антивируса, историю защиты, проанализированные файлы и т. д. Если антивирус обнаружил потенциально нежелательное приложение или файл, он появится здесь. Если мы нажмем на раздел «Действия», мы сможем выбрать между « Карантин" , «Удалить» или «Разрешить на устройстве».
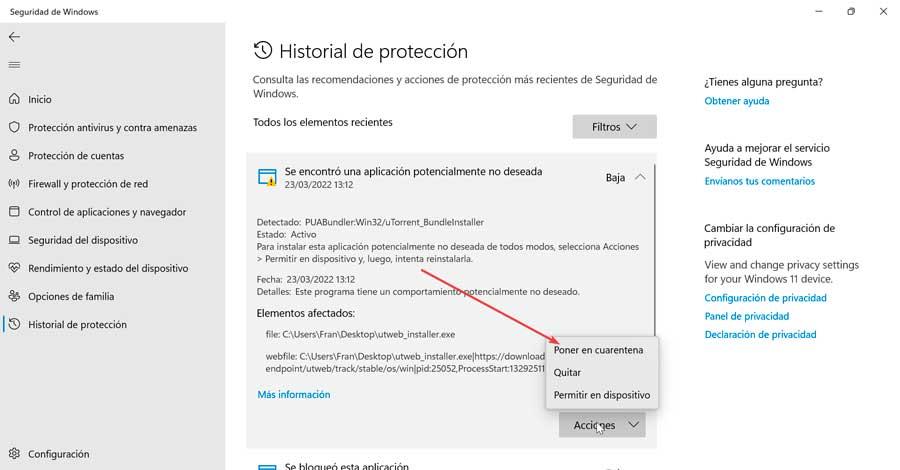
Теперь, нажав на «История защиты» вариант, мы можем подробно увидеть результаты последних тестов безопасности, проведенных на нашем компьютере. Здесь мы видим раздел под названием «Фильтры», при нажатии на который будет отображаться меню, в котором мы можем выбрать только «Вещи на карантине» появляются, где, как следует из названия, эти угрозы будут сохранены, а не удалены.
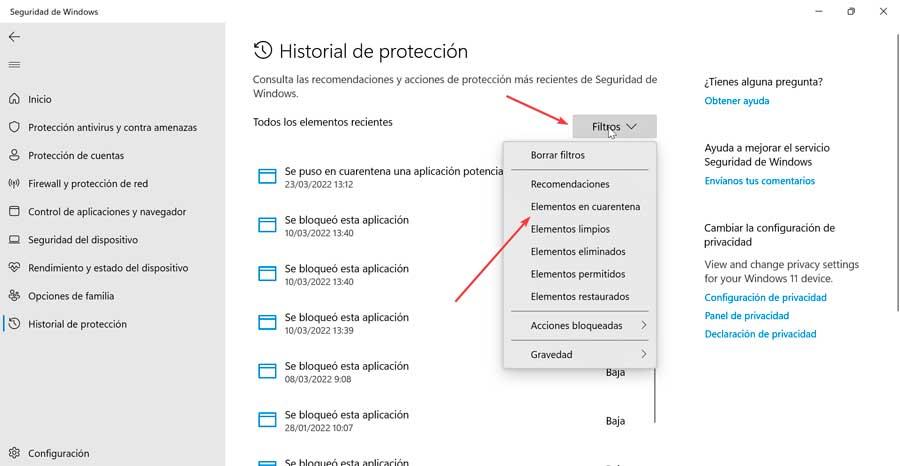
Если мы нажмем на одну из этих угроз, мы сможем увидеть больше информации о ней. Если мы нажмем на "Удалить" кнопку, мы автоматически полностью удалим угрозу с нашего компьютера. В случае ложного срабатывания мы должны выбрать "Восстановить" опция, которая позволяет нам переместить файл обратно на его исходный путь, чтобы продолжить его использование.
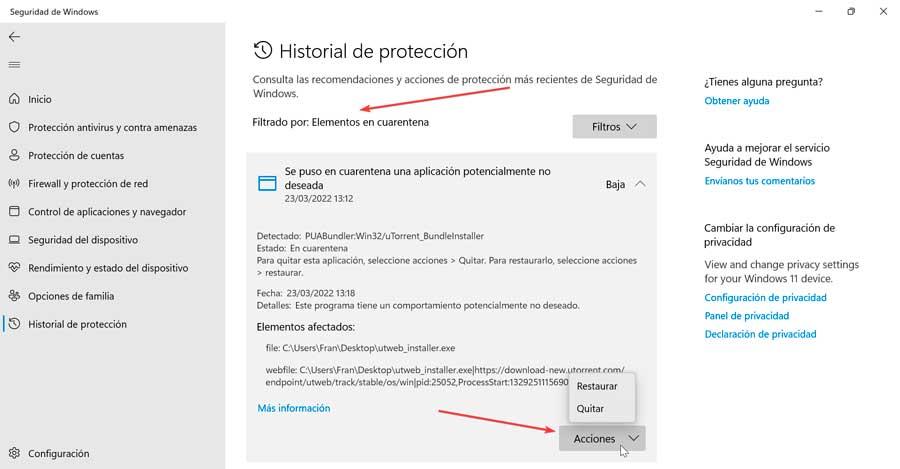
Если нам нужны дополнительные сведения о рассматриваемой угрозе, мы можем увидеть подробности, где мы увидим серьезность, исходный маршрут угрозы, информацию о ней и ссылку «Дополнительная информация», которая приведет нас к файл Microsoft об этой угрозе. .
Если мы не уверены, вирус это или ложное срабатывание, мы можем получить второе мнение, загрузив его на VirusTotal поэтому мы знаем, сколько вирусов считают его опасным и является ли это безобидным приложением или действительно угрозой.
Настроить карантин в Защитнике Windows
Из издания Microsoft операционной системы можно настроить антивирус таким образом, чтобы он мог автоматически удалять элементы, находящиеся в карантине, через определенное количество дней.
Использование редактора директив
Если мы используем Windows 10 в ее версии Pro или Enterprise или Windows 11, вы можете использовать Редактор локальной групповой политики, чтобы иметь возможность настроить устранение угроз в папке Карантин по истечении определенного периода.
Первым делом нужно использовать комбинацию клавиш «Windows + R», чтобы открыть команду «Выполнить». Здесь мы набираем gpedit.msc и нажмите OK или Enter. Оказавшись здесь, мы переходим к маршруту:
Configuración de equipo / Plantillas administrativas / Componentes de Windows / Antivirus de Microsoft Defender / Cuarentena
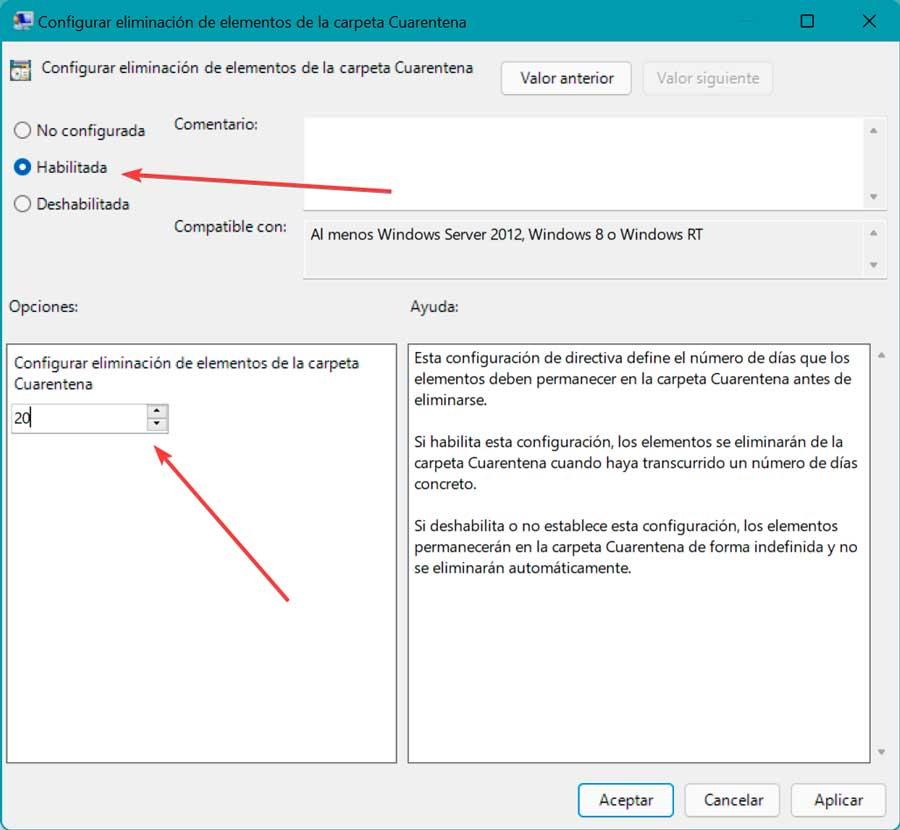
Здесь, на правой панели, мы дважды щелкаем по Настройка удаления элемента из папки карантина . В новом окне нажимаем «Включено», а в разделе «Параметры» выбираем количество дней, в течение которых мы хотим держать зараженные элементы в карантине, после чего Защитник Windows удалит их. Наконец, нажмите «Применить» и «ОК», чтобы сохранить изменения.
В любой момент мы можем изменить ситуацию, вернувшись к предыдущим шагам и выбрав «Не настроено».
через регистрацию
Также можно изменить настройки карантина Защитника Windows, отредактировав реестр Windows.
Для этого мы собираемся открыть команду «Выполнить», нажав комбинацию клавиш Windows + R. Здесь мы будем писать regedit и нажмите OK или Enter. Оказавшись в реестре, мы переходим в следующее место:
HKEY_LOCAL_MACHINE / SOFTWARE / Policies / Microsoft / Windows Defender
Оказавшись здесь, мы щелкаем правой кнопкой мыши папку Защитника Windows и выбираем «Создать» и «Ключ». Мы называем это Карантин и нажмите Enter.
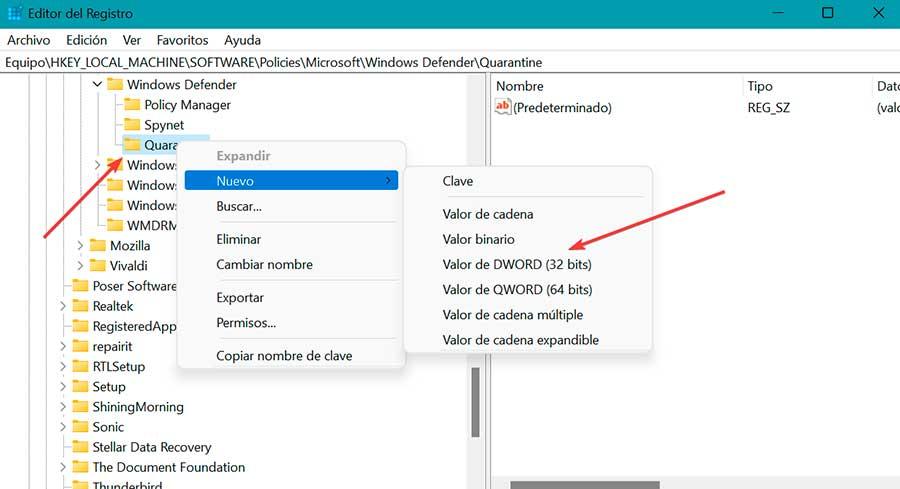
Теперь мы щелкаем правой кнопкой мыши папку карантина, выбираем «Создать» и нажимаем «Параметр DWORD (32-разрядное)». Имя ОчисткаItemsAfterDelay и нажмите Enter. Щелкаем по нему два раза и в поле Value data указываем количество дней, в течение которых антивирус должен держать элементы в карантине перед их удалением. Нажмите OK, чтобы сохранить изменения.