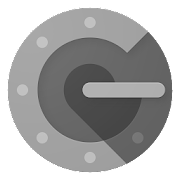В настоящее время совершать покупки мы можем в физическом магазине или в Интернете. Каждый из них имеет свои преимущества и недостатки, но оба очень интересны в зависимости от ситуации. Одной из платформ, которую мы чаще всего используем для совершения покупок в Интернете, является Amazon. Киберпреступники знают наши предпочтения и будут искать способы завладеть нашей учетной записью. Очень важным фактором является то, что он включает в себя много нашей конфиденциальной информации, от нашего адреса до наших банковских карт. Если эта информация попадет не в те руки, она может нанести нам серьезный ущерб. В этом руководстве вы узнаете, как защитить свою учетную запись Amazon и предотвратить ее кражу с помощью двухэтапной проверки.
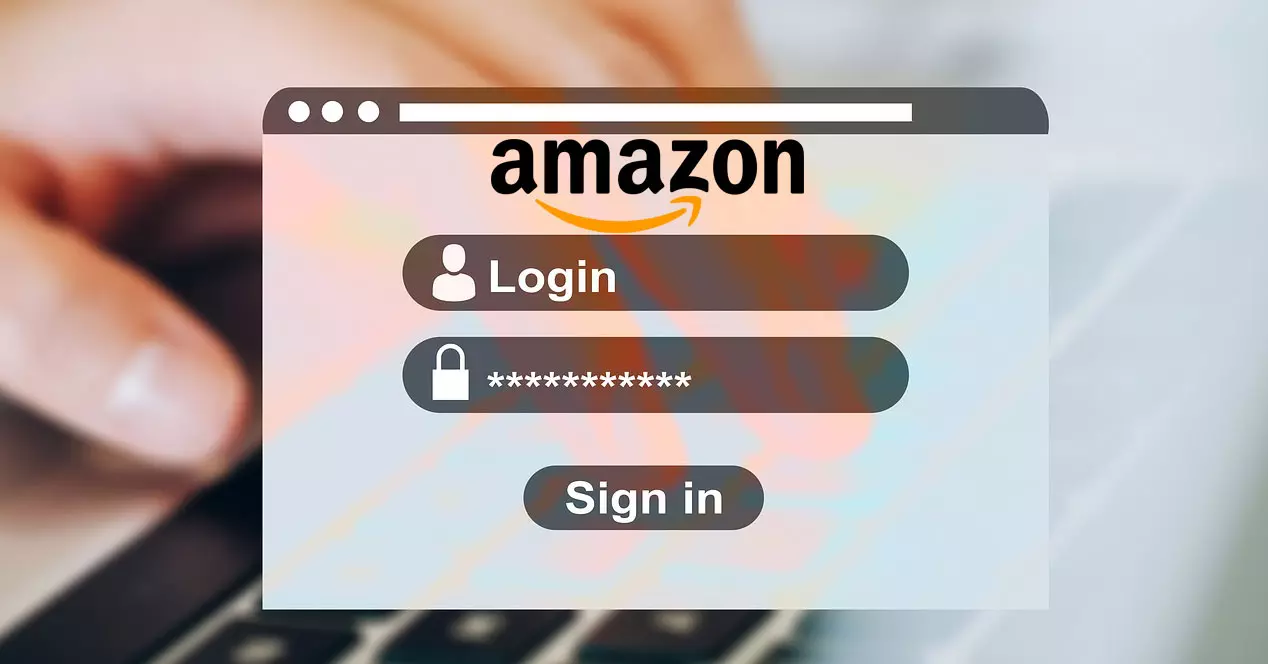
Пароль, первая линия защиты
Когда дело доходит до защиты любой учетной записи, наша первый барьер обороны против киберпреступников наш пароль . В этом аспекте следует отметить, что любой ключ, который мы собираемся ставить, того не стоит. По этой причине хороший пароль должен иметь определенную длину и определенный тип символов. Пример хорошего пароля — тот, который содержит:
- Минимум 12 символов.
- Прописные и строчные буквы.
- Числа.
- Специальные символы, такие как @.
Поэтому, если у вас нет такого пароля, первым шагом, который вы должны сделать для защиты своей учетной записи Amazon, является его изменение. Кроме того, вы никогда не должны использовать этот пароль для других учетных записей. Если вы это сделаете, и он по какой-либо причине просочится, вы подвергнете риску все другие пароли, которые его используют.
Как изменить свой пароль на Амазон
Первое, что вам нужно сделать, это войти в свою учетную запись Amazon, если вы еще этого не сделали. Затем в " Счета и списки " перейти к " Мой счет » и нажмите Вход и безопасность .

С другой стороны, если вы не вошли в систему, вы можете сделать то же самое, нажав на эту ссылке . Независимо от того, сделали ли вы это так или иначе, вы увидите такой экран:

На этом экране вы сможете изменить как пароль, так и активировать проверку в два этапа для своей учетной записи Amazon. Далее мы объясним оба, чтобы в конце процесса у вас была очень безопасная учетная запись. Если вы хотите изменить пароль в Пароль раздел, нажмите Редактировать кнопка. Затем мы увидим такой экран:

Здесь вам нужно ввести свой текущий пароль. Затем вы дважды вводите новый пароль в соответствии с критериями, которые я упоминал в предыдущем разделе этого руководства. Закончив операцию, нажмите кнопку Сохранить изменения .
Активируйте двухэтапную проверку на Amazon
На том же экране, к которому вы обращались, чтобы изменить пароль, ниже вы можете активировать двухфакторную аутентификацию. Итак, на « Войти и Безопасность », перейдите к экрану « Настройки двухэтапной аутентификации (2SV) » и нажмите кнопку Редактировать кнопка. Поскольку это важная операция, вам будет предложено подтвердить ее с помощью экрана, подобного этому:

Это указывает на то, что e-mail был отправлен на вашу учетную запись электронной почты, которую вы используете на Amazon. Поэтому следующим шагом будет доступ к нашей электронной почте, и мы увидим подобное сообщение в папке «Входящие», где мы нажмем Утвердить :

Далее вы комментируете, что кто-то пытается получить доступ к данным вашей учетной записи, и мы нажимаем Утвердить .

Далее мы увидим экран, объясняющий, как работает двухэтапная настройка для вашей учетной записи Amazon.

Для запуска процесса активации необходимо нажать на кнопку Первые шаги .
Методы двухэтапной проверки
Чтобы войти в свою учетную запись Amazon на этом втором этапе, вы можете сделать это двумя способами. Один из них — с помощью вашего номера телефона, на который будет отправлено текстовое сообщение с временным паролем. Используя эту процедуру, в зависимости от вашего оператора мобильной связи, тарифа или страны, с вас может взиматься или не взиматься плата. Здесь просто введите свой номер, нажмите кнопку Продолжить кнопку и следуйте инструкциям.

В нашем случае мы собираемся использовать приложение для проверки, которое нам нужно будет установить на мобильный телефон.

Затем вы увидите экран, подобный приведенному ниже. Если мы нажмем на: Вам нужно приложение? , это укажет приложение, которое мы можем установить на свой мобильный телефон. Есть несколько доступных, я собираюсь привести несколько примеров, которые работают для Android и iOS.

Тот, который можно использовать, это Google Authenticator :
Другой, который мы могли бы использовать, был бы Microsoft Authenticator :
В этом случае тот, который я использовал, был Google Authenticator для Android и после выполнения на нашем смартфоне мы получили вот такой экран:

Следующим шагом, который вам нужно сделать, является нажатие на Сканируйте QR-код . Далее мы увидим, как в приложении была создана новая учетная запись, которая ставит Amazon плюс имя нашей электронной почты. Затем чуть ниже появляется проверочный код, который меняется каждые несколько секунд. Положительным моментом этой процедуры является то, что для ее работы вам не требуется мобильное покрытие или данные.
Далее, что мы должны сделать на экране нашего компьютера, где появился QR-код, ниже мы вводим код, сгенерированный приложением, и нажимаем кнопку « Подтвердите одноразовый пароль и продолжите «. Затем, после выполнения соответствующих шагов, он уведомляет вас о том, что процесс почти готов.

Внизу, если вы включите Не нужен одноразовый пароль в этом браузере , второй этап подтверждения вам не понадобится. Далее мы нажмем на Сделанный. Включите двухэтапную проверку . При этом вам удастся включить его в своей учетной записи Amazon, и вы получите экран подтверждения, подобный этому.

Как видите, процесс активации двухэтапной проверки довольно прост, но эффективен, благодаря ему мы можем намного лучше защитить нашу учетную запись Amazon, чтобы избежать проблем с безопасностью.
Вот как меняется логин
Если вы хотите наблюдать за изменениями, которые произошли с точки зрения безопасности, вы должны выйти из своей учетной записи Amazon. После этого вы увидите, что он просит вас ввести пароль так же, как вы делали это раньше. Введите его, а затем нажмите кнопку Вход .

Здесь вместо входа напрямую, как раньше, вы увидите, как к вашей учетной записи Amazon была добавлена вторая мера безопасности.

Что вам нужно сделать на своем мобильном телефоне, так это открыть приложение Google Authenticator или то, которое вы используете. Затем вы вводите одноразовый пароль до истечения установленного времени. Затем вы войдете в Amazon как обычно. Если перед входом в систему вы включите ” Больше не запрашивать код в этом браузере В следующий раз вас об этом не попросят.
Вы можете отключить двухэтапную проверку
Если вы заинтересованы в деактивации двухэтапной проверки Amazon, мы можем сделать это, нажав здесь ссылке или путем доступа Вход и безопасность вашей учетной записи Amazon, как мы объясняли в начале. Затем мы идем к Настройки двухэтапной аутентификации (2SV) И нажмите Редактировать .

Следующее, что вы увидите, это такой экран, показывающий, что у вас включена аутентификация 2FA.

Если вы хотите отключить двухэтапную проверку своей учетной записи Amazon, вам нужно нажать кнопку Отключите кнопка. Мы рекомендуем вам никогда не отключать двухэтапную аутентификацию, потому что она предоставляет нам довольно эффективную дополнительную меру безопасности, идеально подходящую для того, чтобы никто не мог войти в нашу учетную запись Amazon.