Подобно тому, что происходит с текстами или видео на ПК, которые мы покупаем сегодня, изображения стали обычным явлением. Для работы с этими файлами у нас есть множество программ, среди которых можно выделить популярные. саман предложение. Поэтому давайте посмотрим на все, что мы собираемся найти при печати наших собственных или персонализированных изображений. in Photoshop.
Это очень универсальное приложение, которое позволяет нам выполнять с нашими фотографиями все виды работ и процедур. Фактически, его можно считать бесспорным лидером в этом секторе, несмотря на множество программ, которые хотят конкурировать с Photoshop. Бесплатная альтернатива, наиболее похожая на эту, например проект с открытым исходным кодом, GIMP , служит ярким примером всего этого.

Но здесь мы хотим сосредоточиться не на этой другой интересной программе, а на том, как вы можете получить максимальную отдачу от в Photoshop функция печати. И мы должны знать, что программа, о которой мы говорим, показывает нам бесконечное количество функций для ретуширования, улучшения и создания цифровых изображений с нуля. Все это, как нетрудно представить, мы выполняем из наших Монитор ПК . Это очень полезно, когда дело доходит до сохранения, продажи или совместного использования наших личных проектов, но этого не всегда достаточно.
Основы печати фото в фотошопе
Под этим мы имеем в виду, что в определенных случаях нам нужно поместить на бумагу тот фотографический проект, над которым мы работали. Будь то подарок члену семьи, рамка или часть более крупного профессионального проекта, функция печати иногда чрезвычайно важно. Конечно, из-за важности, о которой мы говорим, здесь нужно учитывать множество параметров. Конечно, его потребность или использование будет сильно варьироваться в зависимости от потребностей каждого из них или выполняемой работы.
Как открыть функцию печати Photoshop
Распечатать фотографию в личном качестве для демонстрации друзьям - это не то же самое, что и в профессиональном графическом дизайнерском проекте. Именно по этой причине руководители Adobe сосредотачиваются на том, чтобы упростить нам жизнь в этом смысле, как мы увидим позже.
Прежде всего, мы скажем вам, что как только изображение будет готово для отправки на принтер, мы сможем сделать это из меню «Файл / Печать». Точно так же, чтобы сэкономить время, мы также можем использовать Ctrl + P комбинация клавиш.
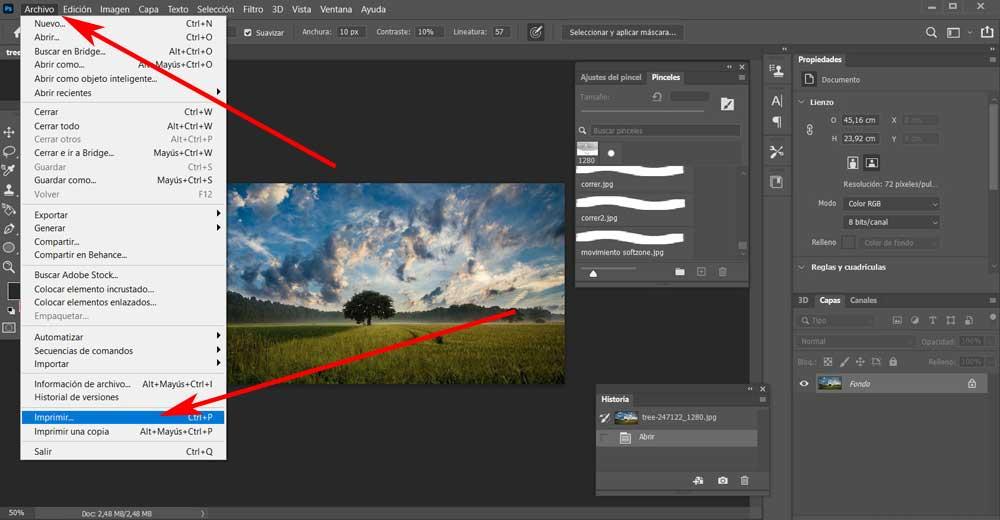
Это приводит к новому окну, в котором мы находим параметры, которые будут рассматриваться в этом разделе. Конечно, в том случае, если мы не собираемся специально использовать печатную копию или мы не являемся продвинутыми пользователями, лучше всего оставить конфигурацию программы по умолчанию. Поэтому в новом окне нам нужно только нажать на Печать / PDF в нижней части.
Измените размер изображения перед печатью
Но это еще не все, поскольку программа ретуширования Adobe из этого же окна позволяет нам адаптировать размер фотографии в зависимости от используемого формата бумаги. Таким образом, мы гарантируем, что ни лишний, ни пропавший без вести не отражаются на отпечатке. Для этого рекомендуем расширить раздел под названием Положение и размер .
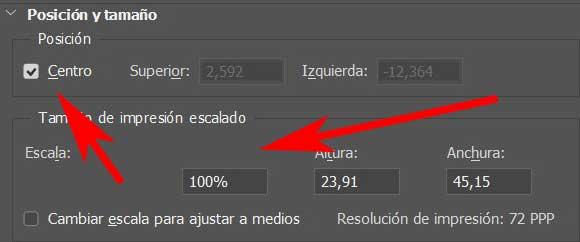
Выберите принтер и настройте основные параметры
Здесь мы находим параметры, связанные с размещением фотографии на бумаге, ее масштабом и размерами, все настраиваемые. Точно так же и для тех из нас, кто не хочет сильно усложнять себя, мы должны также принять во внимание раздел, называемый Конфигурация принтера. Он находится в верхней части этого окна и позволяет нам выбирать устройство вывода как таковые, количество копий или ориентация бумаги.
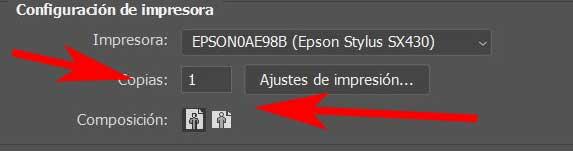
Этого, что мы видели до сих пор, будет более чем достаточно для большинства непрофессиональных пользователей, которые хотят получить свои проекты Photoshop на бумаге, не прибегая к большему.
Более продвинутые параметры функции печати Photoshop
Но в то же время программа представляет нам ряд дополнительных конфигураций, которые, как мы увидим, позволяют сделать еще один шаг в этом отношении. Они стараются, чтобы самые продвинутые пользователи требовали всего, что связано с их фотографии , можно использовать эту функцию печати в Photoshop наиболее контролируемым образом.
Управление цветом при печати в Photoshop
В этом несколько более продвинутом смысле одним из наиболее важных разделов, которые мы находим в вышеупомянутом окне печати Photoshop, является Управление цветом. Менее опытные, возможно, никогда не коснутся этого, но это будет полезно профессионалам отрасли. Прежде всего, отсюда у нас есть возможность указать, какой элемент мы хотим управлять цветами при печати, или сам принтер, или программу Adobe. Если у нас уже есть это аппаратные средства устройство настроено исходя из наших потребностей, мы, конечно же, выберем первое.
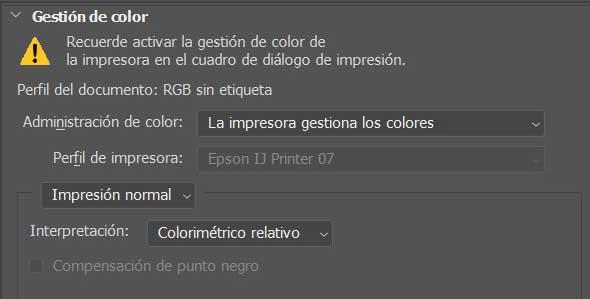
С другой стороны, у нас будет возможность указать в приложении тип тон интерпретация, которая будет сделана в этом процессе. Мы находим следующие альтернативы: перцепционный, насыщенный, относительный колориметрический или абсолютный колориметрический.
Добавляйте и настраивайте метки печати
Как, вероятно, уже знают профессионалы в области графической печати, печатные знаки здесь очень важны. Вот почему Photoshop также позволяет нам добавлять эти элементы к изображению, которое мы собираемся печать на бумаге очень просто. Следовательно, все, что они хотят или нуждаются в использовании и внедрении определенных печатных знаков в свой фотопроект, позволяет это же самое окно. Для этого все, что вам нужно сделать, это получить доступ к разделу Print Marks.
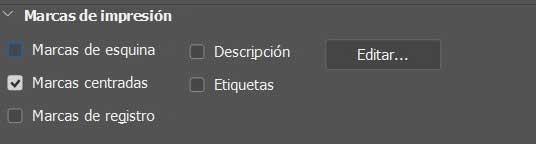
Здесь мы найдем бренды, которые из этого раздела мы можем реализовать в печатном документе как таковые. В то же время у нас также есть возможность добавить персонализированное описание, информационные метки изображения или регистрационные метки. Все будет зависеть от потребностей каждого вида работ при печати в Photoshop .
Дополнительные функции в печати
Но это не то, что мы можем сделать из этого раздела программы. Таким же образом и для того, чтобы нам было немного легче, мы находимся в окне, о котором мы говорили, с разделом «Функции». Что ж, чтобы дать нам представление о том, что у нас здесь есть, скажем, что мы можем напрямую инвертировать цвета изображения и превратить его в отрицательный . Мы также можем перевернуть его по горизонтали перед печатью, и все это одним щелчком мыши.
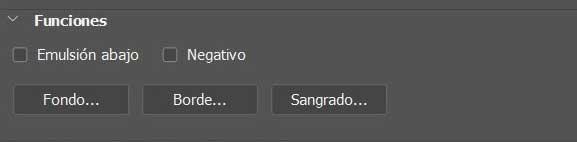
В то же время и из того же раздела, который мы комментируем, мы можем определить цвет фона для вне изображения печать, которая не пуста. Более того, у нас даже будет возможность добавить черную рамку к фото на бумаге -А все предельно легко.