В настоящее время Google Chrome самый используемый браузер в мире. Как правило, чтобы сохранить наши пароли, мы можем выбрать один из двух вариантов. Один из них - использовать менеджер паролей, такой как KeePass, LastPass, Dashlane, или файл со сжатым паролем. Однако во многих случаях мы предпочитаем сохранять свои пароли в нашей учетной записи Google. Это может упростить их использование на разных платформах. Типичным случаем может быть Windows компьютер и Android смартфон. Однако в некоторых случаях мы можем захотеть ограничить его использование. В этом руководстве мы собираемся объяснить, как запретить Chrome использовать сохраненные пароли для входа в систему.
Первое, что мы собираемся сделать, это объяснить причины, по которым мы можем быть заинтересованы в создании этой конфигурации. Мы также кратко поговорим о том, как наши пароли Chrome должны быть защищены в Windows, и о других советах по безопасности. Затем мы объясним, как запретить Chrome использовать сохраненные пароли для входа как в Windows, так и в Android.
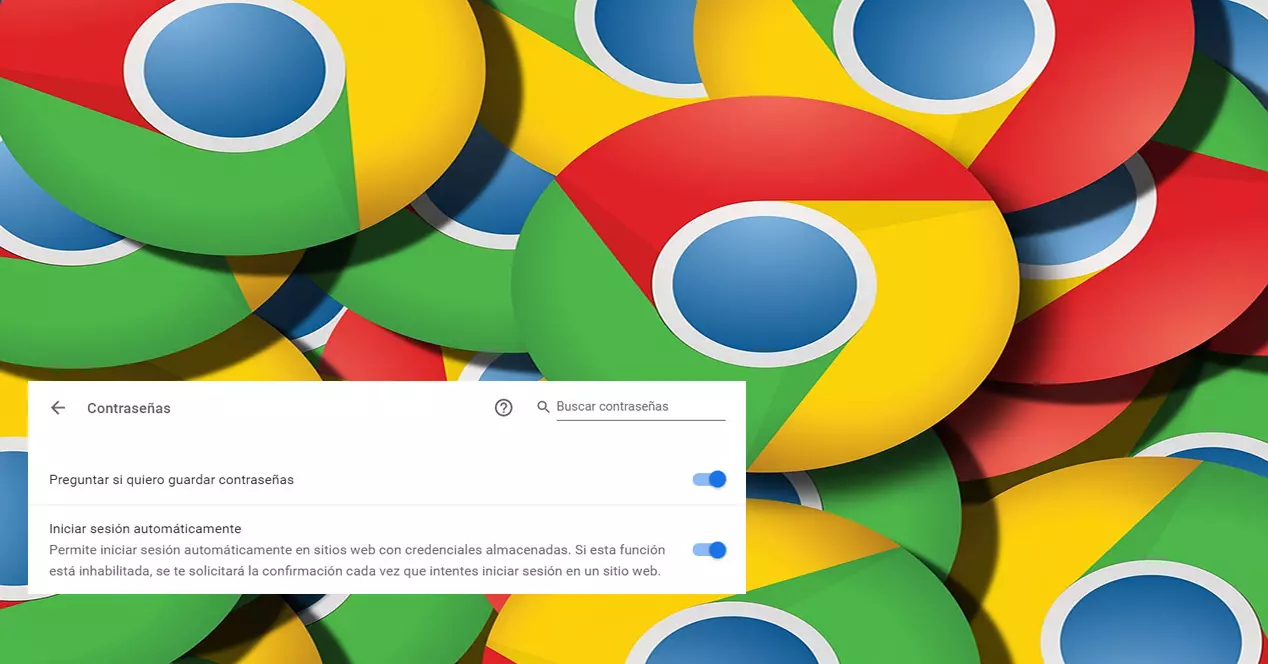
Почему может быть интересно запретить Chrome использовать сохраненные ключи
В браузере Google Chrome есть опция по умолчанию, которая может помешать нам нажимать кнопку запуска сеанса / входа в систему на определенных веб-страницах. Однако, хотя это может показаться полезным и избавляет нас от необходимости входить в систему вручную, иногда мы можем не быть в этом заинтересованы. Вот некоторые из ситуаций, в которых это не могло нам компенсировать:
- Если у нас несколько пользователей, и мы хотим выбрать, с кем из них мы хотим подключиться.
- Если мы управляем несколькими учетными записями электронной почты. В наши дни электронная почта используется для работы, а другая - для личной жизни. В этой статье мы бы даже порекомендовали обратиться к третьему лицу, чтобы навести справки или использовать временный адрес электронной почты.
- В целях безопасности, хотя часто мы оставляем логин пользователя автоматически, это не всегда удобно. В домашней сети или другой проверенной, вроде работы, проблем не было бы. С другой стороны, общедоступные сети Wi-Fi работают, если мы не используем VPN. Если у нас их нет, в сетях этого типа наши пароли могут быть украдены.

Включить вход в Chrome в Windows
Для нас недостаточно установить браузер Google Chrome на Windows или Android, чтобы использовать эти пароли на всех наших устройствах. Хотя мы можем сохранить эти пароли и использовать их, как только мы сменим оборудование или удалим браузер, они больше не будут доступны. Если вы хотите использовать эти пароли на разных компьютерах, мы должны активировать вход в Chrome вместе с автоматической синхронизацией.
В этом смысле мы бы запустили браузер Chrome и перешли на веб-сайт Google. Тогда появится такой экран:

Один из способов сделать это - использовать символ трех вертикальных точек в параметрах Google Chrome, где мы должны искать раздел синхронизации. Однако есть более простой способ - использовать значок человека, отмеченного красным, и мы собираемся его использовать. Далее, чтобы войти в Chrome, мы вводим наш e-mail учетной записи и нажмите на Следующая .

После этого шага мы собираемся ввести свой пароль и снова нажать «Далее».

Когда он спрашивает нас, хотим ли мы активировать синхронизацию, мы отвечаем " Да я принимаю ».

С этого момента у нас уже есть синхронизация закладок, истории и паролей на разных устройствах. Еще одна важная вещь - у нашего пользователя Windows есть пароль, иначе любой мог бы увидеть пароли.
Теперь мы собираемся объяснить, как запретить Chrome использовать пароли как в Windows, так и в Android.
Как запретить Chrome использовать пароли в Windows
Первое, что нам нужно сделать, это запустить браузер Chrome. Следующий шаг, который мы собираемся сделать, - перейти к его параметрам, для чего мы щелкнем значок с тремя вертикальными точками. Затем появится ряд вариантов, в которых мы должны выбрать Настройки .

Оказавшись внутри конфигурации, в опциях слева мы должны выбрать « Автозаполнение «. Затем справа появятся другие новые разделы, в которых мы будем выбирать » пароли ”Что мы и хотим определить их использование.

После нажатия этой опции появятся следующие опции, связанные с паролем.

Если мы хотим запретить Chrome использовать сохраненные пароли для входа в систему, мы должны настроить его следующим образом:

Что нам нужно сделать, так это деактивировать " Вход автоматически », Что позволяет нам делать это на веб-страницах, где хранятся пароли.
Чуть ниже, обозначенный зеленой стрелкой, у вас есть опция « Проверьте пароли «. Это очень интересный вариант с точки зрения безопасности, поскольку он позволит нам проверить, не произошла ли утечка наших паролей в Интернете и есть ли у нас брешь в безопасности. Если мы нажмем на нее, мы получим результаты, подобные этим:

Здесь это указывает на то, что после проверки паролей у нас 29 не очень безопасных. Однако он также сообщает нам, что ни один из них не был нарушен, и что если это произойдет, он отправит нам уведомление. У нас также будет еще один вариант запретить Chrome использовать сохраненные пароли для входа в систему, который будет состоять из:
- Закройте логин и автосинхронизацию. Тогда вам придется удалить пароли, которые вы сохранили в браузере. Будьте осторожны с этим, потому что, если вход в систему и синхронизация все еще активны, вы удалите эти пароли напрямую.
- Удалите Chrome со своего компьютера, а затем переустановите его.
Теперь мы сделаем то же самое со смартфоном Android.
Таким образом, мы можем запретить Chrome использовать клавиши на Android.
Следует иметь в виду, что, чтобы Chrome не использовал сохраненные пароли, вы должны делать это индивидуально на каждом устройстве. В этой статье мы также рекомендуем, помимо Google, хранить пароли на других сайтах в виде файла или менеджера паролей на случай, если вы случайно удалите его.
Следующее, что нам нужно сделать, это запустить Chrome на нашем Android-устройстве. Затем нам нужно перейти к его настройкам, так как в Windows он расположен в правом верхнем углу со значком из трех вертикальных точек. Вот что мы увидим, если бы у нас был активирован автоматический вход в систему:

Теперь нам нужно перейти к пароли раздел, чтобы перейти к внесению изменений:

Если мы хотим запретить Chrome использовать сохраненные пароли, мы должны деактивировать « Автоматический вход в «. Кроме того, как и в Windows, мы могли » Проверьте пароли «. Таким образом мы убеждаемся, что они не были отфильтрованы.

Другой способ добиться того же - перейти на Настройки , Приложения и ищите Chrome. Затем, в памяти очищаем кеш и данные. Благодаря этому нам удается удалить логин, сохраненные веб-сайты, историю и закладки. По сути, это как первый раз использовать Chrome на нашем смартфоне.
Таким образом, в этом руководстве мы увидели, как различными способами предотвратить использование Chrome паролей, хранящихся как в Windows, так и в Android, очень важно позаботиться о наших цифровых учетных данных с соответствующими им именем пользователя / адресом электронной почты и паролем, чтобы избежать кражи. информации, кражи личных данных и других типов атак, которые могут быть осуществлены в случае утечки наших учетных данных или паролей.