SonyКонсоль PS4 уже позволяет вам изначально подключать клавиатуру и мышь для игры, хотя в этом случае это немного неудобно (если у вас нет самой консоли на столе ПК) из-за длины кабелей, поверхности игрового процесса и совместимость с играми, не говоря уже о том, чтобы подключать и отключать периферийные устройства от консоли. Однако есть способ играть на PS4 с ПК с вашим собственным клавиатура и мышь а затем мы расскажем вам, как это сделать.
По сути, для того, чтобы этот метод работал, вам нужно будет использовать функцию удаленного воспроизведения PS4, которая бесплатно доступна для ПК. В дополнение к этому, необходимо будет загрузить, установить и настроить эмулятор, который позволяет отображать действия элемента управления консоли на клавиатуре и мыши, но, как вы увидите ниже, это очень простой процесс, к тому же бесплатный.

Установите и настройте PS4 Remote Play
Очевидно, первое, что вам следует сделать, это скачать и установить PS4 Remote Play , и хотя это приложение доступно для нескольких операционных систем, в этом случае вам понадобится Windows ПК для эмулятора, о котором мы поговорим в следующем шаге. Установка чрезвычайно проста (следующий, следующий, следующий), и вам совсем не нужно усложнять себя.
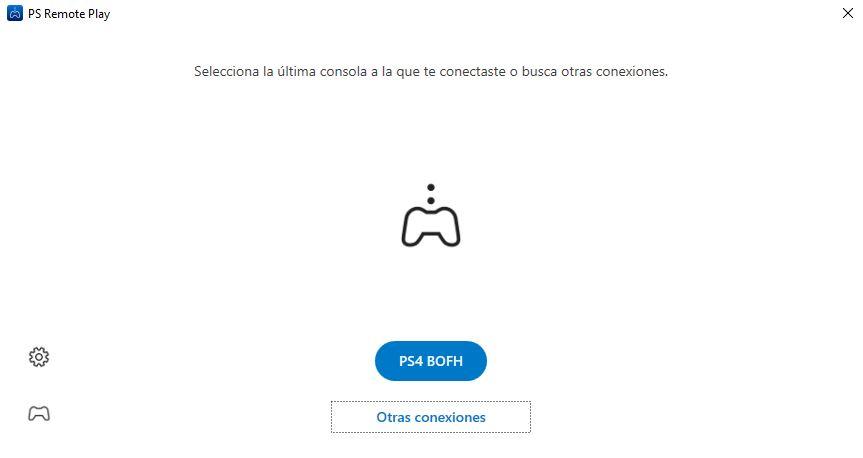
Теперь вы должны связать консоль с приложением, и для этого вы должны выполнить следующие шаги (необходимо, чтобы консоль и ПК находились в одной сети LAN):
- Включите консоль.
- Подключите контроллер PS4 с помощью прилагаемого кабеля к ПК через USB. Первоначально вам нужно использовать оригинальный пульт.
- Запустите PS Remote Play и войдите в свою учетную запись PSN, ту же, что у вас на консоли.
- На консоли перейдите в Настройки -> Настройки подключения удаленного воспроизведения -> Включить удаленное воспроизведение.
- Вернитесь в PS Remote Play и выберите PS4. Программа будет искать консоли PS4 с включенным удаленным воспроизведением в вашей локальной сети; Когда вы найдете консоль, появится экран с запросом кода, поэтому вам придется вернуться к консоли, записать код, отображаемый на экране, и ввести его в приложение.
Готово, с этим вы уже связали консоль с приложением, и если у вас есть контроллер, подключенный к ПК, вы можете играть на консоли с контроллером.
В качестве дополнительной информации, в PS4 Remote Play вы можете нажать значок шестеренки, чтобы перейти к параметрам, и на второй вкладке «Видео Качество для удаленного воспроизведения »вы можете выбрать разрешение и частоту кадров в секунду, которую хотите использовать.
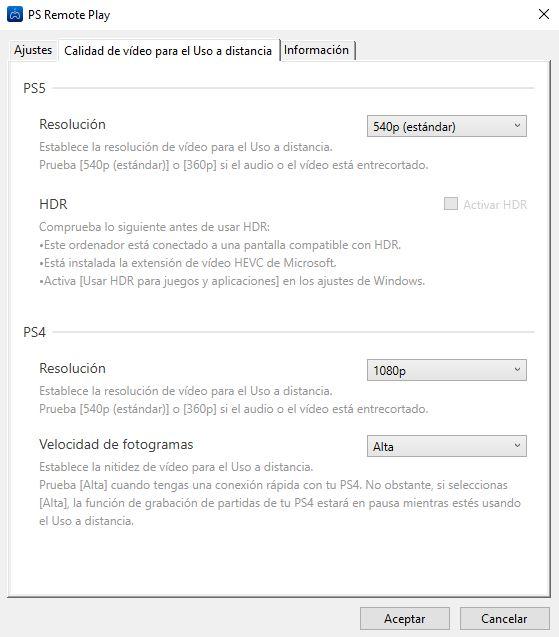
По умолчанию он установлен на 540p, что довольно плохо, но с обычным PS4 вы можете выбрать 720p, а с PS4 Pro вы можете сделать это даже с 1080p.
Настройте клавиатуру и мышь для работы на PS4
К этому моменту у вас уже есть консоль, настроенная для игры на ПК с контроллером, но, как мы сказали в начале, цель состоит в том, чтобы играть с клавиатурой и мышью, которые есть на вашем ПК, поэтому давайте посмотрим, как сделать это.
Вам необходимо скачать и установить эмулятор под названием ПЕРЕПОЛНЕНИЕ , бесплатно в течение 14 дней или постоянно при оплате 6 евро. В процессе установки вам не нужно ничего делать, просто примите условия использования, и процесс продолжится автоматически.
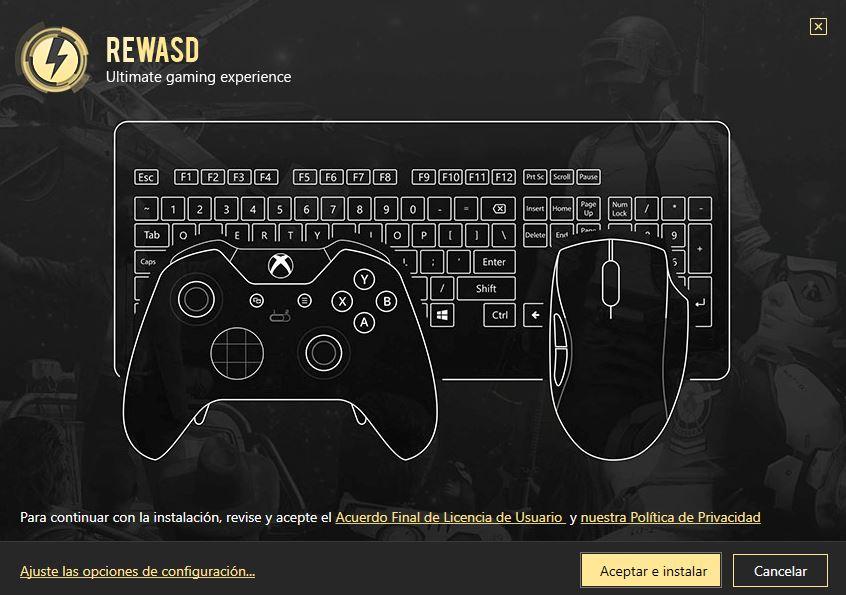
Затем вы должны открыть приложение и создать группу с помощью клавиатуры и мыши. Процесс очень прост и не требует пояснений, поскольку на самом деле приложение находится на испанском языке.
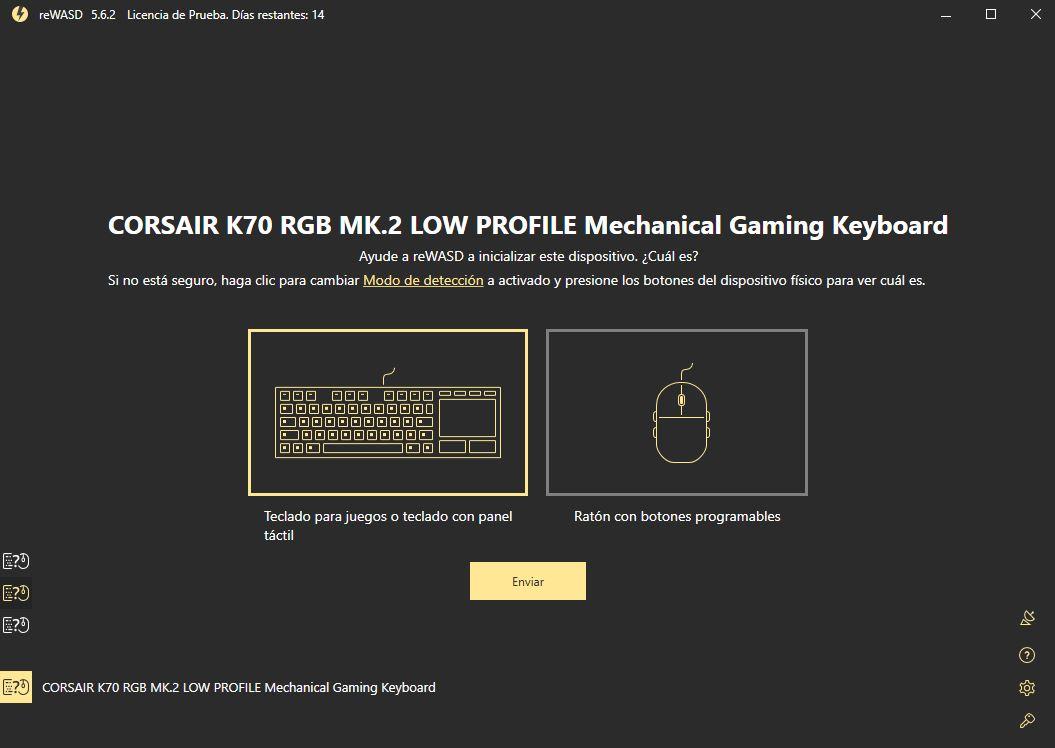
После того, как это будет сделано, и поскольку цель состоит в том, чтобы иметь возможность играть на PS4 с помощью клавиатуры и мыши, то есть без необходимости подключения контроллера консоли, вам нужно будет перейти к параметру виртуальных устройств с правой стороны, поскольку по умолчанию он поставляется настроен для Xbox 360 контроллер (выберите в меню DualShock 4).
Пришло время добавить раскладки клавиатуры. Выберите конфигурацию клавиатуры и нажмите кнопку «Добавить», выберите клавишу клавиатуры, которую вы хотите использовать, и назначьте действие контроллера, которое вы хотите выполнить. Например, вы можете выбрать клавиши WASD для D-Pad контроллера или левого джойстика, но учтите, что в этой начальной настройке вам нужно будет настроить все действия клавишей за клавишей.
Чтобы настроить мышь аналогично, перейдите к настройке этого и выберите кнопки мыши и действие контроллера, которое вы хотите, чтобы они выполнялись индивидуально. Если вы хотите, чтобы движение мыши работало как правый джойстик контроллера для перемещения камеры, просто нажмите на значки со стрелками и выберите опцию. После того, как вы сопоставили все действия клавиатуры и мыши, нажмите кнопку «Сохранить» и «Применить», и все готово.
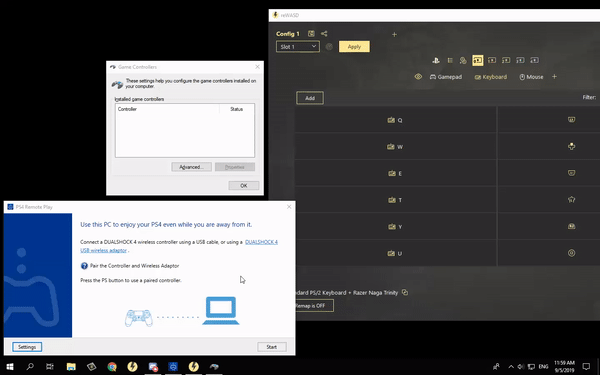
Теперь просто откройте Remote Play, выберите свою консоль, и вы увидите, что теперь вы можете выполнять все действия, которые вы настроили, непосредственно с клавиатуры и мыши, даже не подключая контроллер. Очевидно, вы также можете подключить пульт, если хотите, конечно.
Что делать, если вы хотите использовать контроллер, отличный от PS4?
Приложение PS4 Remote работает только с исходным контроллером консоли, но благодаря тому же эмулятору вы также можете заставить работать любой контроллер, который работает на вашем ПК. Процесс аналогичен конфигурации, которую мы видели для мыши и клавиатуры, вам просто нужно перейти к настройке контроллера в reWASD, нажать значок волшебной палочки и выбрать опцию «Virtual DS4».
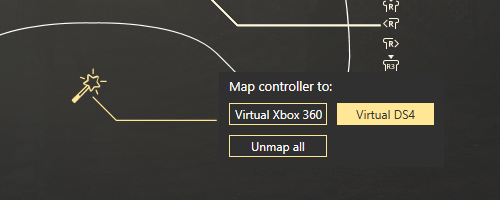
Как только это будет сделано, просто перейдите к конфигурации контроллера, чтобы сопоставить действия, поскольку, как и в случае с клавиатурой и мышью, вам придется назначить кнопки вашего контроллера действиям исходного контроллера DualShock 4 консоли PS4.
Как только это будет сделано, теперь вы можете играть на PS4 со своего ПК с помощью любого контроллера, совместимого с вашим ПК, включая, например, знаменитый контроллер Xbox Elite.