Будь то, чтобы поделиться с другими, чтобы сохранить или насладиться моментом, в течение многих лет цифровая фотография PC Мир. Для этого мы используем более-менее сложные приложения, такие как Photoshop, Покрасить, GIMP или Paint.net.
Это программные решения, которые мы можем использовать прямо сейчас для внесения изменений, конверсий , договоренности или небольшие изменения в наших фотографиях. Это также то, что распространилось гораздо больше после появления хороших линз для мобильных телефонов и социальных сетей.

Мы говорим это потому, что прямо сейчас любой может сделать снимок с помощью своего терминала, сделать небольшую поправку за секунды и поделиться им в Facebook or Instagram , Что ж, в этих строках мы сосредоточимся на одном из тех бесплатных приложений, которое существует уже долгое время и не перестает улучшаться, Paint.net .
Функции, которые определяют редактор Paint.net
Можно сказать, что эта программа, ориентированная на редактирование фотографий, а также бесплатная, считается действительной для всех. Само собой разумеется, что это не достигает сложности, которая саман Photoshop представляет, например, поэтому он не имеет так много функций. Однако верно также и то, что многое из того, что предлагает программа Adobe: пользователь пешком или не нуждается в нем, или не знает, как его использовать.
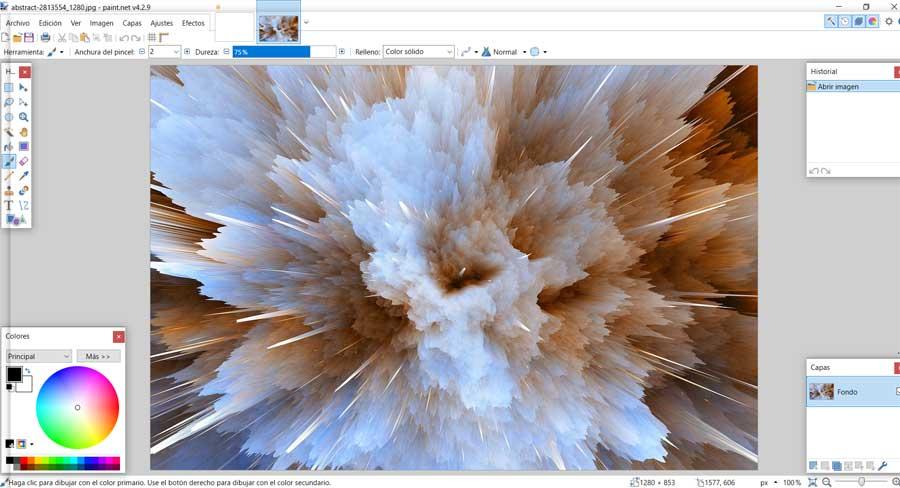
Именно поэтому для тех, кто ищет программный продукт для быстрой и доступной обработки фотографий, Paint .net - отличная альтернатива. Мы говорим это потому, что это дает нам все необходимое для того, чтобы иметь возможность немного исправить эти фотографии, изменить их внешний вид или выполнить задачи редактирования без особых проблем. Ко всему этому мы должны добавить, что он имеет, в дополнение к базовым функциям подкраски, некоторые более продвинутые или даже поддержку для работы с слоев .
Макет интерфейса программы
Для всего этого программа предоставляет нам пользовательский интерфейс, в котором его элементы размещены таким образом, что это не приводит к путанице. По умолчанию с правой стороны мы находим два раздела, которые относятся к история действий и слои мы обрабатываем. В то же время цветная панель и функциональная панель находятся слева, а вверху мы находим обычные меню.
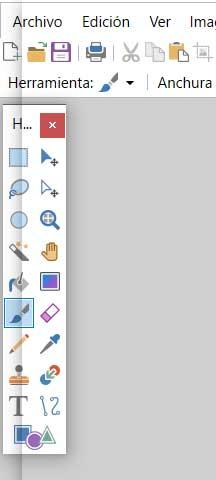
Как мы видим из упомянутой функциональной панели, в нашем распоряжении будут самые распространенные программы такого типа. Таким образом, мы имеем зум , ластик, градиент, клоновый буфер, щетки , селекторы различных типов или текстовый инструмент. Все это будет очень полезно при работе с нашими личными изображениями.
В случае, если мы хотим выполнять другие более конкретные задания, мы всегда можем выбрать использование меню вверху. Отсюда мы можем повернуть изображения из меню изображения или изменить контраст, яркость или уровни, из настроек.
Совместимость формата изображения
Как может быть иначе, эта программа ретуши и редактирования совместима с большинством современных форматов изображений. Правда в том, что есть много таких Форматы что мы можем найти в данный момент, но в большинстве случаев они всегда используются. Со всем и с этим, в Paint.net мы обнаруживаем, что можем открывать как самые обычные, так и некоторые чуть меньше.
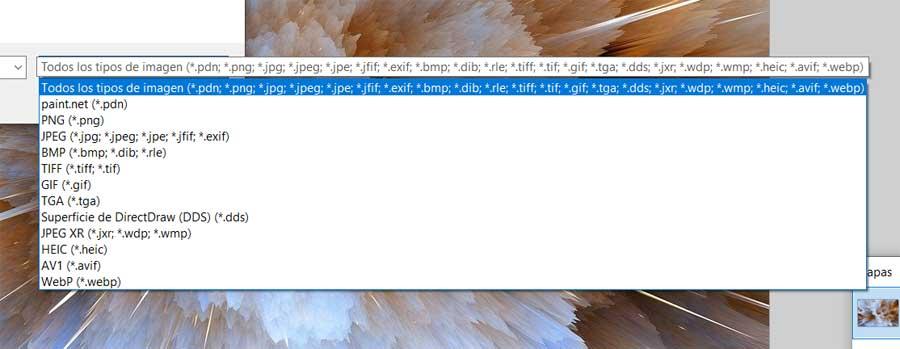
Таким образом, подразумевается, что у нас нет проблем при доступе к этим файлам изображений из этой программы, независимо от их источника. Именно поэтому мы сейчас покажем вам основные совместимые форматы в программном обеспечении.
- PNG
- JPEG
- HEIC
- AV1
- WebP
- TIFF
- PNG
- JPE
- GIF
- BMP
- EXIF
- AVIF
Paint.net, GIMP или MS Paint, что мне выбрать?
Как мы уже упоминали ранее, существует множество программ такого типа для редактирования фотографий, в которых мы можем помочь сейчас. Тем не менее, в свободном секторе, наряду с вышеупомянутыми Paint.net, GIMP и MS Paint также очень популярны.
Как многие из вас, возможно, уже знают, первое - это программное обеспечение с открытым исходным кодом, известное во всем мире. С другой стороны, MS Paint - это простое решение для подкраски, которое интегрировано в Windows , Что ж, для тех, кто сомневается в том, какой из них выбрать, решение простое, то, которое наилучшим образом соответствует их потребностям или требованиям. Для этого вы должны знать в первую очередь, что Фотошоп, компании Adobe мощный редактор фотографий, но за отдельную плату, находится на переднем крае с точки зрения функциональности.
Кроме того, многие из тех, кто ищет бесплатную, но похожую альтернативу с точки зрения мощности, выбирают GIMP. Это связано со всем, что предлагает нам вход, а также с аксессуарами, которые мы можем интегрировать дополнительно.
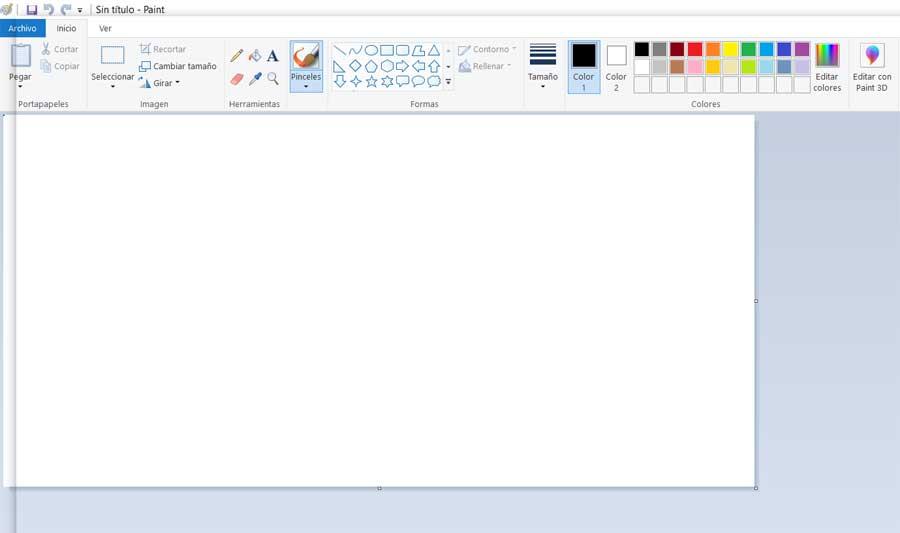
С другой стороны, мы находим MS Paint, который вы видите на прикрепленном изображении, возможно, самое простое предложение из всех. Но, несмотря на свою простоту, в нем есть все необходимые функции, и он у нас всегда под рукой в Windows. Таким образом, можно сказать, что Paint.net находится где-то между Microsoft решение, и сложность GIMP .
Как безопасно скачать Paint.net
Таким образом, если вы хотите попробовать это решение из первых рук, мы можем загрузить его прямо с Официальном сайте , Таким образом, единственное, что вам нужно сделать, это загрузить его с эту ссылку где мы находим его для компьютеров Windows в разных его версиях.
Поэтому, если вы ищете редактор фото с поддержкой слоев, но это не доставляет вам много головной боли, это отличная альтернатива. Это также бесплатно и позволяет нам редактировать и ретушировать наши фотографии за несколько секунд и интуитивно.