Steam на сегодняшний день это лучшая цифровая игровая платформа для ПК, которую мы можем найти. В этом магазине мы найдем практически любую игру, которую захотим. Кроме того, у нас будет доступ к впечатляющему сообществу игроков, с которыми можно будет играть или делиться самыми разными мнениями. Хотя рождаются и другие альтернативы, такие как Epic Store, Steam по-прежнему остается лучшим. Но есть некоторые основные вещи, которые Steam делает нас намного более сложными, какими они должны быть, например, возможность наши игры под рукой .
Steam позволяет нам получать доступ к нашим играм из библиотеки несколькими способами. Например, мы можем использовать список купленных игр (что-то непрактичное), пока не найдем ту, которая нам нужна. Мы также можем использовать поисковую систему, чтобы найти нужную игру в списке или показать только те игры, которые мы установили.

Однако эта платформа скрывает еще несколько уловок, которые вместе с операционной системой позволят нам иметь под рукой все наши игры.
Размещайте игры в Steam вручную
Steam предлагает нам ряд опций и «уловок», благодаря которым мы можем сделать все наши игры более организованными и более доступными.
Добавьте их в избранное
В списке игр Steam есть раздел, по умолчанию скрытый под названием «Избранное». В него мы сможем поместить все игры, которые мы хотим иметь под рукой. Таким образом, вместо того, чтобы искать их с разных сторон, мы всегда можем иметь их в этом разделе, даже если они не установлены.
Чтобы добавить любую игру в меню избранного, мы должны щелкнуть по ней правой кнопкой в списке программных игр и выбрать опцию " Добавить в избранное «. И повторите процесс со всеми играми, которые мы хотим отнести к этой категории.
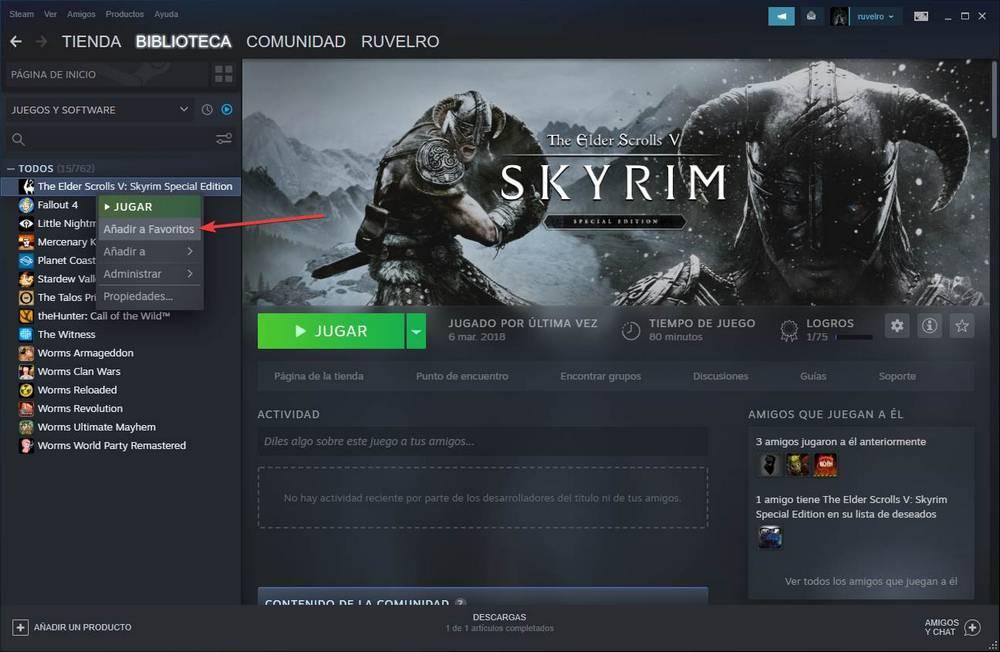
У нас уже есть все игры, которые мы хотим добавить в избранное. С этого момента они будут отображаться в верхней части списка игр, поэтому мы всегда можем иметь их под рукой. Установленные игры будут отображаться с буквами белого цвета, а те, которые не установлены, будут отображаться серым цветом.
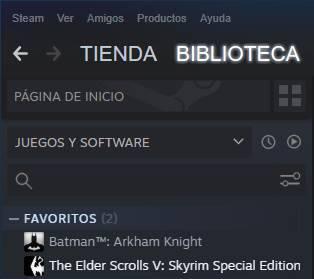
В любой момент мы можем удалить любую игру из этого списка. Например, если мы его потратим. Для этого мы просто щелкаем правой кнопкой мыши и выбираем опцию «Удалить из избранного».
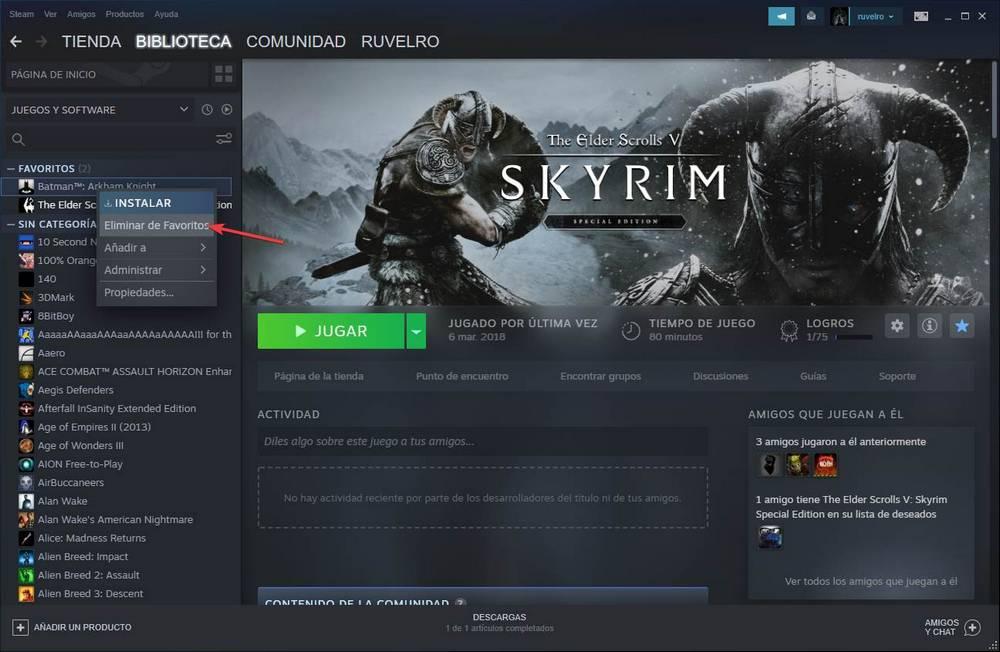
Игра исчезнет из этого списка и смешается со всеми остальными.
Создавайте игровые полки
Другой способ организовать наши игры - это «полка». Эта концепция аналогична тому, как мы организуем физические игры у себя дома. Но они зря тратят пространство. Полки расположены с правой стороны окна.
Вышеупомянутый список «Избранное», например, может быть книжной полкой. Но мы также можем создать другие полки для более эффективной организации наших игр.
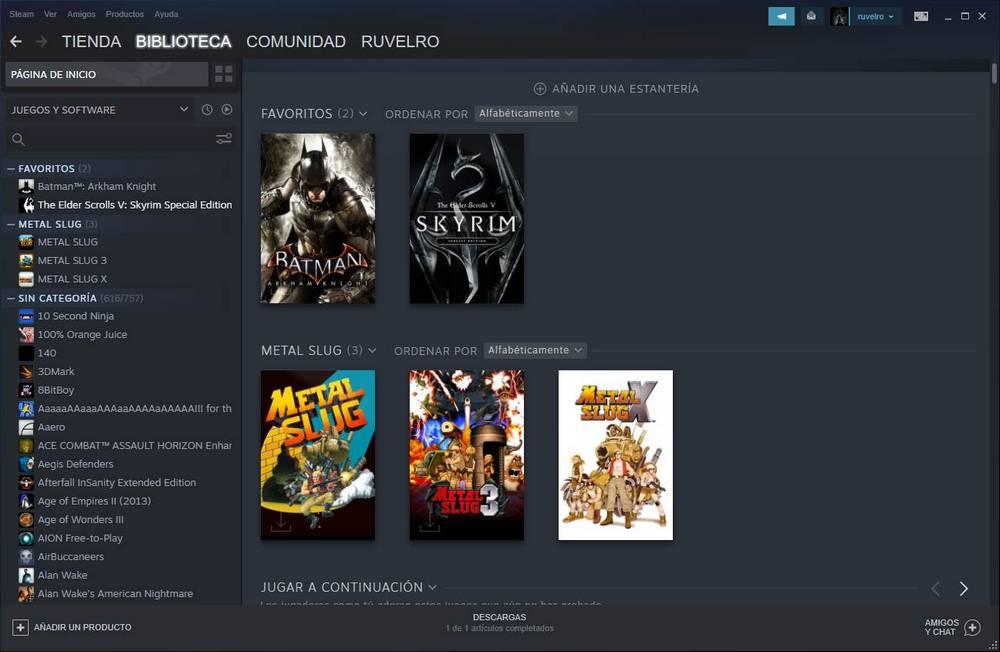
Чтобы создать новую полку или коллекцию, нам нужно нажать на игру правой кнопкой и выбрать опцию «Добавить в> Новая коллекция ».
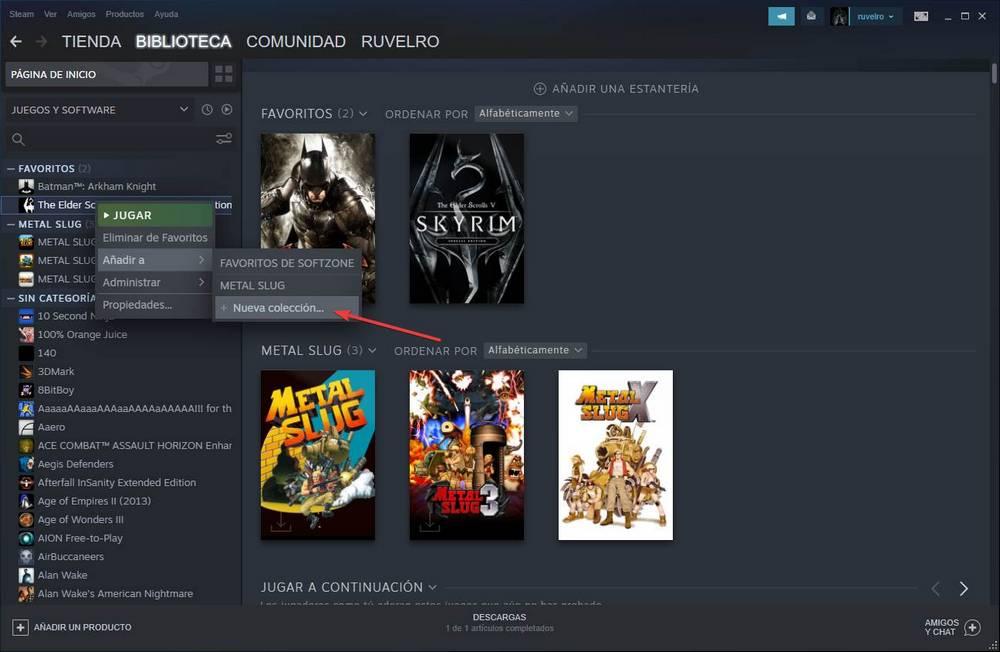
Напишем название новой коллекции и все. У нас уже есть новая полка с добавленной игрой. Но мы можем добавить все игры на эту полку. Для этого нам просто нужно щелкнуть правой кнопкой мыши те, которые нам нужны, выбрать «Добавить в» и выбрать нужную коллекцию или полку.
Когда у нас есть все нужные полки и игры, размещенные на них, мы можем добавить те, которые мы хотим, в основной интерфейс.
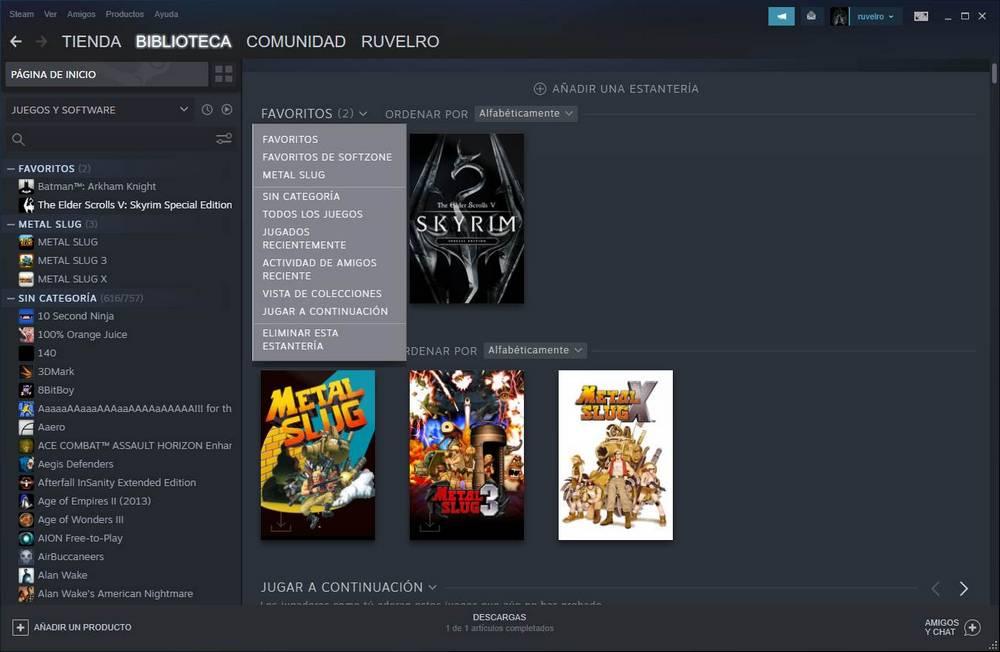
Создавайте ярлыки и закрепляйте игры в Windows 10
С помощью этих двух приемов наши игры будут больше под рукой. Но в этом мы по-прежнему зависим от клиента «Steam». Поэтому, если мы хотим, чтобы их было больше под рукой от Windows Сама по себе, приходится прибегать к другим маленьким ухищрениям.
Создайте ярлык на рабочем столе любой игры Steam
Когда мы устанавливаем игру в первый раз, она дает нам возможность выбрать, хотим ли мы создавать ярлык этой игры на рабочем столе . Но, если у нас уже установлена игра, все не так просто, хотя возможно. Для этого нам нужно найти игру, для которой мы хотим создать ярлык в библиотеке Steam, щелкнуть по ней правой кнопкой и выбрать опцию «Управление»> «Создать ярлык» на рабочем столе.
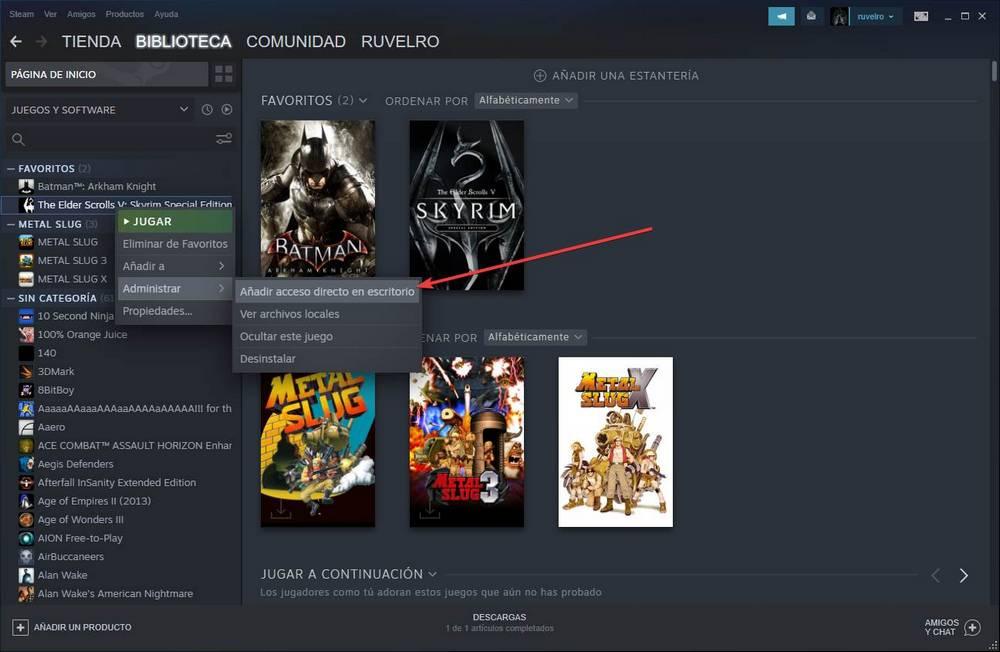
Ярлык игры автоматически появится на рабочем столе Windows.
Закрепить игру на панели задач
Ярлык на рабочем столе позволяет нам разместить игру там, с ее значком и т. Д. Но поскольку все работает через Steam, есть вещи, которые мы не можем сделать с помощью ярлыка, например, добавление его в меню «Пуск» или закрепить его на панели задач .
Для этого нам нужно перейти непосредственно к основному исполняемому файлу игры. Для этого в Steam мы щелкаем правой кнопкой мыши по игре, которую хотим перенести в это меню «Пуск», и выбираем опцию «Управление> Просмотр локальных файлов».
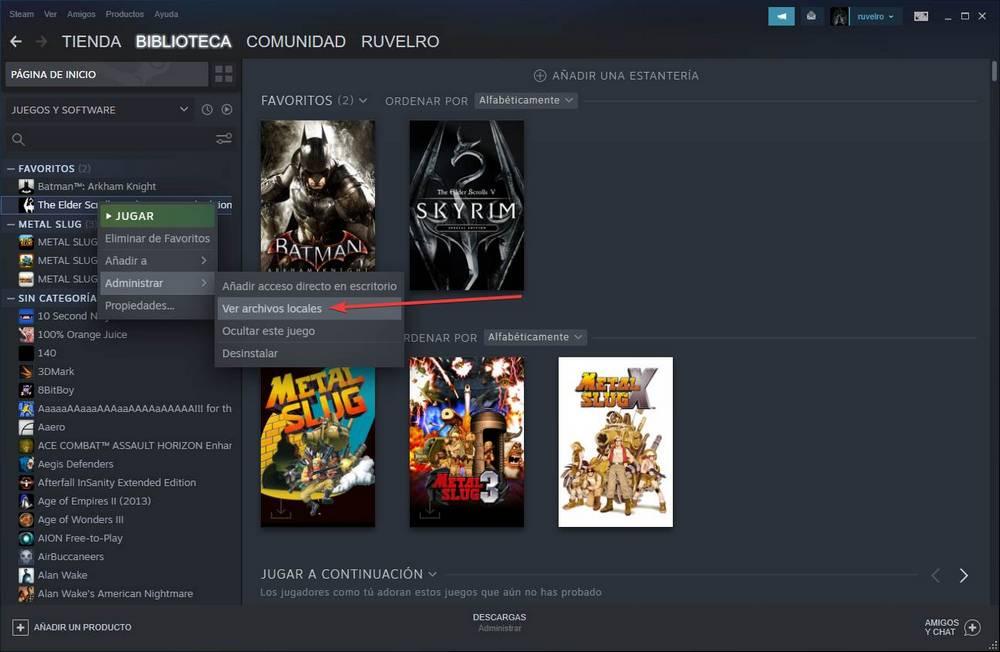
Появится новое окно браузера с папкой рассматриваемой игры. Теперь нам нужно найти главный исполняемый файл .exe игры и перетащить его на панель задач нашего ПК. Готово, у нас уже есть игра, добавленная на эту панель задач, и она всегда будет под рукой, когда она нам понадобится.

Добавьте игру Steam в стартовое меню
А что насчет меню «Пуск» Windows 10? Еще один способ сделать наши игры удобными - это закрепить их в пространстве справа от начала, как живая плитка. И это также делается с помощью исполняемого файла .exe, который мы видели в предыдущем пункте.
В папке с игрой мы найдем ее исполняемый файл (.exe) и щелкнем по нему правой кнопкой мыши. В контекстном меню выбираем опцию " Якорь для начала ».
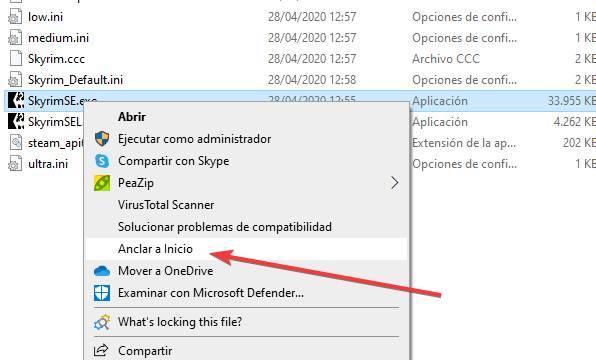
Отныне наша игра будет отображаться в этом стартовом меню как еще одна программа, как живая плитка.
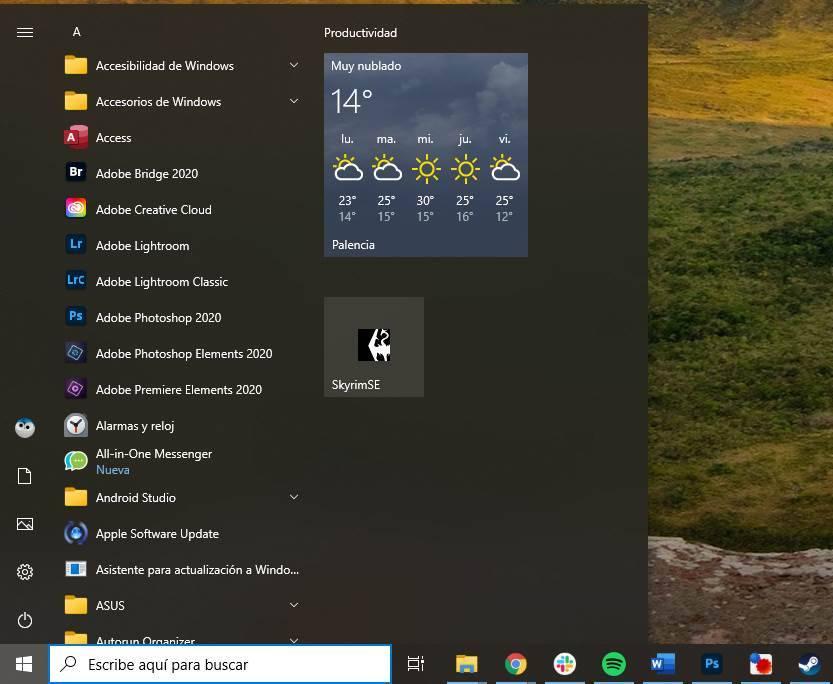
Как мы видим, есть много способов сделать наши игры в Steam аккуратными и организованными. Нам остается только выбрать тот вариант, который нам больше всего нравится.