Несомненно, к настоящему времени вы знаете, что прямо сейчас у вас есть возможность выбирать из большого количества интернет-браузеров. Некоторые из них более популярны, чем другие, но на данный момент наиболее часто используются Edge, Firefox и Chrome . Также здесь чрезвычайно важны такие элементы, как избранное, поэтому мы должны знать, как управлять ими наилучшим образом.
Имейте в виду, что на данный момент один из самых важных проектов, который Microsoft имеет в руках именно его Интернет-браузер. В частности, мы говорим о замене Edge который был запущен вместе с Windows 10. Поэтому, когда мы говорим об этом Редмондский проект , мы говорим о программном обеспечении, которое заменяет исходный Edge. Это тот, который был запущен с Windows 10 и в целом не получил широкого распространения. Поэтому софтверный гигант решил запустить новую версию программы, теперь ориентированную на движок Google Chromium.

Правда в том, что это проект, который не перестает расти с течением времени, уже превосходя большинство альтернатив, которые были с нами в течение многих лет. Поэтому он уже находится в прямой охоте за Chrome, хотя ему еще предстоит пройти долгий путь.
Можно сказать, что это долгожданный многими браузер Microsoft, на самом деле он почти не имеет ничего общего с первой версией. Microsoft здесь попытался адаптировать программное обеспечение к времени и выйти на такой важный рынок, как этот. Эта программа основана на Chromium , поэтому он разделяет некоторые вещи с другими подобными, среди которых мы находим сам Chrome.
Как управлять избранным в Edge из браузера
Есть много элементов, которые являются частью этих программ, но одним из наиболее важных, хотя и используемых, является маркеры. Это именно то, на чем мы хотим сосредоточиться в том же направлении. Как вы уже знаете, это элементы, которые позволяют нам сохранять URL-адреса посещаемых нами веб-сайтов. Таким образом, их последующая консультация значительно упрощается без необходимости запоминать их наизусть.
По общему признанию, браузер без этих элементов, о которых мы говорим, был бы не очень полезен. Но, конечно же, в то же время программа должна предлагать нам ряд функций, которые позволят нам справиться с ними наилучшим образом. Фактически, если мы сосредоточимся на вышеупомянутом Edge, здесь мы собираемся углубиться в то, как этого добиться.
В этих строках мы покажем вам наиболее эффективный способ добавления, редактирования и упорядочивания этих элементов, о которых мы говорим. И это когда мы находимся в определенном Web , во многих случаях мы добавляем его в закладки или избранное программы, чтобы сохранить.
Добавление и удаление закладок в Edge (H3)
Неудивительно, что сохранить новую закладку в Edge быстро и легко. Для этого нам просто нужно нажать на значок в форме звезды который находится рядом с адресной строкой. Таким образом, это URL будет автоматически добавлен в основной интерфейс программы, чтобы мы могли получить к нему доступ в будущем.
![]()
Еще один простой способ добиться этого, о котором мы говорим вам, - это перетащить URL-адрес как таковой, однажды отмеченный мышью, на панель закладок. Скажем, если мы уже считаем, что они нам не понадобятся в будущем, чтобы удалить избранное, нам просто нужно щелкнуть по нему правой кнопкой. в Контекстное меню мы увидим опцию Удалить.
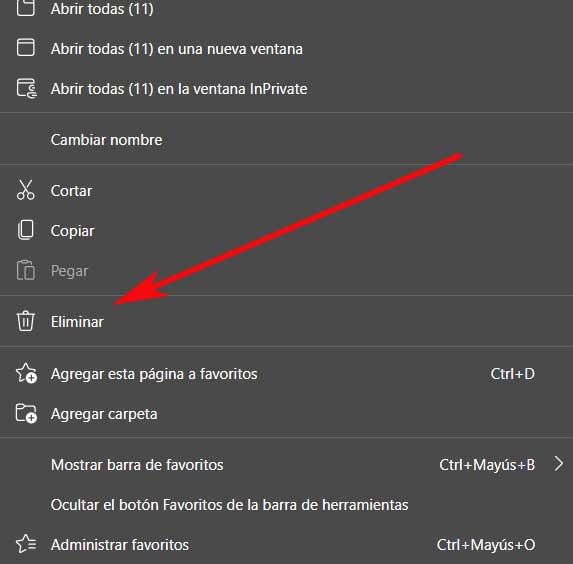
Как просмотреть и скрыть панель избранного
Избранное или закладки, которые со временем накапливаются в браузере, могут исчисляться тысячами. Но есть некоторые, которые мы используем чаще, поэтому, возможно, мы хотим иметь их в виду. Обычно мы помещаем их в так называемую панель избранного. Это тот, который находится чуть ниже панели навигации.
Эти элементы расположены здесь, поэтому нам нужно только щелкнуть по ним, чтобы открыть их. Но со всем и с этим Edge предлагает нам возможность скрыть указанную панель, если она нам не нужна, это то, чего мы достигаем, получая доступ к главному меню программы. В нем мы переходим к Внешний вид раздел, в котором мы можем активировать или нет опцию Показывать панель избранного.
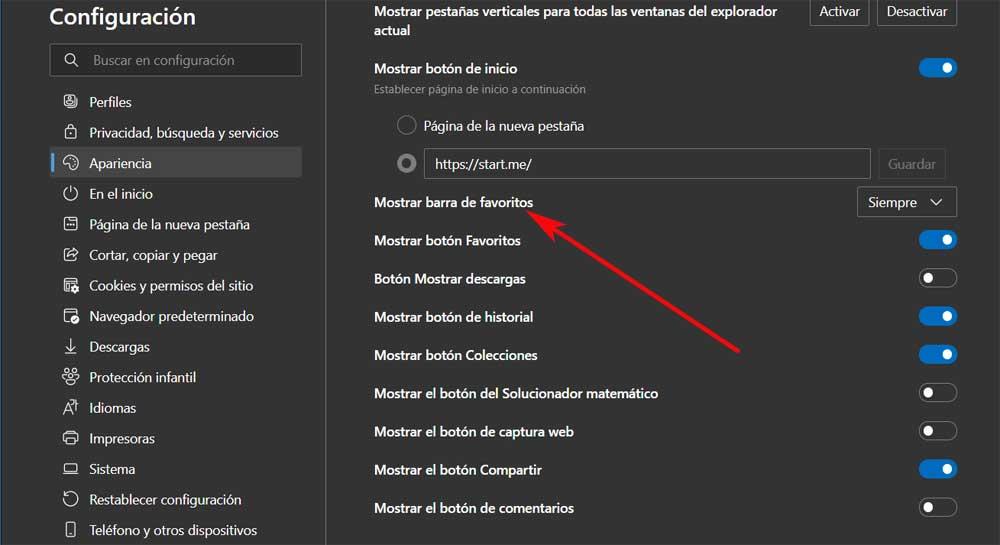
Управляйте этими элементами в Edge
Но конечно, как обычно в этих случаях, программа Microsoft, помимо уже упомянутой панели избранного, имеет собственный раздел закладок. Чтобы получить к нему доступ, мы открываем главное меню программа снова . Здесь мы уже находим вариант под названием Избранное , в котором щелкаем.
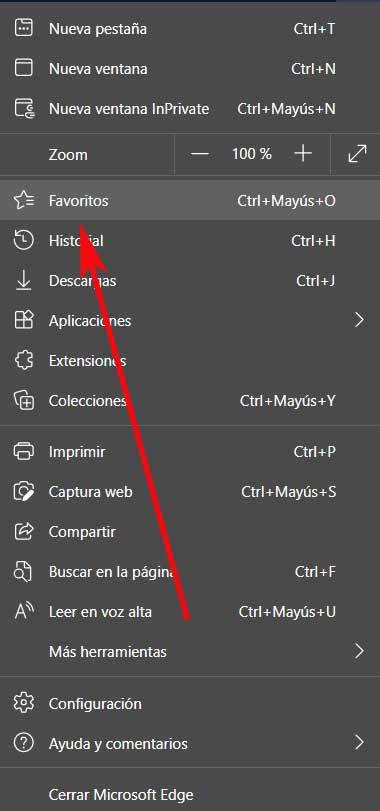
Откроется новое окно, которое будет очень полезно при управлении нашим избранным или закладками. Первое, что мы видим в нем, - это все папки с этими элементами, которые мы создавали с течением времени. В то же время в верхней части окна мы находим кнопки для добавления новых закладок или создания дополнительных папок. Как вы понимаете, эти папки служат как организационные элементы.
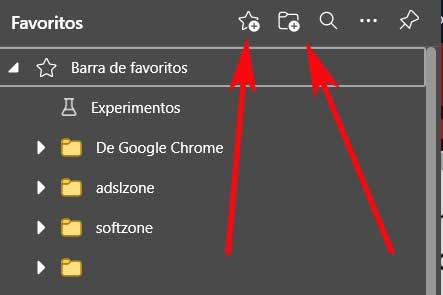
Точно так же в этом же окне у нас есть любимая поисковая система в Edge, а также ряд дополнительных опций для этих элементов.
Импорт или экспорт избранного
Эти дополнительные функции находятся на кнопке, представленной тремя горизонтальными точками. Фактически, как только мы щелкнем по нему, мы найдем несколько вариантов, которые будут для нас очень интересны для этих элементов, о которых мы здесь говорим. Мы говорим вам об этом, потому что с помощью этой же кнопки у нас будет возможность автоматически удалять дублирующиеся маркеры.
В то же время мы находим возможность экспорт и импорт эти элементы, например, чтобы перенести их в файл, который позже мы загрузим в другом браузере. Это также не послужит резервным копированием этих избранных и хранением их в надежном месте.
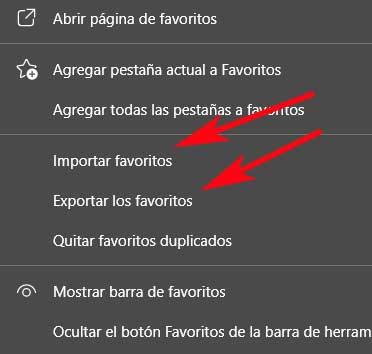
Управляйте избранным с помощью расширений
Это способы, которыми от Microsoft собственный веб-браузер предлагает нам управлять и администрировать эти избранные или закладки из самого Edge. Но, как это обычно бывает в программах такого типа, мы можем добавлять другие дополнительные функции благодаря расширениям. Это небольшие дополнения, которые устанавливаются в программу для увеличения ее функциональности и улучшения.
Что ж, если вы хотите добавить немного больше полезности к этим элементам, о которых мы здесь говорим, мы поговорим о некоторых расширениях, которые вы можете использовать в этом отношении.
Другой быстрый набор
Здесь мы находим полезный расширение для Edge Это позволит нам продвинуть раздел фаворитов в программе еще на один шаг вперед. При этом мы хотим сказать вам, что у нас будет возможность добавить эти элементы в программу, но другим способом.
Этим мы хотим сообщить вам, что у нас будет возможность добавлять наши закладки в виде гораздо большего количества миниатюр с нашими любимыми веб-сайтами. Он также автоматически генерирует эскизы и скриншоты тех веб-сайтов, которые мы добавляем, он поддерживает создание папок и функцию перетаскивания. Вы можете попробовать это расширение для закладок отсюда .
Коллекции закладок
Здесь мы находим еще одно интересное расширение для избранного Edge, то есть, чтобы помочь нам наилучшим образом управлять этими закладками или избранным, о которых мы говорим. Мы говорим это, потому что Коллекции закладок позволяет нам создавать коллекции закладок и переключаться между различными панелями одного и того же, очевидно, все они персонализированы.
Таким образом, расширение как таковое позволяет нам добавить новый значок с меткой коллекций, которые мы создаем с помощью этих содержание . Таким образом, мы можем управлять ими гораздо более эффективно. Чтобы испытать все это на собственном опыте, вы можете сделать это из эту ссылку .