После того, как мы скачали и установили наши любимые программы на компьютере , в большинстве случаев мы просим, чтобы они работали без сбоев. Для этого мы используем параметры и функции конфигурации, которые они предлагают. Это то, что распространяется на популярные мультимедийные проигрыватели, как в случае с известным VLC, больше с помощью NVIDIA Опыт GeForce.
Первое, что мы должны принять во внимание, — это аппаратные ограничения, которые есть у нашего компьютера. В зависимости от того, что не предлагается или какие компоненты установлены, мы можем получить большую или меньшую производительность от нашего программного обеспечения. Есть много секторов, которые мы пытаемся охватить здесь, в том числе сектор, связанный с воспроизведением мультимедиа. Вышеупомянутое VLC является одним из самых популярных и используемых приложений во всем мире в этом отношении. Здесь мы находим очень надежную, совместимую и многофункциональную программу.
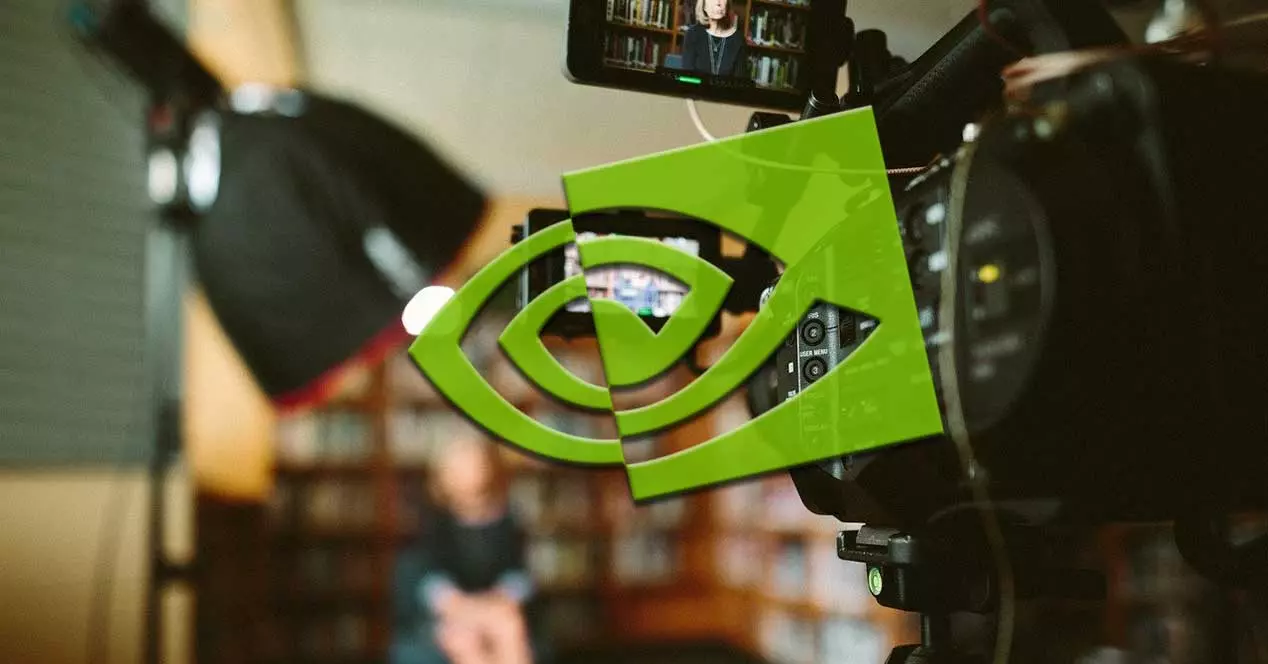
Однако необходимо учитывать, что для получить максимальную отдачу от этого приложения , рекомендуется, чтобы у нас были некоторые передовые знания. Это связано с тем, что VLC предлагает нам ряд функций, которые мы можем настроить как для видео, так и для аудио, но носят расширенный характер. В зависимости от мощности нашего ПК или возможностей его компонентов нам придется модифицировать определенные функции. Но в случае, если у нас есть видеокарта от NVIDIA, эта оптимизация VLC сильно упростится.
Это то, чего мы собираемся достичь благодаря программе, которая используется вместе с этим графиком и которую мы можем легко установить и использовать в своих интересах на нашем ПК. Мы ссылаемся на NVIDIA GeForce Опыт , инструмент, который один отвечает за оптимизацию работы наших игр и приложений.
Обновление VLC благодаря NVIDIA GeForce Опыт
Сначала это приложение было запущено только для того, чтобы улучшить производительность игр мы играли на нашем компьютере. Но с течением времени и обновлениями это было распространено на более универсальное программное обеспечение, использующее графику. Как вы можете себе представить, это то, что достигает вышеупомянутого проигрывателя VLC, как мы увидим ниже.
Первое, что мы должны знать, это то, что запустить NVIDIA GeForce Experience , нам нужно только щелкнуть правой кнопкой мыши по значку подписи, расположенному в системном трее. Это позволит нам запустить инструмент, чтобы воочию увидеть игры и приложения, за оптимизацию которых он отвечает. Если все пойдет по плану, среди поддерживаемого программного обеспечения здесь должен появиться проигрыватель VLC. Нам просто нужно перейти на вкладку под названием «Дом», чтобы эти заголовки появились. Как только мы видим ссылку, соответствующую мультимедийному проигрывателю, мы нажимаем на нее.
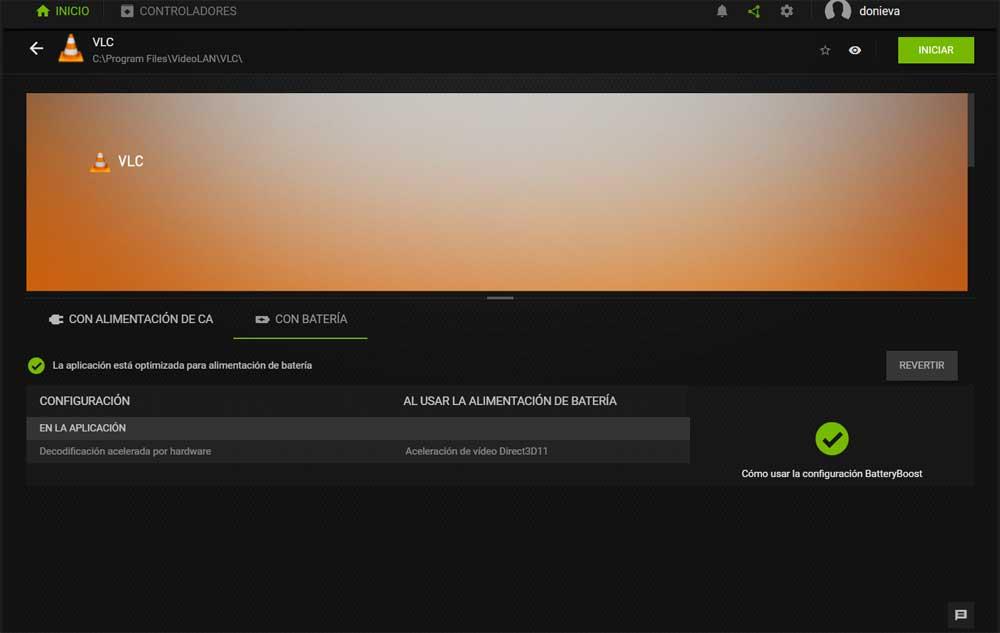
К тому времени мы уже сможем увидеть настройки, которые NVIDIA GeForce Experience выполняет самостоятельно для улучшения производительности и работы плеера. В зависимости от названия у нас будет доступ к более или менее настраиваемым параметрам конфигурации. В этом конкретном случае мы увидим, как инструмент использует Ускорение видео DirectX .
Стоит отметить, что мы можем деактивировать эту оптимизацию, если захотим, либо с помощью аккумулятор , с одной стороны, или электросети с другой. Все будет зависеть от потребностей каждого случая, и, поскольку у нас его нет, VLC работает лучше.