Само собой разумеется, что на данный момент веб-браузеры, которые у большинства из нас установлены на ПК или мобильных устройствах, представляют собой программное обеспечение, которое позволяет нам перемещаться по Интернету. Отсюда и важность того, что программы категории Chrome , Edge, Opera, Firefoxи т. д. приобрели со временем.
Но, конечно же, с помощью этих полезных приложений, о которых мы здесь говорим, мы можем не только просто перемещаться по необъятному пространству, Интернет предлагает нам. При этом у нас будет возможность выполнять множество дополнительных задач, связанных со всем этим. В значительной степени благодаря различным функциям, которые эти приложения предоставляют нам из первых рук. При этом мы имеем в виду, что мы также можем играть отсюда, работать на онлайн-платформах, общаться с остальным миром с помощью голоса, текста или изображения, загружать все виды содержание , и т.д.

Фактически, в этих же строках мы хотим сосредоточиться именно на этом вопросе загрузки контента. Чтобы дать вам представление, мы собираемся поговорить о диспетчере загрузок одной из самых популярных программ в секторе, мы имеем в виду Firefox . Это браузер, разработанный фирмой Mozilla, который существует уже много лет.
Что такое Firefox Download Manager
Как мы упоминали ранее, среди многих задач, которые мы выполняем из любого веб-браузера, загрузка контента является одной из важных. Мы должны иметь в виду, как большинство из вас, вероятно, уже знают, что сеть заполнена всевозможными файлами. Из текстовых документов, фотографий, видео , программы, PDF файлы, мультимедийные презентации и т. д.
Что ж, имейте в виду, что Firefox предлагает нам собственный менеджер загрузок, чтобы мы могли лучше контролировать те файлы, которые мы загружаем. Таким образом, мы не только загружаем фотографии или видео, но у нас также есть возможность настроить маршрут загрузки, увидеть их снова, их маршрут и т. д.
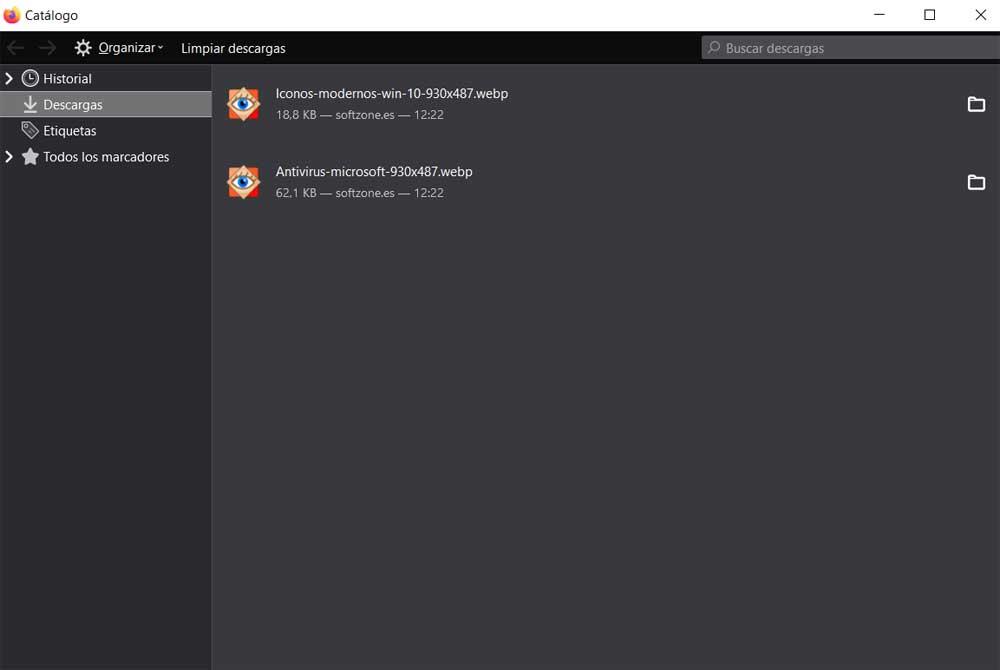
Различные способы открытия диспетчера загрузок
Что ж, когда мы действительно узнаем, с чем здесь имеем дело, давайте посмотрим, как мы можем получить доступ к этому разделу в Firefox. Стоит отметить, что в нашем распоряжении есть два способа доступа к Менеджер загрузок Firefox . С одной стороны, мы можем перейти в главное меню программы через кнопку с тремя горизонтальными линиями, расположенную в правом верхнем углу.
В открывшемся меню выбираем Каталог, где уже находим запись Загрузки. Но в то же время, если мы хотим ускорить процесс, мы можем использовать комбинацию клавиш Ctrl + J.
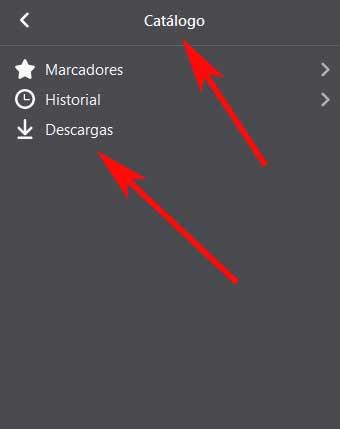
Что я могу сделать с сохраненными загрузками
В этот момент появится новое окно, в котором мы найдем все загрузки, которые мы сделали на сегодняшний день. В частности, мы видим ярлыки к файлам, загруженным в то время, с указанием их имен, источник путь, размер и загрузка дату.
Чтобы получить доступ к этому контенту, нам просто нужно дважды щелкнуть соответствующую запись в диспетчере загрузок Firefox. Но у нас также есть возможность щелкнуть правой кнопкой мыши по любому из них. Это даст нам доступ к его контекстному меню, которое позволяет нам выполнять дополнительные задачи с этими элементами.
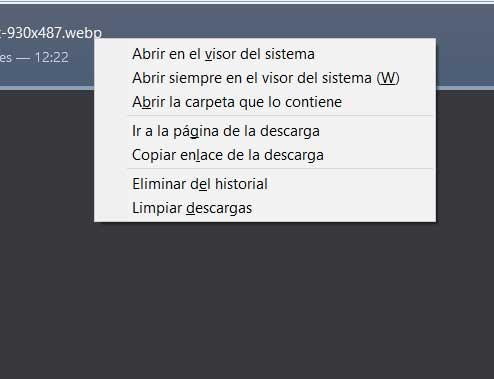
В этом меню, которое мы комментируем, у нас будет возможность открыть этот контент, получить доступ к его пути загрузки, перейти на его исходный веб-сайт, скопировать ссылку или удалить только эту запись. Это позволяет нам управлять всем, что с этим связано. файл, который мы скачали в то время, конечно, если мы не удалили или не переместили его.
Найдите конкретную загрузку у менеджера
Возможно, список, перед которым мы находимся, огромен. Это особенно очевидно, если мы загружаем много контента или никогда здесь не чистили. Поэтому, если нам нужно быстро найти конкретную загрузку, эта задача может быть сложной.
Но мы должны знать, что менеджер загрузок Firefox предлагает нам свою собственную интегрированную поисковую систему. Таким образом, нам нужно только ввести имя файла, который мы ищем здесь, в соответствующем поле окно менеджера . Скажем, он находится в правом верхнем углу этого раздела.
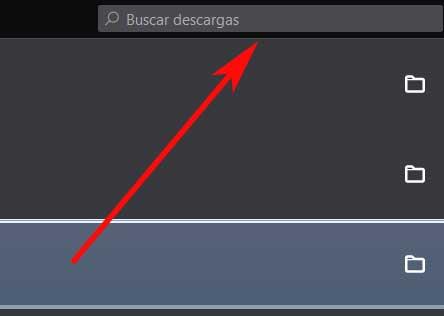
Измените путь, по которому они сохраняются по умолчанию
Как только мы установим Firefox на PC , как и большинство программ этого типа, по умолчанию все, что мы загружаем, сохраняется в папке «Загрузки системы». Но это то, что мы можем настроить и управлять в зависимости от наших потребностей. При этом мы хотим сказать вам, что мы можем установить другой заранее заданный маршрут, по которому будут сохраняться эти загрузки, или заставить программу каждый раз запрашивать одно и то же.
Фактически, этот последний вариант наиболее удобен и распространен для большинства. Поэтому, чтобы установить эти параметры, которые мы комментируем, мы снова открываем Меню Firefox , и в этом случае мы не размещаем в разделе «Параметры». Далее в разделе General ищем раздел Файлы и приложения. В нем мы уже можем указать, что мы сказали вам раньше, чтобы сохранить новые загрузки.
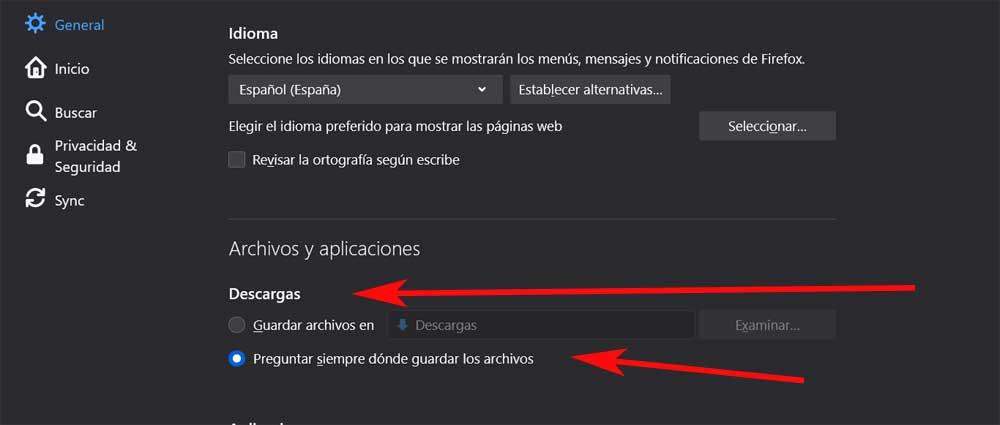
Как очистить все загрузки
Также может случиться так, что мы хотим очистить все ярлыки к прошлым загрузкам менеджера. Что ж, это то, что мы можем сделать по соображениям конфиденциальности или просто потому, что мы хотим начать с нуля в этом отношении. Для этого нам нужно только открыть диспетчер загрузок Firefox, как мы видели раньше, и нажать кнопку «Очистить загрузки».
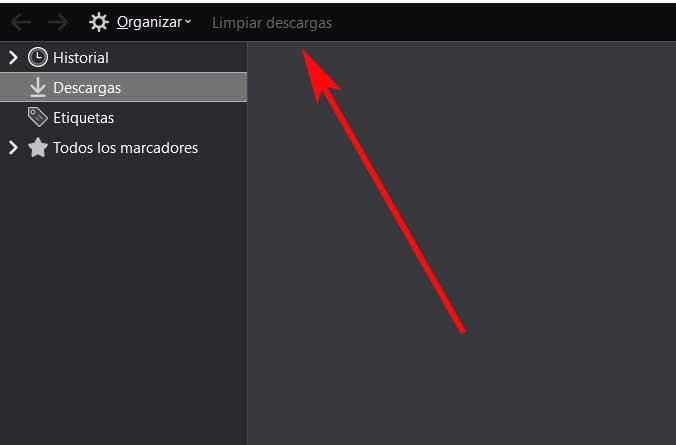
Здесь мы должны помнить, что это действие, которое мы выполняем, необратимо, поэтому мы теряем список, но не файлы, загруженные как таковые.
Расширения на замену менеджера загрузок
Как только мы узнаем все, что нам нужно о вышеупомянутом диспетчере загрузок Firefox, мы должны знать, что его можно улучшить. Вот почему многие програмы завсегдатаи предпочитают использовать расширения, заменяющие этот элемент, для улучшения или дальнейшего контроля загрузки контента.
Вот почему в этих же строках мы покажем вам несколько примеров всего этого, чтобы вы могли использовать эти расширения Firefox для загрузки лучшего контента.
Менеджер загрузок Turbo
Это менеджер нескольких загрузок со встроенной функцией захвата видео, аудио и изображений. Можно сказать, что это похоже на Internet Download Manager or Программы JDownloader , но для Firefox. Таким образом, в этом расширении есть функция увеличения скорости загрузки. Это достигается за счет одновременного получения нескольких файловых сегментов для оптимизации управления.
DownThemAll!
Благодаря этому другому расширению заменить менеджер Firefox , у нас будет возможность быстрее выбирать, ставить в очередь, упорядочивать и выполнять загрузки. Он поставляется с расширенными функциями для выбора ссылок, которые мы хотим загрузить. Кроме того, расширение запомнит предыдущие настройки, так что мы можем поставить в очередь больше загрузок одним щелчком мыши. Мы также можем автоматически назначать имена этим собственным загрузкам или устанавливать определенные фильтры.