Одна из главных особенностей, которую Windows Операционная система, предложенная нам в то время, была полным и интуитивно понятным графическим пользовательским интерфейсом. Мы пришли из система MS-DOS для ПК, которые у меня работали на основе команд, поэтому Windows произвела революцию в этом отношении.
Они поддерживались годами и версиями операционной системы, и как могло быть иначе, она в значительной степени эволюционировала. Это то, что мы уже видим в текущей Windows 10, и через несколько дней она достигнет Windows 11 , которым ежедневно пользуются миллионы пользователей. Но если говорить об этом софте от Microsoft компании, мы можем сосредоточиться не только на этом графическом интерфейсе, о котором мы говорим.
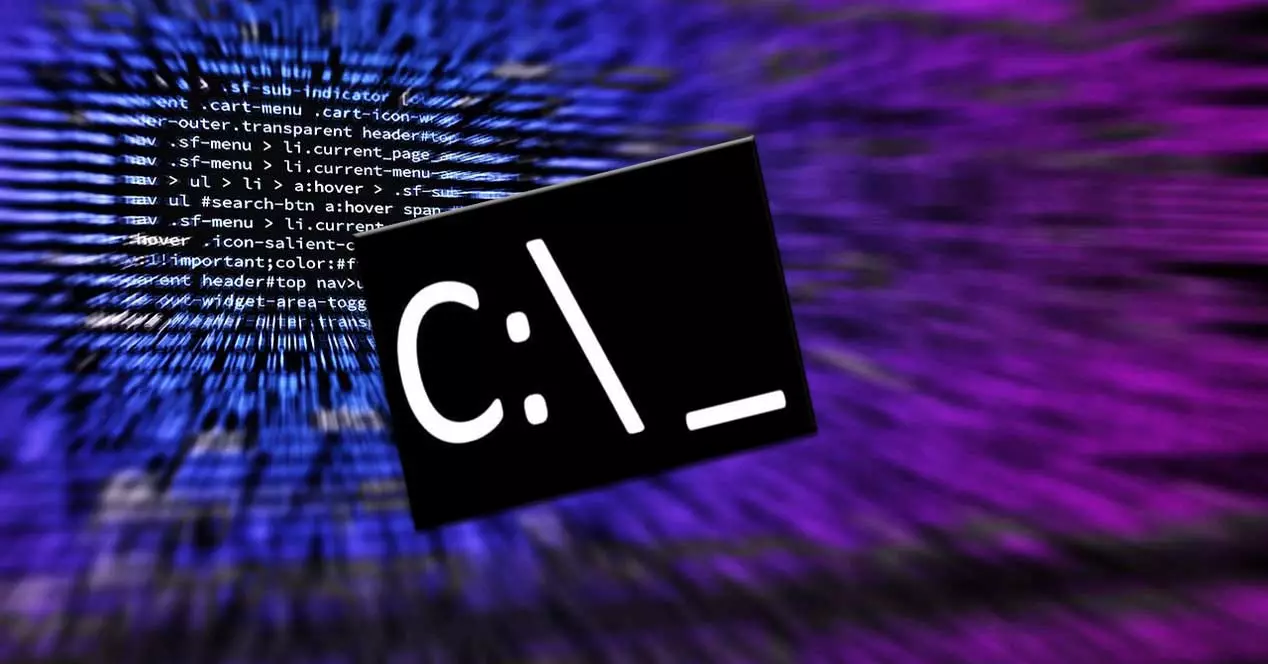
Дело в том, что в то же время есть несколько более продвинутых пользователей, которые предпочитают использовать старый монохромный интерфейс, который работал на основе команд. Да, для тех из вас, кто не знает, в самых последних версиях Windows все еще есть такой режим работы. Это широко известно как CMD или окно командной строки.
Что CMD предлагает в графическом интерфейсе Windows
И здесь у нас есть возможность максимально использовать возможности самой операционной системы благодаря операции, о которой мы говорим. Это правда, что необходимость непрерывной записи команд с соответствующими параметрами может быть для многих обременительной. Однако следует также признать, что более продвинутые пользователи Редмонд система здесь есть возможность выполнять несколько более специфические задачи, невозможные в графический интерфейс .
Именно поэтому эти опытные пользователи обычно используют окно командной строки. Но это еще не все, но менее опытные пользователи также используют CMD для определенных конкретных задач, если они знают используемые команды и параметры. Для всего этого могут быть очень полезны определенные руководства или даже Google.
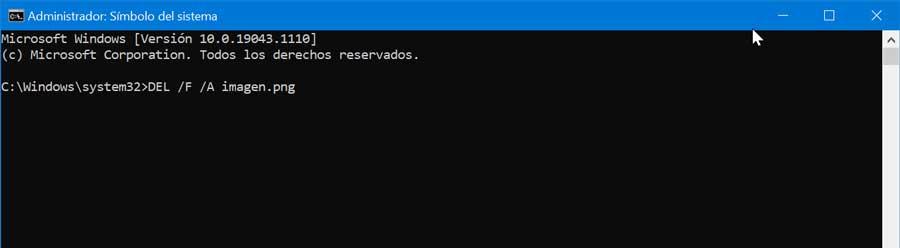
Поэтому, зная все это, мы можем сказать, что окно командной строки Предлагаемая Windows - довольно важный элемент. Хотя это окно командной строки неудобно, особенно теперь, когда мы привыкли к графическому интерфейсу, оно может быть очень полезным. Приведем пример того, что этот конкретный элемент можно использовать для восстановления Windows который не запускается или каким-либо образом поврежден. Итак, теперь мы поговорим о способах открытия этого элемента, чтобы вы могли выбрать наиболее удобный для вас.
Как открыть окно командной строки
В зависимости от того, что мы делаем в то время в Windows, или от режима работы, к которому мы привыкли, доступ к CMD тем или иным способом может быть более или менее удобным. Именно по этой причине ниже мы дадим вам несколько способов быстрого доступа или открытия окна командной строки.
Из окна запуска
В операционной системе Redmond есть функция, называемая окном выполнения, которая так или иначе позволяет нам получить доступ к множеству функций и приложений. Его название происходит именно оттуда, поэтому оно также не будет полезно при запуске окна CMD. Чтобы открыть эту функцию, о которой мы говорим, прежде всего, нам нужно будет использовать Win + R комбинация клавиш. Затем в появившемся небольшом окне нам просто нужно ввести команду cmd.
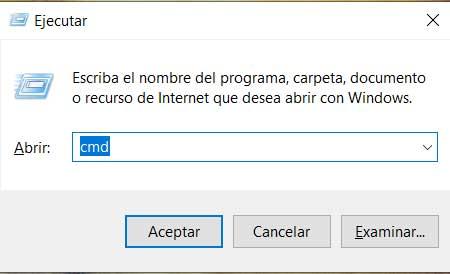
Используйте окно поиска Windows
Как большинство из вас, вероятно, уже знают, панель задач операционной системы всегда на виду. Слева от него мы находим так называемое системное поле поиска. Вы можете себе представить, что теперь это будет очень полезно для проведения всевозможных поисков как локально, так и онлайн . Именно по этой причине он также поможет нам открыть окно командной строки, что нас и интересует в данном случае.
Следовательно, нам нужно только написать команду, которую мы упомянули ранее, cmd, в указанном поле поиска. Одно из преимуществ, которое предлагает нам этот метод, например, по сравнению с предыдущим, заключается в том, что здесь у нас также есть возможность открыть эту функцию с помощью разрешения администратора .
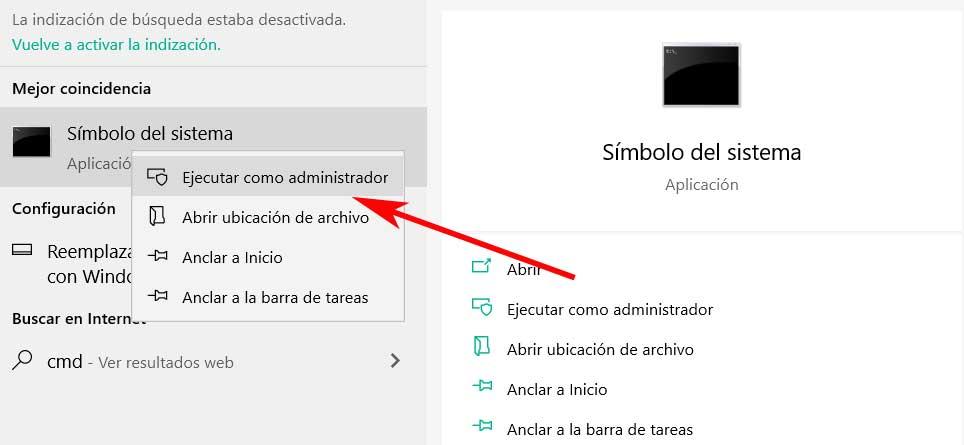
Для этого нам нужно только щелкнуть правой кнопкой мыши по соответствующей появившейся записи. Затем мы можем выбрать параметр «Запуск от имени администратора», чего в предыдущем случае мы сделать не могли. На этом этапе мы скажем вам, что запуск этого приложения с правами администратора дает нам много преимуществ. Это потому, что мы можем использовать более сложные команды и без проблем вносить изменения в саму операционную систему.
Из проводника
Теперь мы собираемся сосредоточиться на другом из тех элементов, интегрированных в операционную систему Microsoft, которые можно считать базовыми. Он также сопровождает нас от мотыги и необходим при работе с файлами и папками. Как могло быть иначе, мы ссылаемся на Windows Проводник . Это интегрированное приложение, которое мы можем запустить, используя, например, комбинацию клавиш Win + E.
Затем откроется окно с двойной панелью, чтобы мы могли перемещаться по различным модулям и работать с нашими файлами и папками. Но в то же время вверху мы находим командную панель, которая показывает нам место, где мы находимся. Но мы также можем использовать его для доступа к определенным разделам системы. Следовательно, в этом случае, если мы работаем с проводником для какой-либо задачи, нам просто нужно ввести Команда CMD в этом поле снова, чтобы напрямую открыть окно командной строки.
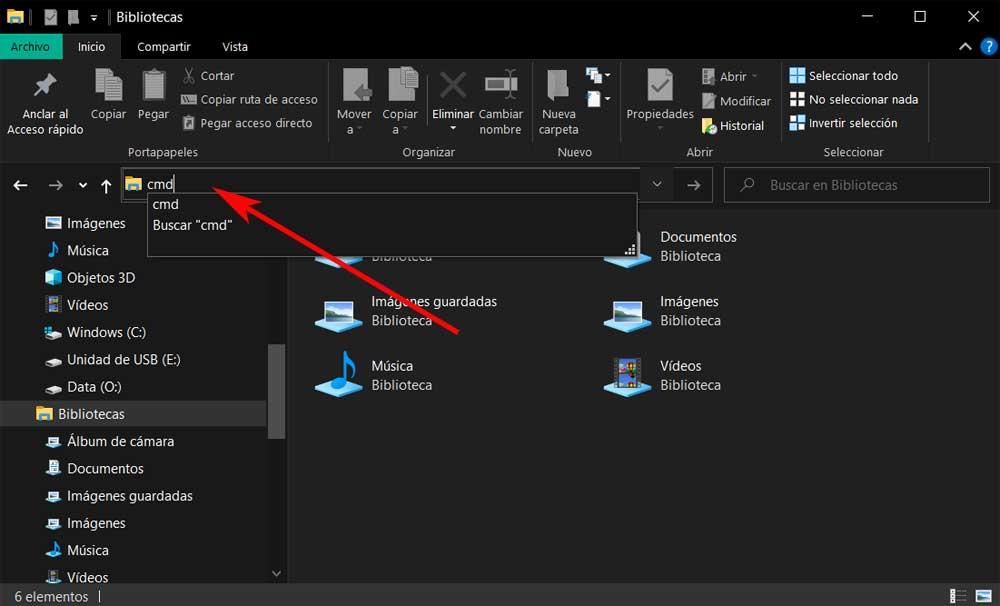
Создать ярлык
Таким же образом, если мы являемся постоянными пользователями этой конкретной функции командной строки, мы всегда можем создать свой собственный ярлык. Удобнее всего будет поместить иконку соответствующего ярлыка в Windows Desktop. Таким образом, у нас будет доступ к этому элементу двойным щелчком мыши, когда он нам понадобится.
Чтобы создать его, нам нужно только щелкнуть правой кнопкой мыши на вышеупомянутом рабочем столе и выбрать «Создать / Ярлык». Затем в поле, которое запрашивает у нас местоположение, мы снова пишем команду CMD, нажимаем далее и выбираем имя для этого Новый ярлык .
