Иногда, когда мы используем наш компьютер на регулярной основе, мы можем столкнуться с проблемами при открытии файла или папки, когда появляется сообщение об ошибке, указывающее, что указанный файл или папка повреждены. Поэтому мы увидим шаги, которые мы должны выполнить, чтобы иметь возможность восстановить и открыть эти файлы или папки, которые повреждены в Windows 10.
Существуют различные способы повреждения файла или папки, в результате чего системные приложения становятся невозможно открыть, изменить или удалить его . В случае, если это может произойти, мы можем использовать некоторые из наших собственных инструментов, которые включает в себя Windows 10, чтобы попытаться решить эту проблему, или выбрать сторонние приложения, разработанные для этой цели.
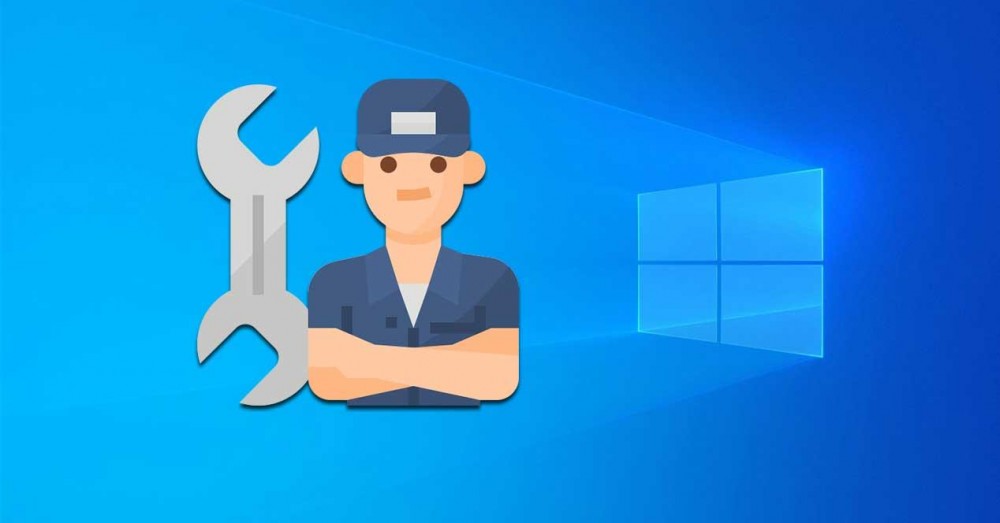
Почему файлы и папки повреждаются
Мы говорим о поврежденном файле или папке, когда возникают проблемы с записью, чтением или во время их обработки, что делает невозможным их чтение различными приложениями системы. Есть разные способы, которыми файл может быть поврежден, не являясь изолированным событием, поскольку это может случиться с нами тогда, когда мы меньше всего этого ожидаем.
Файл может быть поврежден, когда мы переносим его из одного места в другое, и процесс неожиданно прерывается, например, из-за отключения электроэнергии. Это приводит к потере информации из файла, которая может помешать его выполнению. Это также может быть связано с проблемой, связанной с вирусом или вредоносной программой, или с повреждением системы хранения, содержащей файл. Также невозможно загрузить, что это проблема с оборудованием и что файл был поврежден из-за поврежденного файла. Оперативная память модуль или плохой кабель SATA.
Как восстановить поврежденный файл или папку
Если мы обнаружим, что у нас есть файл или папка, которые повреждены, мы можем использовать некоторые решения, которые мы можем найти в инструментах Windows 10.
Проверить систему на наличие ошибок
Первое, что мы собираемся сделать, это попытаться проверить, не может ли система содержать ошибки, которые могут быть причиной повреждения файла или папки. Для этого открываем Проводник (Windows + E). Позже выбираем блок, который можно найти поврежденным, и нажимаем на него правой кнопкой. Появится контекстное меню, в котором мы выберем Опция «Свойства».
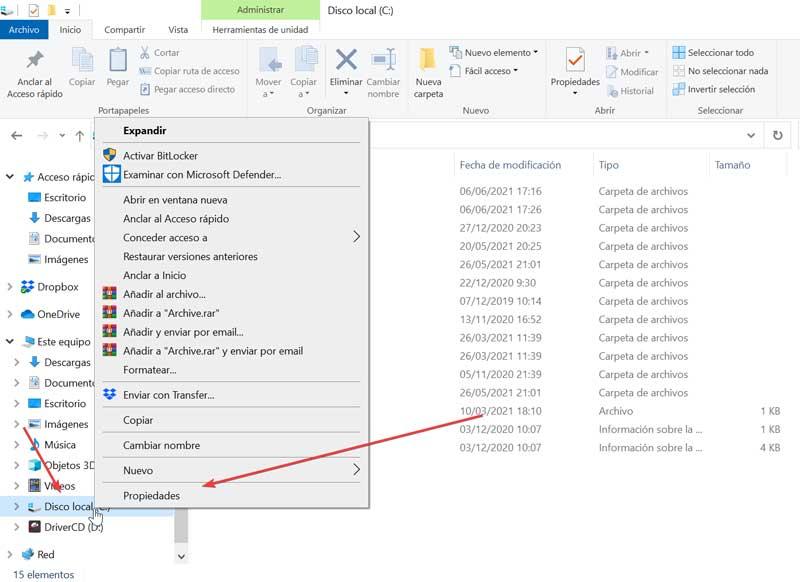
На вкладке «Инструменты» нажимаем на Поле «Флажок» в разделе «Проверка ошибок». Таким образом, Windows 10 позаботится о проверке ошибок файловой системы на диске.
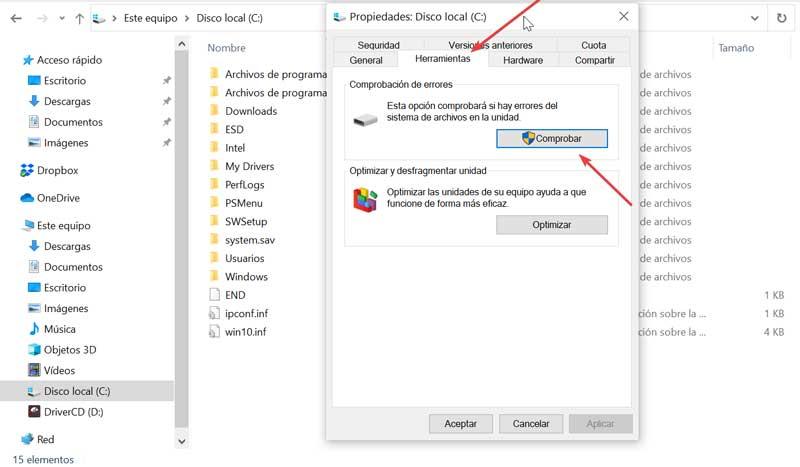
Запустите Защитник Windows
Файл или папка могут быть повреждены вирусом или вредоносным ПО. Чтобы решить эту проблему, мы можем попробовать использовать антивирус, такой как Defender для Windows или любые другие, которые мы установили на нашем компьютере. Для этого мы можем написать «Безопасность Windows» в поисковой системе в меню «Пуск». После выполнения мы можем выбрать Антивирус и Защита от угроз и выполните «Быстрый тест», чтобы убедиться, что мы не сталкиваемся с проблемой вируса в файлах, которая мешает нам запустить его.
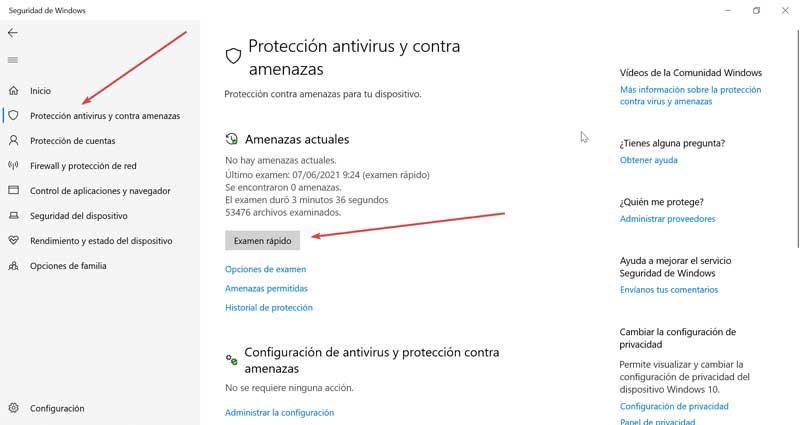
Используйте инструмент диагностики памяти
Другой вариант, который у нас есть в Microsoft Операционная система - это средство диагностики памяти Windows. С его помощью мы можем гарантировать, что проблема повреждения файла или папки не связана с провал оперативная память устройства. Чтобы запустить его, мы пишем «Диагностика памяти Windows» в поле поиска рядом с меню «Пуск».
Далее появится окно, в котором можно проверить, нет ли проблем с памятью оборудования. Мы выбрали первый вариант «Перезагрузите сейчас и проверьте наличие проблем (рекомендуется)» , убедитесь, что вы сохранили перед любой работой, которую мы выполняли, и закройте программы, которые у нас запущены.
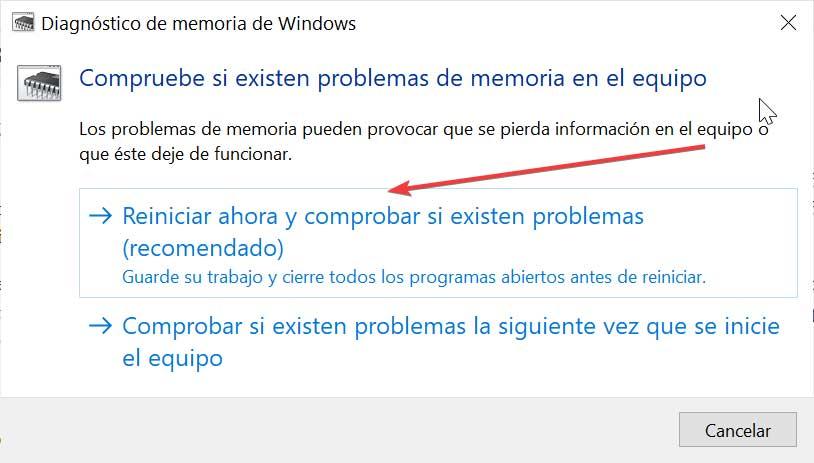
Проверить целостность жесткого диска
В Windows 10 есть инструмент для исправления ошибок поврежденных файлов и папок, например команда chkdsk, запускаемая из командной строки. Для этого мы должны написать cmd в поле поиска меню «Пуск» и запустить командную строку от имени администратора. После открытия мы напишем следующую команду:
chkdsk /fc:

Если поврежден диск не C, а другой диск, мы изменим букву на ту, которая соответствует этому диску, и нажмите Enter. Этот инструмент работает как с внешними, так и с внутренними накопителями.
Восстановить поврежденные файлы
В Windows 10 есть собственный инструмент для восстановления файлов, такой как команда sfc / scannow. Эта команда просканирует диск на наличие поврежденных или поврежденных файлов, которые можно восстановить. Чтобы запустить его, мы должны открыть командную строку от имени администратора, набрав cmd в поле поиска меню «Пуск». После открытия мы пишем следующую команду и нажимаем Enter.
sfc /scannow

После выполнения процесс займет несколько минут, и мы будем постоянно информировать нас на экране о выполненном проценте. Позже он сообщит нам о полученных результатах и о том, была ли решена какая-либо проблема.
Восстановить поврежденные файлы USB-накопителя
Если проблема не в файле или папке, а напрямую поврежден USB-накопитель и, следовательно, не позволяет нам открывать файлы, мы можем решить ее с помощью команды ATTRIB. Для этого мы должны запустить инструмент командной строки от имени администратора. Для этого напишем cmd в поле поиска меню «Пуск». После открытия мы должны написать следующую команду и нажать Enter:
ATTRIB -H -R -S /S /DX:*.*
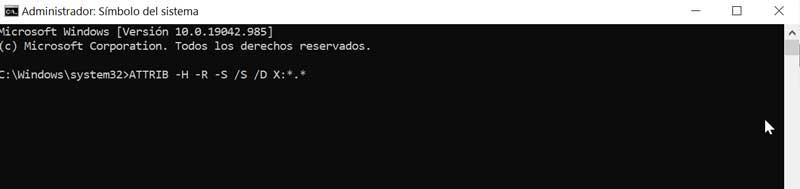
Здесь мы должны заменить букву X на букву диска, к которому подключен USB-накопитель, и нажать Enter. Нам остается только ждать восстановления поврежденных файлов.
Сторонние программы для восстановления файлов
Если с помощью различных инструментов, имеющихся в Windows 10, мы не можем решить проблему с поврежденными файлами, мы можем использовать некоторые сторонние приложения, которые помогут нам в этом.
Восстановление данных Wondershare
Это программа для восстановления удаленных файлов, которую также можно использовать для восстановления поврежденных файлов. Он отличается совместимостью с более чем 500 типами файлов. После выполнения мы должны выбрать тип файла, который мы хотим восстановить (аудио, видео, изображения, офис…), а также выбрать местоположение и указать путь или папку, в которой находится поврежденный файл. Осталось только нажать кнопку «Пуск», чтобы начать сканирование, и он покажет нам все результаты, чтобы мы могли выбрать тот, который нам нужно восстановить.
Wondershare Data Recovery - это платный инструмент, но у него есть бесплатная пробная версия, которую мы можем скачать с этой ссылке.
Ремонтный ящик для инструментов
Это набор из 22 утилит для восстановления поврежденных файлов, каждая из которых отличается для каждого типа файла. Поддерживает все форматы, такие как Word, Excel, OneNote, PowerPoint, Photoshop, Outlook, PDF, ZIP, RAR и другие. Его очень легко использовать, так как нам нужно будет только выбрать поврежденный или поврежденный файл, дать ему имя и нажать «Восстановить».
Repair Toolbox - это платное приложение, в котором есть бесплатная пробная версия для различных типов поддерживаемых форматов файлов