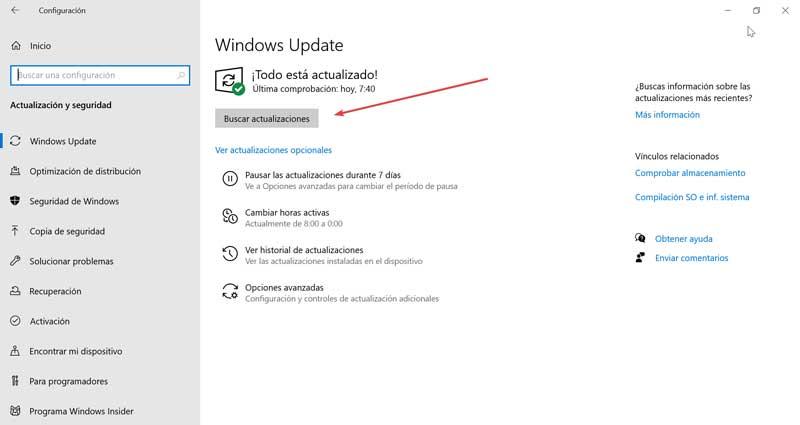Среди различных компонентов, входящих в состав нашего компьютера, звук является одной из основных характеристик. И возможность прослушивания любого контента на ПК - одна из задач, которые мы чаще всего выполняем в повседневной жизни. Будь то воспроизведение музыки или видео, видеозвонки или даже прослушивание Windows уведомления, звук необходим. По этой причине нет ничего хуже, чем столкнуться с проблемами со звуком, например с ошибкой «Звуковое устройство не установлено» . Таким образом, сегодня мы собираемся увидеть, каковы могут быть причины и как попытаться их решить.
Вероятно, что если мы обнаружим сообщение об ошибке «Звуковое устройство не установлено», мы не очень хорошо знаем, что происходит, и что мы можем сделать, чтобы решить эту проблему. Мы только проверяем, что мы не слышим никаких звуков на нашем компьютере, что не только мешает нам проводить свободное время, но и может отрицательно сказаться на нашей работе.
{featureImage}
Эта ошибка легко заметна, поскольку она представлена символом красного креста вместе с элементом управления звуком, находящимся в системном трее. В случае явного признака того, что что-то не в порядке, необходимо будет попытаться исправить это наиболее эффективным способом.
Причины появления ошибки «Устройство вывода звука не установлено»
Причин появления этой ошибки со звуком на нашем ПК с Windows 10 может быть несколько, и не всегда есть конкретная причина, поэтому не всегда легко обнаружить или предотвратить ее появление. Тем не менее, некоторые из наиболее распространенных причин, по которым это может произойти, следующие:
- Обновления для Windows 10 : Хотя это кажется странным, но это может быть причиной данной ошибки. И основная цель обновлений Windows - включить новые функции или установить исправления безопасности. Но иногда они могут быть не так отполированы, как следовало бы, что в конечном итоге оказывает влияние на возможные сбои системы.
- Устройство воспроизведения отключено : также может случиться так, что нам удалось отключить используемое устройство воспроизведения, поэтому звук не сможет быть на устройстве, поскольку Windows 10 не распознает его, что приводит к появлению этой ошибки.
- Драйверы устарели или повреждены : драйверы являются основной частью различных компонентов нашего ПК, поскольку они обеспечивают их правильную работу. Если звуковые драйверы устарели или повреждены, мы получим ошибку «Устройство вывода звука не установлено».
- Порт подключения поврежден или не настроен : если порт, который мы используем для вывода звука, например, на динамики или наушники, поврежден, он не настроен, мы не сможем использовать его в нашей системе
Таким образом, это могут быть основные причины появления ошибки «Устройство вывода звука не установлено», поэтому теперь мы должны знать самую важную вещь, как мы можем ее решить.
Исправить ошибку «Устройство вывода звука не установлено»
Если мы столкнулись с этой ошибкой на нашем компьютере и не можем воспроизводить звук, попробуйте эти простые приемы, которые мы расскажем вам ниже, с помощью которых мы можем попытаться решить ее, не обращаясь к специалисту.
Проверить аудиоустройства
Первое, что мы собираемся сделать, это убедиться, что аудиоустройства включены, для чего мы должны получить доступ к «Панели управления» Windows. Для этого пишем панель управления в строке поиска меню Пуск и выбираем ее. Когда он появится, щелкните раздел «Оборудование и звук».
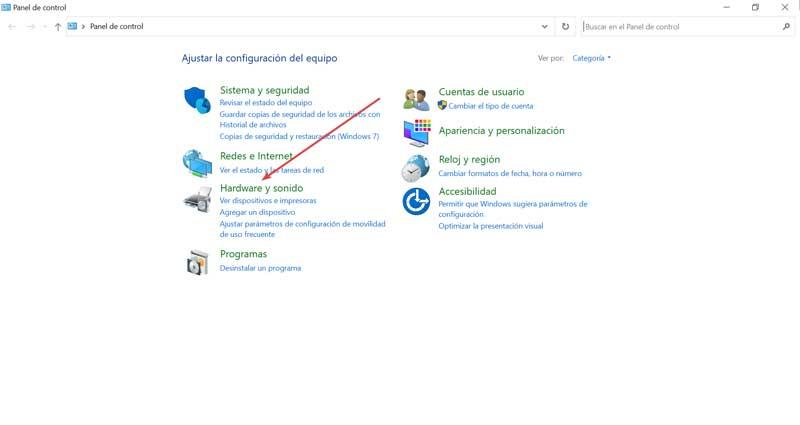
Позже мы нажимаем на раздел «Звук» и переходим на вкладку «Воспроизведение». Теперь мы щелкаем правой кнопкой мыши и проверяем параметры «Показать отключенные устройства» и «Показать отключенные устройства». В случае появления нашего аудиоустройства щелкните по нему правой кнопкой и выберите «Включить устройство».
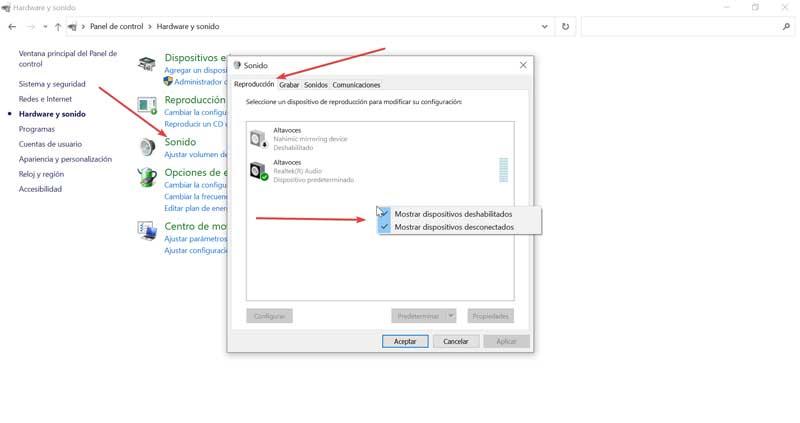
Устранение неполадок со звуком
В Windows 10 есть инструмент, который может быть полезен в случае неправильной установки аудиоустройства, называемый Аудио Устранение неполадок. Чтобы выполнить его, мы должны войти в меню «Конфигурация» с помощью сочетания клавиш «Windows + i». Здесь мы нажимаем на раздел «Обновление и безопасность».

В новом окне выбираем вкладку «Устранение неполадок», расположенную в левом столбце. Затем мы нажимаем «Дополнительные средства устранения неполадок» в правом нижнем углу.
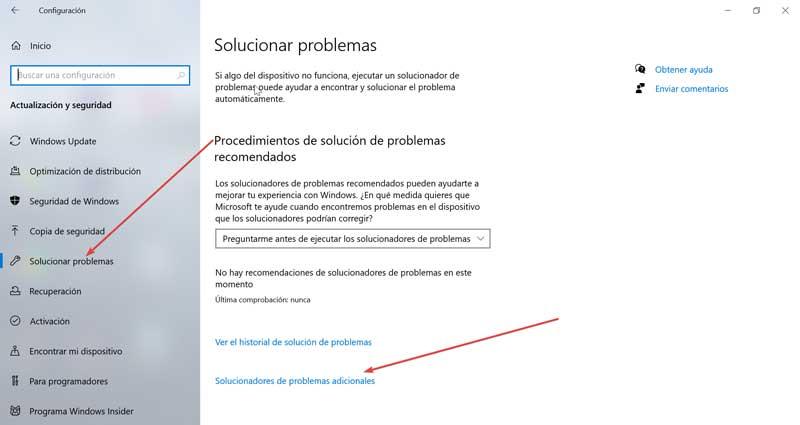
На новом экране мы выполняем опцию «Воспроизведение звука» и применяем все исправления, указанные мастером.
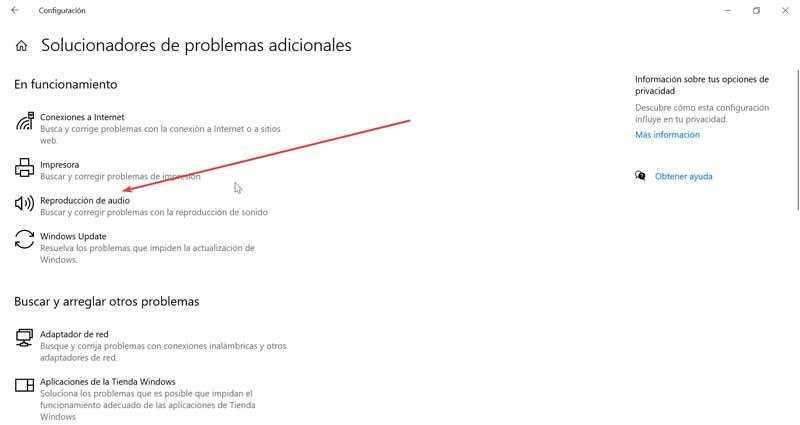
По завершении мы перезапускаем систему и проверяем, была ли устранена ошибка.
Установите или обновите аудиодрайверы
Как мы уже отмечали, одна из наиболее распространенных причин, связанных со звуком, связана с драйверами. Поэтому важно, чтобы они были установлены или, в противном случае, обновлены. Для этого в строке поиска меню «Пуск» пишем «Диспетчер устройств» и выбираем его.
В списке, который мы находим, мы должны найти раздел «Звуковые и видео контроллеры и игровые устройства», и мы отобразим их. Позже мы щелкнем правой кнопкой на нашей звуковой карте и выберем «Удалить устройство». По завершении перезагружаем компьютер. После запуска аудиодрайверы должны установиться автоматически.
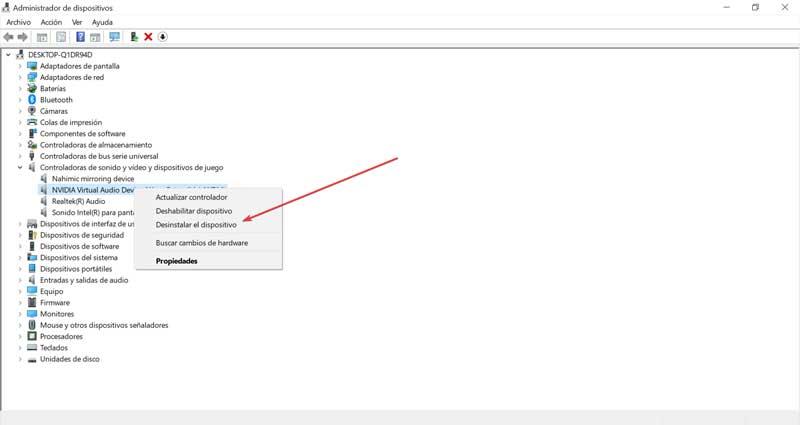
Если нет, или, чтобы быть уверенным, мы возвращаемся в «Диспетчер устройств», щелкаем вкладку «Действие» вверху и нажимаем кнопку «Искать изменения оборудования». Теперь Windows 10 снова позаботится об обнаружении и установке драйверов для наших аудиоустройств.
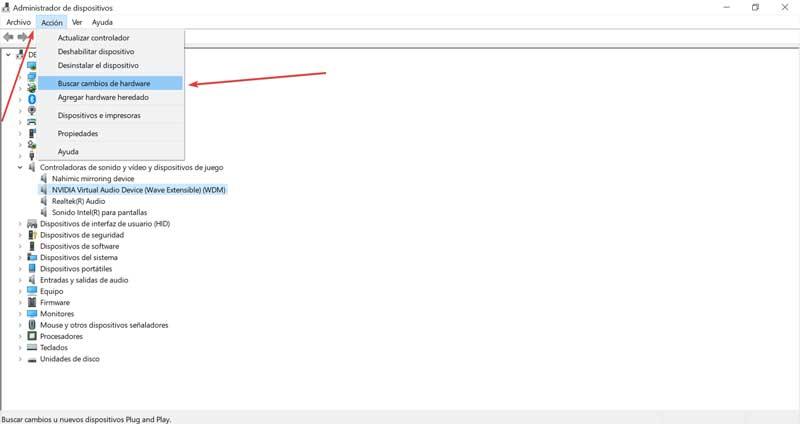
Эта опция должна полностью исправить ошибку «Устройство вывода звука не установлено». Если нет, мы можем попробовать другие варианты, которые могут нам помочь в этом отношении.
Запустите аудиоуслуги Windows
Как правило, в Windows 10 звук должен работать автоматически и без промедления, хотя это зависит от работы некоторых служб. В случае, если эти службы не были запущены автоматически, мы должны запустить их вручную.
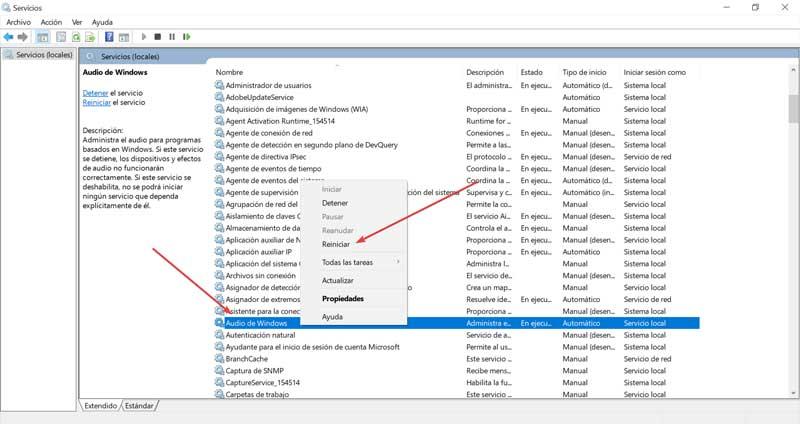
Для этого нажмем сочетание клавиш «Windows + r», чтобы открылась функция «Выполнить». Здесь мы должны написать «Services.msc »И нажмите« Enter ». Как только появится окно «Службы», мы должны найти «Windows Audio» раздел в списке, щелкните его правой кнопкой и нажмите «Пуск», или, если он отображается включенным, нажмите «Перезагрузить».
Перезапустите приложение, в котором проблемы со звуком.
В случае, если Windows 10 не может найти наше аудиоустройство при попытке использовать конкретное приложение, проблема может быть вызвана самим приложением. Поэтому важно, чтобы мы попытались воспроизвести звук с помощью другого приложения, чтобы убедиться в этом. Мы также должны убедиться, что подключили устройство, прежде чем открывать приложение, с помощью которого мы собираемся воспроизводить звук. Наконец, рекомендуется удалить любое виртуальное аудиоустройство, которое мы смогли добавить, а также его драйверы.
Обновите Windows 10 до последней доступной версии
Наконец, причина проблемы может быть связана с ошибкой Windows 10, для которой Microsoft получил соответствующие инструкции и отвечал за решение этой проблемы с помощью нового обновления. Это то, что мы должны проверить и как можно скорее установить новое обновление. Для этого мы должны открыть раздел «Настройки», нажав сочетание клавиш «Windows + i» и щелкнуть раздел «Обновление и безопасность».

Затем выбираем вкладку «Центр обновления Windows» и нажимаем «Проверить наличие обновлений». В случае обнаружения новых обновлений они будут установлены. Как только компьютер будет готов, он перезагрузится, и мы проверим, решена ли проблема.